ملاحظة: نرغب في تزويدك بأحدث محتوى تعليمات لدينا بأسرع ما يمكن وبلغتك الخاصة. وقد تمت ترجمة هذه الصفحة آلياً وقد تحتوي على أخطاء نحوية أو أخطاء تتعلق بالدقة. كما نهدف إلى أن يكون هذا المحتوى مفيداً لك. هل يمكنك إخبارنا إذا كانت المعلومات مفيدة لك في أسفل هذه الصفحة؟ إليك المقالة بالغة الإنجليزية لسهولة الرجوع إليها.
هذه المقاله توفر ارشادات حول اقران قوالب فارغه او مخصصه الي مكتبه مستندات ل# تمكين المستخدمين من ب# سهوله انشاء العامه او شديده تخصيص مستندات Microsoft Office استنادا الي تلك القوالب. ستجد هذه المعلومات مفيده ب# شكل خاص اذا كنت تريد تمكين استخدام متناسق ل# انواع معينه من المستندات مثل تقارير المصروفات، خاصه ب# الحدث ادراج علامه تجاريه علي شرائح PowerPoint، او تقارير اختبار الارسال ثم التلقي. بعد اضافه القوالب المخصصه الي مكتبه مستندات، يمكنك حفظ المكتبه نفسها ك# قالب ل# استخدامه ل# ارجاع انواع معينه من المستندات ل# مجموعه معينه من داخل المؤسسه مثل الموارد البشريه، القانونيه، او تكنولوجيا المعلومات.
ماذا تريد أن تفعل؟
مقدمة
عند إنشاء مستند جديد لأي مكتبة مستندات، يكون النوع الافتراضي لقالب المستند المتوفر هو مستند Microsoft Word. لكن ماذا تفعل إذا أردت إضافة ورقة عمل Microsoft Excel أو مستند Microsoft OneNote أو عرض Microsoft PowerPoint تقديمي إلى مكتبة المستندات بسرعة؟ وماذا تفعل إذا أردت أن يتبع كل نوع مستند قالبًا معينًا بحيث تكون كل المستندات ذات النوع المعين متناسقة؟
تُقسم هذه المقالة إلى خطوتين ضروريتين لإنشاء أنواع المحتوى ثم إضافتها ليتم استخدامها كقوالب لأنواع ملفات متنوعة ضمن مكتبة المستندات.
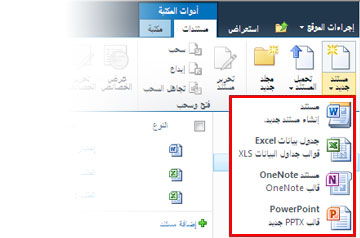
إنشاء نوع محتوى لقالب مستند
ملاحظة: يجب أن تكون مالك مجموعة مواقع مشتركة لتكمل هذا الإجراء بنجاح.
-
انتقل إلى موقع المستوى الأعلى لمجموعة المواقع المشتركة وحدد إعدادات الموقع من القائمة إجراءات الموقع.
-
ضمن المقطع "معارض" من صفحة "إعدادات الموقع"، انقر فوق أنواع محتويات الموقع.
ملاحظة: تجدر الإشارة إلى أن نوع المحتوى "كلمة جديدة" موجود بشكل افتراضي ضمن المقطع "أنواع محتويات مجموعة العمل". وهذا هو عادةً الخيار المتوفر لك عند إضافة مستند جديد إلى أي "مكتبة مستندات".

-
انقر فوق إنشاء في أعلى صفحة إعدادات "نوع محتويات الموقع".
-
على صفحة "نوع محتوى موقع جديد"، قم بما يلي:
-
اكتب "PowerPoint" في الحقل الاسم.
-
اكتب "إنشاء عرض تقديمي جديد في هذه المكتبة" في الحقل الوصف.
-
حدد أنواع محتويات المستند من القائمة المنسدلة حدد نوع المحتوى الأصل من.
-
حدد مستند من القائمة المنسدلة نوع المحتوى الأصل.
-
انقر فوق موافق.
-
-
ضمن أنواع محتويات الموقع > صفحة PowerPoint، ضمن إعدادات، انقر فوق إعدادات متقدمة.
-
في المقطع "قالب المستند"، حدد تحميل قالب مستند جديد، وانقر فوق استعراض ثم انقر نقرًا مزدوجًا فوق شريحة PowerPoint أو القالب الذي تريد استخدامه.
ملاحظة: يجب أن يكون Microsoft Office مثبتًا لديك لإنشاء مستندات في Office.
-
انقر فوق موافق.
ملاحظة: يمكنك أيضًا إضافة قالب Excel أو OneNote أو Word جديد من خلال تكرار الخطوات السابقة لكل نوع ملف.
ملاحظة: يمكنك إنشاء قوالب متعددة ومختلفة من نوع الملف نفسه.
عرض القالب الجديد كخيار عند إنشاء مستندات جديدة
الآن بعد أن قمت بإنشاء أنواع محتويات لقوالب PowerPoint وOneNote وExcel، يجب أن تضيف أنواع المحتويات إلى مكتبة المستندات. وتضمن هذه الخطوة ظهورها كخيارات من الأمر مستند جديد على الشريط.
-
انتقل إلى المكتبة التي تريد أن تقرن بها أنواع المحتويات الجديدة.
-
من علامة التبويب مكتبة على الشريط، انقر فوق إعدادات المكتبة. وإذا كنت تعمل في قائمة، فانقر فوق إعدادات القائمة.
-
ضمن "إعدادات عامة"، انقر فوق إعدادات متقدمة.
-
في المقطع أنواع المحتويات، انقر فوق نعم ضمن السماح بإدارة أنواع المحتويات ثم انقر فوق موافق.
-
في صفحة "إعدادات المكتبة"، ضمن أنواع المحتويات، انقر فوق إضافة من أنواع محتويات موقع موجودة مسبقًا.
-
في صفحة "إضافة أنواع المحتويات"، حدد كافة المجموعات ضمن حدد أنواع محتويات الموقع من.
-
ضمن أنواع محتويات الموقع المتوفرة، ابحث عن أنواع محتويات جديدة وحددها لإقرانها بهذه المكتبة وانقر فوق إضافة.
ملاحظة: يمكنك تحديد أنواع متعددة من المحتويات عبر الضغط على المفتاح <CTRL> أثناء النقر فوق أنواع محتويات متعددة في القائمة.
-
في المرة المقبلة التي تنقر فيها فوق جديد على شريط المكتبة التي تريد إضافة عناصر إليها، تظهر أنواع محتويات القوالب الجديدة كخيارات في القائمة المنسدلة.
حفظ مكتبتك المخصصة كقالب
الآن بعد أن قمت بإنشاء أنواع محتويات لقوالب PowerPoint وOneNote وExcel وإضافتها إلى مكتبة المستندات، يمكنك حفظ هذه المكتبة كقالب. بهذه الطريقة، لست مضطرًا لتكرار الخطوات أعلاه إذا أردت تنفيذ إجراء مماثل لمكتبة مستندات أخرى.
ملاحظة: يجب أن تتوفر لديك أذونات "المصمم" لإنجاز هذه المهمة.
-
انتقل إلى مكتبة المستندات التي تريد حفظها كقالب.
-
ضمن أدوات المكتبة في الشريط، انقر فوق علامة التبويب مكتبة.
-
في المجموعة إعدادات في الشريط، انقر فوق إعدادات المكتبة.
-
ضمن الأذونات والإدارة، انقر فوق حفظ مكتبة المستندات كقالب.
-
اكتب اسم الملف واسم القالب ووصف القالب في الحقول المتوفرة.
-
إذا أردت أن تتضمن مكتبات المستندات التي تنشئها من قالب مكتبة المستندات الجديد هذا العناصر الموجودة أصلاً في مكتبة المستندات، فحدد خانة الاختيار تضمين المحتوى.










