Käyttämästäsi PowerPoint-versiosta riippuen voit lisätä upotetun videon (oletustoiminta) tai linkin videotiedostoon, joka on tallennettuna tietokoneellesi.
-
Upotetun videon lisääminen on kätevää, mutta kasvattaa esityksen kokoa.
-
Linkitetty video pitää esitystiedoston pienempänä, mutta linkit voivat katketa. Suosittelemme tallentamaan esitykset ja linkitetyt videot samaan kansioon.
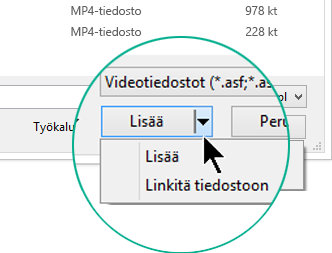
Tuetut videomuodot
Suosittelemme, että käytät .mp4 tiedostoja, jotka on koodattu H.264-videolla (eli aliaksella). MPEG-4 AVC) ja AAC-äänikoodausta.
Lisätietoja on artikkelissa PowerPointin tukemat video- ja äänitiedostot.
Tietokoneeseen tallennetun videon upottaminen
-
Napsauta normaalinäkymässä diaa, johon haluat lisätä videon.
-
Napsauta Lisää-välilehdenVideo-kohdan alla olevaa nuolta ja valitse sitten Tämä laite (tai Video tietokoneessa).
-
Valitse Lisää video -ruudussa lisättävä video ja valitse sitten Lisää.
Linkittäminen tietokoneeseen tallennettuun videoon
Jotta linkkien katkeaminen voitaisiin estää, suosittelemme kopioimaan videon samaan kansioon esityksen kanssa ja linkittämään videoon kansion sisällä.
-
Napsauta Normaali-näkymässä diaa, johon haluat lisätä videon linkin.
-
Napsauta Lisää-välilehdenVideo-kohdan alla olevaa nuolta ja valitse sitten Tämä laite (tai Video tietokoneessa).
-
Valitse Lisää video -ruudusta tiedosto, johon haluat linkin viittaavan, napsauta Lisää-painikkeen vieressä olevaa alanuolta ja valitse sitten Linkitä tiedostoon.
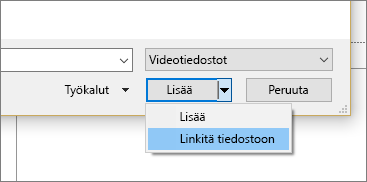
PowerPointin uudemmat versiot tukevat useiden ääniraitoja sisältävän videon toistoa. Ne tukevat myös videoihin upotettuja tekstityksiä. Lisätietoja on artikkelissa Helposti sisäistettävien PowerPoint esitysten luominen.
Selvitä, mihin linkitetty video on tallennettu
Jos diassa on jo video ja haluat tietää, mihin se on tallennettu, siirry kohtaan Tiedosto > Tiedot. Kohdassa Optio mediatiedostojen yhteensopivuus on tietoja kaikista esityksen mediatiedostoista. Siellä kerrotaan, onko ne linkitetty vai upotettu tiedostoon. Jos siinä on linkitettyjä videoita, PowerPoint tarjoaa Näytä linkit -hyperlinkin. Napsauta sitä avataksesi valintaikkunan, joka näyttää linkitettyjen tiedostojen tallennussijainnin.
YouTube-video
Jos haluat lisätä YouTube-videon, siirry kohtaan YouTube-videon lisääminen tai linkittäminen.
Videon esikatseleminen
Kun video on valittuna diassa, videon alapuolella näkyy työkalurivi, jossa on toista/tauko-painike, edistymispalkki, asteittaisen eteen-/taaksepäin siirron painikkeet, ajastin ja äänenvoimakkuuden säädin. Esikatsele videota napsauttamalla työkalurivin vasemmalla puolella olevaa Toista-painiketta.

Videon toistaminen automaattisesti tai napsautettaessa
Oletusarvoisesti diaesityksen video toistetaan napsautusjärjestyksen osana. Se tarkoittaa, että kun napsautat mitä tahansa dian kohtaa siirtyäksesi seuraavaan vaiheeseen (tai painat välinäppäintä, oikeaa nuolta tai muuta seuraavaan vaiheeseen siirtävää näppäintä), video toistetaan. Tämä käynnistysvaihtoehto on nimeltään Napsautusjärjestyksessä.
Halutessasi voit määrittää, että video käynnistyy automaattisesti, kun se tulee näyttöön, tai että se toistetaan napsautettaessa:
-
Valitse videokehys.
-
Avaa valintanauhan Toisto-välilehdessäaloitusluettelo ja valitse haluamasi vaihtoehto:
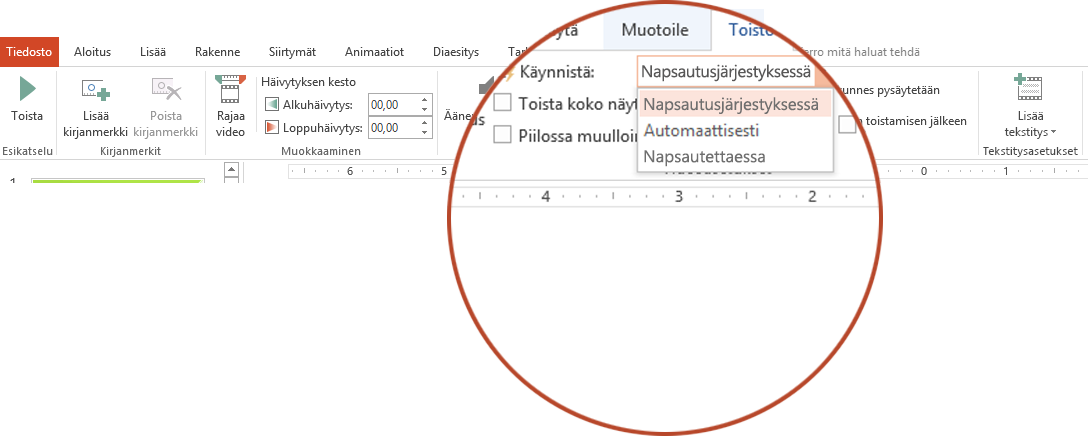
Vaihtoehto
Kuvaus
Napsautusjärjestyksessä
Tämä on oletusasetus edellä olevien ohjeiden mukaisesti. Kun napsautat mitä tahansa dian kohtaa siirtyäksesi seuraavaan vaiheeseen, video toistetaan.
Automaattisesti
Video käynnistyy automaattisesti.
(Jos ennen videota on animaatiokohtia, animaatiokohdat toistetaan ensin, minkä jälkeen videon toistaminen alkaa automaattisesti. Jos diassa ei ole animaatiokohtia ennen videota, videon toistaminen alkaa heti.)
Napsautettaessa
Video käynnistyy vasta, kun sitä on napsautettu.
Lisätietoja videon toistoasetuksista diaesityksessä on kohdassa Videon toistoasetusten määrittäminen.
Tuetut videomuodot
PowerPoint 2013:ssa suosittelemme käyttämään .mp4-tiedostoja, joissa on käytetty H.264-videokoodausta (eli MPEG-4 AVC) ja AAC-äänikoodausta.
Lisätietoja on artikkelissa PowerPointin tukemat video- ja äänitiedostot.
Tietokoneeseen tallennetun videon upottaminen
-
Napsauta normaalinäkymässä diaa, johon haluat lisätä videon.
-
Napsauta Lisää-välilehden Video-kohdassa olevaa nuolta ja valitse sitten Video tietokoneesta.
-
Valitse Lisää video -ruudussa lisättävä video ja valitse sitten Lisää.
Linkittäminen tietokoneeseen tallennettuun videoon
Jotta linkkien katkeaminen voitaisiin estää, suosittelemme kopioimaan videon samaan kansioon esityksen kanssa ja linkittämään videoon kansion sisällä.
-
Napsauta Normaali-näkymässä diaa, johon haluat lisätä videon linkin.
-
Napsauta Lisää-välilehden Video-kohdassa olevaa nuolta ja valitse sitten Video tietokoneesta.
-
Valitse Lisää video -ruudusta tiedosto, johon haluat linkin viittaavan, napsauta Lisää-painikkeen vieressä olevaa alanuolta ja valitse sitten Linkitä tiedostoon.
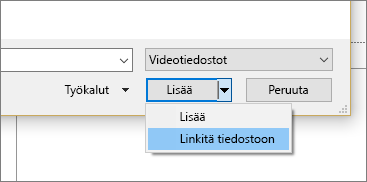
Selvitä, mihin linkitetty video on tallennettu
Jos diassa on jo video ja haluat tietää, mihin se on tallennettu, siirry kohtaan Tiedosto > Tiedot. Kohdassa Optio mediatiedostojen yhteensopivuus on tietoja kaikista esityksen mediatiedostoista. Siellä kerrotaan, onko ne linkitetty vai upotettu tiedostoon. Jos siinä on linkitettyjä videoita, PowerPoint tarjoaa Näytä linkit -hyperlinkin. Napsauta sitä avataksesi valintaikkunan, joka näyttää linkitettyjen tiedostojen tallennussijainnin.
YouTube-video
Jos haluat lisätä YouTube-videon, siirry kohtaan YouTube-videon lisääminen tai linkittäminen.
Videon esikatseleminen
Kun video on valittuna diassa, videon alapuolella näkyy työkalurivi, jossa on toista/tauko-painike, edistymispalkki, asteittaisen eteen-/taaksepäin siirron painikkeet, ajastin ja äänenvoimakkuuden säädin. Esikatsele videota napsauttamalla työkalurivin vasemmalla puolella olevaa Toista-painiketta.

Videon toistaminen automaattisesti tai napsautettaessa
Oletusarvoisesti diaesityksen video toistetaan, kun sitä napsautetaan. Halutessasi voit määrittää, että video käynnistyy automaattisesti, kun se tulee näyttöön:
-
Valitse videokehys.
-
Avaa PowerPoint valintanauhan Toisto-välilehdessäAloitus-luettelo ja valitse Automaattisesti:

Lisätietoja videon toistoasetuksista diaesityksessä on kohdassa Videon toistoasetusten määrittäminen.
Suosittelemme, että käytät .mp4 tiedostoja, jotka on koodattu H.264-videolla (eli aliaksella). MPEG-4 AVC) ja AAC-äänikoodausta.
Lisätietoja on artikkelissa PowerPointin tukemat video- ja äänitiedostot.
Saat oikeat ohjeet valitsemalla käyttämäsi PowerPoint-version:
Tietokoneeseen tallennetun videon lisääminen
-
Valitse Normaali-näkymässä dia, johon haluat lisätä videon.
-
Valitse Lisää-välilehdessä Video ja sitten Elokuva tiedostosta.
-
Valitse elokuva -valintaruudussa voit sitten valita tiedoston, jonka haluat lisätä.
-
Jos haluat upottaa videon diaan, valitse Lisää.
-
Jos haluat lisätä diaan linkin videoon, valitse valintaikkunan vasemmasta alakulmasta Asetukset, valitse Linkitä tiedostoon -ruutu ja valitse sitten Lisää.
-
Kun olet lisännyt videon esitykseen, voit lisätä tehosteita ja valita, toistetaanko video automaattisesti vai napsautettaessa.
Vihje: Voit toistaa videon, jossa on useita ääniraitoja. Se tukee myös videotiedostoihin upotettuja tekstityksiä. Katso lisätietoja artikkelista Helppokäyttöisten PowerPoint-esitysten luominen.
Tietokoneeseen tallennetun videon lisääminen
-
Avaa uusi tai aiemmin luotu esitys PowerPointin verkkoversio.
-
Valitse Lisää > Video> Tämä laite.
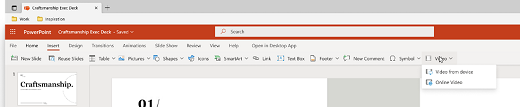
-
Valitse haluamasi video ja lisää se diaan valitsemalla Avaa.
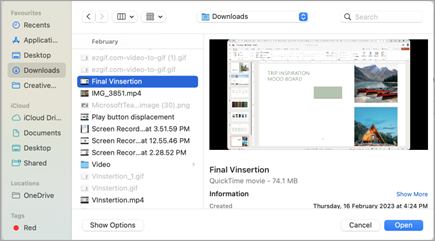
-
Kun video on lisätty ja se näkyy diassa, voit siirtää, muuttaa tai käyttää muototehosteita videossa.
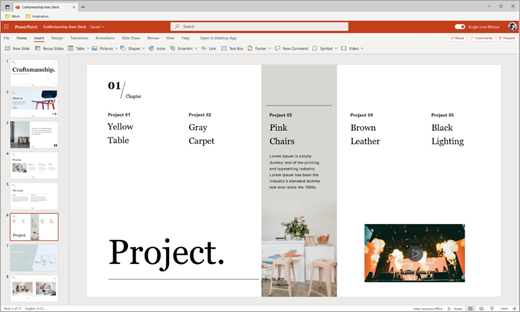
Vihjeitä:
-
PowerPointin verkkoversio tukee enintään 256 Mt:n videotiedostojen lisäämistä.
-
Suosittelemme käyttämään .mp4 videotiedostomuotoa, jotta esitysten laatu ja käyttökokemus ovat mahdollisimman laadukkaita. Tuemme myös seuraavia tiedostotyyppejä: .mov, .wmv, .avi, .m4v, .mkv, .asf, .ts.
-
Tietokoneen tai kannettavan tietokoneen videoiden lisäysnopeus määräytyy verkkoyhteyden mukaan.
Haluatko lisätä verkossa olevan videon?
Siirry kohtaan YouTube-videon lisääminen.










