بناء على إصدار PowerPoint الذي تستخدمه، يمكنك إدراج فيديو مضمن (السلوك الافتراضي) أو ارتباط إلى ملف فيديو مُخزن على الكمبيوتر الشخصي.
-
تُعد مقاطع الفيديو المضمنة خياراً مناسباً؛ ولكنها تتسبب في زيادة حجم العرض التقديمي.
-
يحتفظ مقطع الفيديو المرتبط بصغر حجم ملف العرض التقديمي. ولكن يمكن مقاطعة الارتباطات. نوصي بتخزين العروض التقديمية ومقاطع الفيديو المرتبطة في نفس المجلد.
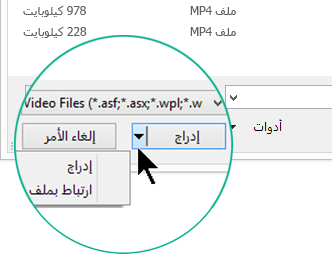
تنسيقات الفيديو المعتمدة:
نوصي باستخدام ملفات .mp4 المشفرة مع فيديو H.264 (a.k.a. مُرمّزة بتنسيق الفيديو H.264 (المعروف أيضا باسم mpeg-4 AVC) وبتنسيق الصوت AAC.
للحصول على مزيد من التفاصيل، يمكنك الاطلاع على تنسيقات ملفات الفيديو والصوت المعتمدة في PowerPoint.
تضمين فيديو مخزن على الكمبيوتر الشخصي
-
في طريقة العرض العادية، انقر فوق الشريحة التي تريد وضع الفيديو فيها.
-
على علامة التبويب إدراج ، انقر فوق السهم ضمن فيديو، ثم حدد هذا الجهاز (أو الفيديو على جهاز الكمبيوتر الخاص بي).
-
في المربع إدراج فيديو، انقر فوق الفيديو الذي تريده، ومن ثم انقر فوق إدراج.
إنشاء ارتباط إلى فيديو مخزن على الكمبيوتر الشخصي
للمساعدة على منع الارتباطات المقطوعة، نوصي بنسخ الفيديو إلى نفس مجلد العرض التقديمي ثم إنشاء ارتباط إليه هناك.
-
في طريقة العرض عادي، انقر فوق الشريحة حيث تريد وضع الارتباط إلى الفيديو.
-
على علامة التبويب إدراج ، انقر فوق السهم ضمن فيديو، ثم حدد هذا الجهاز (أو الفيديو على جهاز الكمبيوتر الخاص بي).
-
في المربع إدراج فيديو، انقر فوق الملف الذي تريد إنشاء الارتباط به، وانقر فوق السهم لأسفل إلى جانب الزر إدراج، ثم انقر فوق ارتباط بملف.
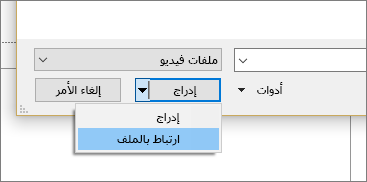
تدعم الإصدارات الأحدث من PowerPoint تشغيل الفيديو باستخدام مسارات صوتية متعددة. كما تدعم أيضاً التسميات التوضيحية المغلقة وأشرطة الترجمة المضمنة في مقاطع الفيديو. للحصول على مزيد من المعلومات، اطلع على تسهيل الوصول إلى عروض PowerPoint التقديمية.
العثور على مكان تخزين أي فيديو مرتبط
إذا كان هناك بالفعل فيديو في شريحة ما وكنت تريد معرفة مكان تخزينه، انتقل إلى الملف > معلومات. ضمن تحسين توافق الوسائط، ستتوفر معلومات حول جميع ملفات الوسائط المتضمنة في العرض التقديمي، سواء كانت مرتبِطة أو مُضمَّنة في ملف العرض التقديمي. إذا كان هناك أي مقاطع فيديو مرتبطة، سيوفر لك PowerPoint الارتباط التشعبي عرض ارتباطات. انقر فوقه لفتح مربع الحوار الذي يُظهر موقع تخزين أي ملفات مرتبِطة.
فيديو YouTube
إذا كنت تريد إدراج ملف فيديو على YouTube، فانتقل إلى إدراج فيديو أو إنشاء ارتباط إليه على YouTube.
معاينة مقطع فيديو
عند تحديد مقطع فيديو على شريحة، يظهر أسفل مقطع الفيديو شريط أدوات يتضمن زر تشغيل/إيقاف مؤقت وشريط تقدم وزر إلى الأمام/للخلف التزايدي وعدّاد وقت وزر تحكم بمستوى الصوت. انقر فوق الزر تشغيل الموجود في الجانب الأيمن من شريط الأدوات هذا لمعاينة مقطع الفيديو.

تشغيل فيديو تلقائياً أو عند النقر فوقه
بشكل افتراضي، في عرض الشرائح، يتم تشغيل الفيديو كجزء من تسلسل النقرات. وذلك يعني أنه عند النقر فوق أي مكان على الشريحة للتقدم إلى الخطوة التالية (أو عند الضغط على مفتاح المسافة أو مفتاح السهم لليمين أو أي مفتاح آخر يؤدي إلى التقدم للخطوة التالية) سيتم تشغيل هذا الفيديو. يسمى خيار البدء هذا في تسلسل النقر.
لكن يمكنك - إذا كنت تفضل ذلك - تعيين الفيديو على بدء التشغيل تلقائياً بمجرد ظهوره على الشاشة، أو تعيينه على التشغيل عند النقر فوقه:
-
حدد إطار مقطع الفيديو.
-
على الشريط، في علامة التبويب تشغيل ، افتح قائمة البدء واختر الخيار الذي تفضله:
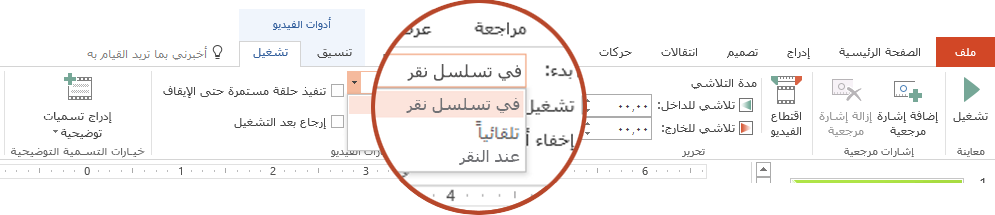
الخيار
الوصف
في تسلسل نقر
هذا هو السلوك الافتراضي، كما هو موضح أعلاه. عند النقر فوق أي مكان على الشريحة للتقدم إلى الخطوة التالية، سيتم تشغيل مقطع الفيديو.
تلقائياً
يتم بدء تشغيل مقطع الفيديو تلقائياً.
(إذا كان هناك خطوات متعلقة بحركات قبله، فسيتم تشغيل خطوات الحركات أولاً وبعد ذلك سيتم بدء تشغيل الفيديو تلقائياً، وإذا لم يكن هناك أي خطوات متعلقة بحركات قبل مقطع الفيديو الموجود على الشريحة، فسيتم بدء تشغيله على الفور.)
عند النقر فوقه
يتم بدء تشغيل مقطع الفيديو فقط عند النقر فوقه.
للحصول على مزيد من التفاصيل حول خيارات تشغيل مقطع الفيديو في عرض الشرائح، راجع تعيين خيارات "التشغيل" لمقطع فيديو.
تنسيقات الفيديو المعتمدة:
في PowerPoint 2013، نوصي باستخدام ملفات بتنسيق mp4. مُرمّزة بتنسيق الفيديو H.264 (المعروف أيضا باسم mpeg-4 AVC) وبتنسيق الصوت AAC.
للحصول على مزيد من التفاصيل، يمكنك الاطلاع على تنسيقات ملفات الفيديو والصوت المعتمدة في PowerPoint.
تضمين فيديو مخزن على الكمبيوتر الشخصي
-
في طريقة العرض العادية، انقر فوق الشريحة التي تريد وضع الفيديو فيها.
-
على علامة التبويب إدراج، انقر فوق السهم أسفل الفيديو، ثم انقر فوق فيديو على الكمبيوتر.
-
في المربع إدراج فيديو، انقر فوق الفيديو الذي تريده، ومن ثم انقر فوق إدراج.
إنشاء ارتباط إلى فيديو مخزن على الكمبيوتر الشخصي
للمساعدة على منع الارتباطات المقطوعة، نوصي بنسخ الفيديو إلى نفس مجلد العرض التقديمي ثم إنشاء ارتباط إليه هناك.
-
في طريقة العرض عادي، انقر فوق الشريحة حيث تريد وضع الارتباط إلى الفيديو.
-
على علامة التبويب إدراج، انقر فوق السهم أسفل الفيديو، ثم انقر فوق فيديو على الكمبيوتر.
-
في المربع إدراج فيديو، انقر فوق الملف الذي تريد إنشاء الارتباط به، وانقر فوق السهم لأسفل إلى جانب الزر إدراج، ثم انقر فوق ارتباط بملف.
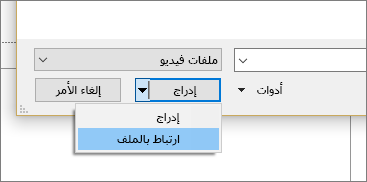
العثور على مكان تخزين أي فيديو مرتبط
إذا كان هناك بالفعل فيديو في شريحة ما وكنت تريد معرفة مكان تخزينه، انتقل إلى الملف > معلومات. ضمن تحسين توافق الوسائط، ستتوفر معلومات حول جميع ملفات الوسائط المتضمنة في العرض التقديمي، سواء كانت مرتبِطة أو مُضمَّنة في ملف العرض التقديمي. إذا كان هناك أي مقاطع فيديو مرتبطة، سيوفر لك PowerPoint الارتباط التشعبي عرض ارتباطات. انقر فوقه لفتح مربع الحوار الذي يُظهر موقع تخزين أي ملفات مرتبِطة.
فيديو YouTube
إذا كنت تريد إدراج ملف فيديو على YouTube، فانتقل إلى إدراج فيديو أو إنشاء ارتباط إليه على YouTube.
معاينة مقطع فيديو
عند تحديد مقطع فيديو على شريحة، يظهر أسفل مقطع الفيديو شريط أدوات يتضمن زر تشغيل/إيقاف مؤقت وشريط تقدم وزر إلى الأمام/للخلف التزايدي وعدّاد وقت وزر تحكم بمستوى الصوت. انقر فوق الزر تشغيل الموجود في الجانب الأيمن من شريط الأدوات هذا لمعاينة مقطع الفيديو.

تشغيل فيديو تلقائياً أو عند النقر فوقه
بشكل افتراضي، يتم تشغيل مقطع الفيديو في عرض الشرائح عند النقر فوقه. لكن يمكنك - إذا كنت تفضل ذلك - تعيين الفيديو على بدء التشغيل تلقائياً بمجرد ظهوره على الشاشة:
-
حدد إطار مقطع الفيديو.
-
على شريط PowerPoint ، في علامة التبويب تشغيل ، افتح قائمة البدء واختر تلقائيا:

للحصول على مزيد من التفاصيل حول خيارات تشغيل مقطع الفيديو في عرض الشرائح، راجع تعيين خيارات "التشغيل" لمقطع فيديو.
نوصي باستخدام ملفات .mp4 المشفرة مع فيديو H.264 (a.k.a. مُرمّزة بتنسيق الفيديو H.264 (المعروف أيضا باسم mpeg-4 AVC) وبتنسيق الصوت AAC.
للحصول على مزيد من التفاصيل، يمكنك الاطلاع على تنسيقات ملفات الفيديو والصوت المعتمدة في PowerPoint.
للحصول على الإرشادات الصحيحة، حدد إصدار PowerPoint الذي تستخدمه:
إدراج فيديو مخزن على جهاز الكمبيوتر
-
في طريقة العرض العادية، حدد الشريحة التي تريد إضافة فيديو إليها.
-
من علامة التبويب إدراج، انقر فوق الفيديو، ثم انقر فوق فيلم من ملف.
-
في مربع الحوار اختر فيلم، وحدد الملف الذي تريد إدراجه.
-
إذا أردت تضمين الفيديو على الشريحة، ما عليك سوى النقر فوق إدراج.
-
إذا أردت تقديم ارتباط للمقطع الفيديو الموجود على الشريحة، انقر فوق خيارات في الزاوية السفلي اليمنى من مربع الحوار، ثم حدد المربع ارتباط إلى الملف ثم انقر فوق إدراج.
-
بمجرد إضافة فيديو إلى العرض التقديمي، يمكنك إضافة تأثيرات واختيار تشغيل الفيديو تلقائياً أو عند النقر فوقه.
تلميح: يمكنك تشغيل الفيديو الذي يحتوي على مسارات صوت متعددة. كما يدعم أيضاً نصوص الكلام المغلقة والترجمة المضمنة في ملفات الفيديو. للحصول على مزيد من المعلومات، اطلع على تسهيل الوصول إلى عروض PowerPoint التقديمية.
إدراج فيديو مخزن على جهاز الكمبيوتر
-
افتح عرضا تقديميا جديدا أو موجودا في PowerPoint على الويب.
-
حدد إدراجفيديو > > هذا الجهاز.
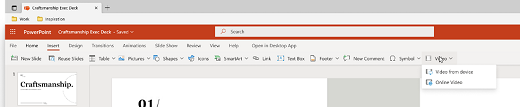
-
حدد الفيديو الذي تريده وحدد فتح لإدراجه في الشريحة.
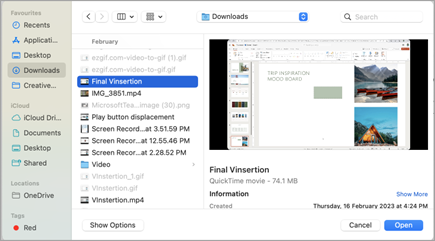
-
بعد إدراج الفيديو وظهوره على الشريحة، يمكنك نقل تأثيرات الشكل أو تغيير حجمها أو تطبيقها على الفيديو.
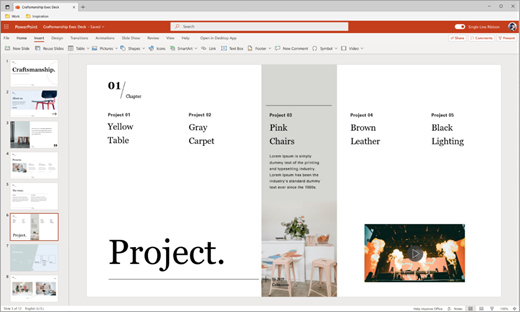
تلميحات:
-
يدعم PowerPoint على الويب إدراج ملفات فيديو تصل إلى 256 ميغابايت.
-
نوصي باستخدام تنسيق ملف فيديو .mp4 للحصول على أفضل جودة للعروض التقديمية وتجربتها. كما ندعم أنواع الملفات التالية: .mov، .wmv، .avi، .m4v، .mkv، .asf، .ts.
-
تعتمد سرعة إدراج مقاطع الفيديو من الكمبيوتر أو الكمبيوتر المحمول على اتصال الشبكة.
هل تريد إدراج فيديو عبر الإنترنت بدلاً من ذلك؟
انتقل إلى إدراج ملف فيديو YouTube للحصول على كل التفاصيل.










