Create i dodavanje potpisa e-pošte u programu Outlook
UOutlook možete da kreirate jedan ili više personalizovanih potpisa za e-poruke. Potpis može da sadrži tekst, veze, slike i slike (kao što je rukom pisan potpis ili logotip).
|
Možete i da izaberete opciju kartice ispod za verziju programa Outlook koju koristite. |
Napomena: Ako koraci u okviru ove kartice "Novi Outlook " ne rade, možda još uvek ne koristite novi Outlook za Windows. Izaberite klasični Outlook i pratite ove korake umesto toga.
Pravljenje i dodavanje potpisa e-poruke
-
Na kartici Prikaz izaberite stavku Postavke prikaza.
-
Izaberite stavku Nalozi > Potpisi.
-
Izaberite stavku Novi potpis, a zatim mu dajte posebno ime.
-
U polju za uređivanje ispod novog imena otkucajte potpis, a zatim ga oblikujte fontom, bojom i stilovima da biste dobili željeni izgled.
-
Kada završite, kliknite na dugme Sačuvaj.
-
Kada izaberete novi potpis sa liste iznad polja za uređivanje, idite na Izbor podrazumevanih potpisa i odaberite da li želite da primenite potpis na nove poruke, kao i za odgovore i prosleđivanja.
-
Ponovo izaberite stavku Sačuvaj.
Napomena: Ako imate Microsoft nalog i koristite Outlook i Outlook na vebu ili Outlook na vebu za preduzeća, morate da napravite potpis u oba proizvoda.
Pravljenje potpisa i izbor kada ga Outlook dodaje u poruke
Ako želite da pogledate kako se to radi, možete da odete direktno navideo u nastavku.
-
Otvorite novu e-poruku.
-
U meniju Poruka izaberite stavku Potpis > Potpisi.
U zavisnosti od veličine Outlook prozora i toga da li sastavljate novu e-poruku, odgovor ili prosleđivanje, meni Poruka i dugme Potpis mogu se nalaziti na dve različite lokacije.

-
U okviru Izaberite potpis za uređivanje odaberite stavku Novo i u dijalogu Novi potpis otkucajte ime potpisa.
-
U okviru Uređivanje potpisa sastavite svoj potpis. Možete da promenite fontove, boje i veličine fonta, kao i poravnavanje teksta. Ako želite da kreirate robusniji potpis sa znakovima za nabrajanje, tabelama ili ivicama, koristite Word za kreiranje i oblikovanje teksta potpisa, a zatim ga kopirajte i nalepite u polje Uređivanje potpisa. Za kreiranje potpisa možete da koristite i unapred dizajnirani predložak. Preuzmite predloške u programu Word, prilagodite ih ličnim informacijama, a zatim kopirajte i nalepite u polje Uređivanje potpisa.
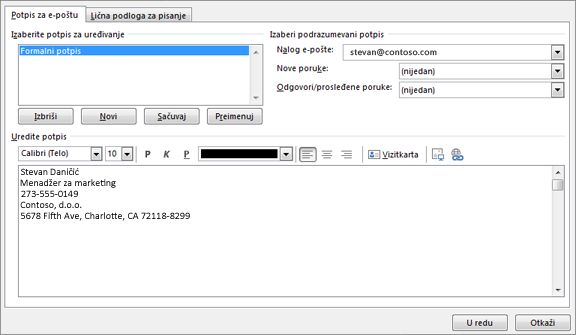
Napomene:
-
Možete da dodate veze i slike u potpis e-pošte, promenite fontove i boje i obostrano poravnate tekst pomoću mini trake za oblikovanje u okviru stavke Uredi potpis.
-
Možete i da dodate i ikone društvenih medija i veze u potpis ili da prilagodite jedan od naših unapred dizajniranih temla. Dodatne informacije potražite Create potpis iz predloška.
-
Da biste dodali slike potpisu, pogledajte članak Dodavanje logotipa ili slike potpisu.
-
-
U okviru Izbor podrazumevanog potpisa postavite sledeće opcije.
U padajućem okviru Nalog e-pošte odaberite nalog e-pošte koji želite da povežete sa potpisom. Možete da imate različite potpise za svaki nalog e-pošte.
Potpis možete automatski dodati svim novim porukama. Idite u padajući okvir Nove poruke i izaberite jedan od potpisa. Ako ne želite da automatski dodajete potpis novim porukama, odaberite stavku (nijedan). Ova opcija ne dodaje potpis porukama na koje odgovarate ili koje prosleđujete.
-
Možete izabrati da se potpis automatski pojavljuje u odgovoru i prosleđivanja poruka. U padajućem meniju Odgovori/prosleđene poruke izaberite jedan od potpisa. U suprotnom, prihvatite podrazumevanu opciju (nijedan).
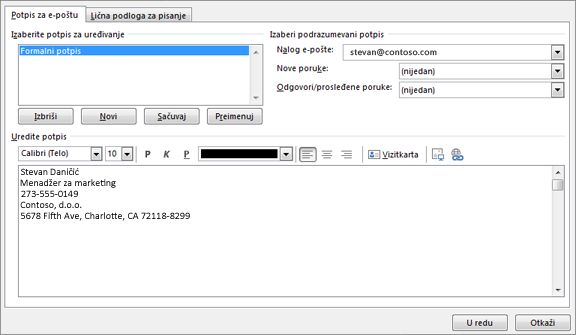
-
Kliknite na dugme U redu da biste sačuvali novi potpis i vratili se na poruku. Outlook ne dodaje vaš novi potpis u poruku koju ste otvorili u 1. koraku, čak i ako ste odabrali da primenite potpis na sve nove poruke. Moraćete ručno da dodate potpis u ovu jednu poruku. Sve buduće poruke će automatski dodati potpis. Da biste ručno dodali potpis, izaberite stavku Potpis u meniju Poruka , a zatim izaberite potpis koji ste upravo kreirali.
Dodavanje logotipa ili slike potpisu
Ako imate logotip preduzeća ili sliku koju želite da dodate u potpis, koristite sledeće korake.
-
Otvorite novu poruku, a zatim izaberite stavku > Potpisi.
-
U polju Izaberite potpis za uređivanje odaberite potpis kojem želite da dodate logotip ili sliku.
-
Izaberite ikonu Slika

-
Da biste promenili veličinu slike, kliknite desnim tasterom miša na sliku, a zatim odaberite stavku Slika. Izaberite karticu Veličina i koristite opcije za promenu veličine slike. Da biste zadržali proporcije slike, uverite se da je potvrđen izbor u polju za potvrdu Zaključaj odnos širina/visina.
-
Kada završite, kliknite na dugme U redu, a zatim ponovo kliknite na dugme U redu da biste sačuvali promene u potpisu.
Ručno umetanje potpisa
Ako ne odaberete da umetnete potpis u sve nove poruke ili odgovore i prosleđene poruke, još uvek možete da ga umetnete ručno.
-
U e-poruci, na kartici Poruka izaberite stavku Potpis.
-
Odaberite potpis sa iskačućeg menija koji se pojavi. Ako imate više potpisa, možete da izaberete bilo koji od potpisa koje ste kreirali.
Pogledajte kako se to radi

Napomena: Outlook na vebu je veb verzija programa Outlook za preduzeća sa poslovnim ili školskim nalogom.
Automatsko dodavanje potpisa u poruku
Možete da kreirate potpis e-pošte koji možete automatski da dodate u sve odlazne poruke ili da ručno dodate u određene poruke.
-
Izaberite Postavke na vrhu stranice.
-
Izaberite stavku Pošta > sastavljanje i odgovaranje.
-
U okviru Potpis e-pošte otkucajte potpis i koristite dostupne opcije oblikovanja da biste promenili njegov izgled.
-
Izaberite podrazumevani potpis za nove poruke i odgovore.
-
Kada završite, kliknite na dugme Sačuvaj.
Ručno dodavanje potpisa u novu poruku
Ako ste kreirali potpis, ali niste odabrali da ga automatski dodate u sve odlazne poruke, možete da ga dodate kasnije kada pišete e-poruku.
-
U novoj poruci ili odgovoru otkucajte poruku.
-
Na kartici Umetanje izaberite stavku

-
Ako ste kreirali više potpisa, odaberite potpis koji želite da koristite za novu poruku ili odgovor.
-
Kada e-poruka bude spremna, odaberite stavku Pošalji.
Napomena: Outlook.com je veb verzija programa Outlook za korisnike koji se prijavljujeju pomoću ličnog Microsoft naloga kao što je Outlook.com ili Hotmail.com nalog.
Automatsko dodavanje potpisa u poruku
Možete da kreirate potpis e-pošte koji možete automatski da dodate u sve odlazne poruke ili da ručno dodate u određene poruke.
-
Izaberite Postavke na vrhu stranice.
-
Izaberite stavku Pošta > sastavljanje i odgovaranje.
-
U okviru Potpis e-pošte otkucajte potpis i koristite dostupne opcije oblikovanja da biste promenili njegov izgled.
-
Izaberite podrazumevani potpis za nove poruke i odgovore.
-
Kada završite, kliknite na dugme Sačuvaj.
Ručno dodavanje potpisa u novu poruku
Ako ste kreirali potpis, ali niste odabrali da ga automatski dodate u sve odlazne poruke, možete da ga dodate kasnije kada pišete e-poruku.
-
U novoj poruci ili odgovoru otkucajte poruku.
-
Na kartici Umetanje izaberite stavku

-
Ako ste kreirali više potpisa, odaberite potpis koji želite da koristite za novu poruku ili odgovor.
-
Kada e-poruka bude spremna, odaberite stavku Pošalji.
Povezani članci
Create i dodavanje potpisa e-pošte u programu Outlook za Mac











