الإنشاء توقيع بريد إلكتروني وإضافته في Outlook
فيOutlook ، يمكنك إنشاء توقيع واحد أو أكثر من التواقيع المخصصة لرسائل البريد الإلكتروني. يمكن أن يتضمن توقيعك نصا وارتباطات وصورا وصورا (مثل التوقيع المكتوب بخط اليد أو شعار).
|
أو حدد خيار علامة تبويب أدناه لإصدار Outlook الذي تستخدمه. |
ملاحظة: إذا لم تنجح الخطوات الموجودة ضمن علامة التبويب Outlook الجديدة هذه، فقد لا تستخدم Outlook الجديد لنظام التشغيل Windows بعد. حدد Outlook الكلاسيكي واتبع هذه الخطوات بدلا من ذلك.
إنشاء توقيع بريد إلكتروني وإضافته
-
في علامة التبويب عرض ، حدد عرض الإعدادات.
-
حدد حسابات > التواقيع.
-
حدد توقيع جديد، ثم امنحه اسما مميزا.
-
في مربع التحرير أسفل الاسم الجديد، اكتب توقيعك، ثم قم بتنسيقه باستخدام الخط واللون والأنماط للحصول على المظهر الذي تريده.
-
حدد حفظ عند الانتهاء.
-
مع تحديد التوقيع الجديد من القائمة أعلى مربع التحرير، انتقل إلى تحديد التواقيع الافتراضية واختر ما إذا كنت تريد تطبيق التوقيع على الرسائل الجديدة والردود وإعادة التوجيه.
-
حدد حفظ مرة أخرى.
ملاحظة: إذا كان لديك حساب Microsoft، وكنت تستخدم OutlookOutlook على الويب أو Outlook for business على ويب ، فستحتاج إلى إنشاء توقيع في كلا المنتجين.
إنشاء توقيعك الخاص وتحديد متى يقوم Outlook بإضافته إلى رسائلك
إذا كنت تريد مشاهدة كيفية القيام بذلك، يمكنك الانتقال مباشرة إلىالفيديو أدناه.
-
افتح رسالة بريد إلكتروني جديدة.
-
في القائمة رسالة ، حدد توقيع > التواقيع.
استنادا إلى حجم نافذة Outlook وما إذا كنت تقوم بإنشاء رسالة بريد إلكتروني جديدة أو رد أو إعادة توجيه، قد تكون قائمة الرسالة والزر توقيع في موقعين مختلفين.

-
ضمن تحديد توقيع لتحريره، اختر جديد، وفي مربع الحوار توقيع جديد ، اكتب اسما للتوقيع.
-
ضمن تحرير التوقيع، قم بإنشاء توقيعك. يمكنك تغيير الخطوط وألوان الخطوط والأحجام، بالإضافة إلى محاذاة النص. إذا كنت تريد إنشاء توقيع أكثر قوة باستخدام رموز نقطية أو جداول أو حدود، فاستخدم Word لإنشاء نص التوقيع وتنسيقه، ثم نسخه ولصقه في مربع تحرير التوقيع. يمكنك أيضا استخدام قالب مصمم مسبقا لإنشاء توقيعك. قم بتنزيل القوالب في Word، وقم بتخصيصها باستخدام معلوماتك الشخصية، ثم انسخها والصقها في مربع تحرير التوقيع.
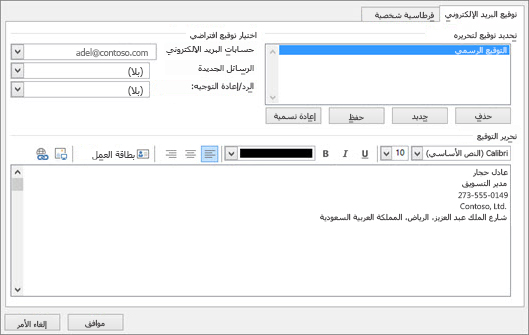
ملاحظات:
-
يمكنك إضافة ارتباطات وصور إلى توقيع البريد الإلكتروني وتغيير الخطوط والألوان وتبرير النص باستخدام شريط التنسيق المصغر ضمن تحرير التوقيع.
-
يمكنك أيضا إضافة أيقونات وارتباطات وسائل التواصل الاجتماعي في توقيعك أو تخصيص أحد أنظمةنا المصممة مسبقا. لمزيد من المعلومات، راجع الإنشاء توقيع من قالب.
-
لإضافة صور إلى توقيعك، راجع إضافة شعار أو صورة إلى توقيعك.
-
-
ضمن اختيار التوقيع الافتراضي، قم بتعيين الخيارات التالية.
في المربع المنسدلة حساب البريد الإلكتروني ، اختر حساب بريد إلكتروني لإقرانه بالتوقيع. يمكنك إنشاء تواقيع مختلفة لكل حساب بريد إلكتروني.
يمكنك إضافة توقيع تلقائيا إلى جميع الرسائل الجديدة. انتقل إلى في المربع المنسدلة رسائل جديدة وحدد أحد تواقيعك. إذا كنت لا تريد إضافة توقيع تلقائيا إلى الرسائل الجديدة، فاختر (بلا). لا يضيف هذا الخيار توقيعا إلى أي رسائل ترد عليها أو تقوم بإعادة توجيهها.
-
يمكنك تحديد ظهور توقيعك تلقائيا في رسائل الرد وإعادة التوجيه. في القائمة المنسدلة الردود/إعادة التوجيه ، حدد أحد تواقيعك. أو اقبل الخيار الافتراضي (بلا).
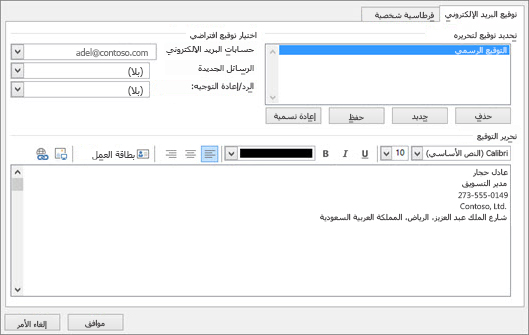
-
اختر موافق لحفظ توقيعك الجديد والعودة إلى رسالتك. لا يضيف Outlook توقيعك الجديد إلى الرسالة التي فتحتها في الخطوة 1، حتى إذا اخترت تطبيق التوقيع على جميع الرسائل الجديدة. ستحتاج إلى إضافة التوقيع يدوياً إلى هذه الرسالة. ستتم إضافة التوقيع تلقائيا إلى جميع الرسائل المستقبلية. لإضافة التوقيع يدويا، حدد توقيع من قائمة الرسالة ثم اختر التوقيع الذي أنشأته للتو.
إضافة شعار أو صورة إلى توقيعك
إذا كان لديك شعار شركة أو صورة لإضافتها إلى توقيعك، فاستخدم الخطوات التالية.
-
افتح رسالة جديدة ثم حدد توقيع > التواقيع.
-
في المربع تحديد توقيع لتحريره ، اختر التوقيع الذي تريد إضافة شعار أو صورة إليه.
-
حدد أيقونة الصورة

-
لتغيير حجم الصورة، انقر بزر الماوس الأيمن فوق الصورة، ثم اختر صورة. حدد علامة التبويب الحجم واستخدم الخيارات لتغيير حجم صورتك. للحفاظ على نسب الصورة، تأكد من الاحتفاظ بخانة الاختيار تأمين نسبة العرض إلى الارتفاع محددة.
-
عند الانتهاء، حدد موافق، ثم حدد موافق مرة أخرى لحفظ التغييرات على توقيعك.
إدراج توقيع يدوياً
إذا لم تحدد إدراج توقيع لجميع الرسائل الجديدة أو الرد على الرسائل وإعادة توجيهها، فلا يزال بإمكانك إدراج توقيع يدوياً.
-
في رسالة البريد الإلكتروني، في علامة التبويب رسالة ، حدد توقيع.
-
حدد التوقيع الخاص بك من القائمة المنبثقة التي تظهر. إذا كان لديك أكثر من توقيع واحد، يمكنك تحديد أي من التواقيع التي قمت بإنشائها.
تعرف على كيفية القيام بذلك

ملاحظة: Outlook على ويب هو إصدار ويب لمستخدمي Outlook للأعمال الذين لديهم حساب عمل أو مدرسة.
إضافة توقيع إلى رسالة تلقائيا
يمكنك إنشاء توقيع بريد إلكتروني يمكنك إضافته تلقائيا إلى جميع الرسائل الصادرة أو إضافتها يدويا إلى رسائل محددة.
-
حدد إعدادات في أعلى الصفحة.
-
حدد البريد > الإنشاء والرد.
-
ضمن توقيع البريد الإلكتروني، اكتب التوقيع واستخدم خيارات التنسيق المتوفرة لتغيير مظهره.
-
حدد التوقيع الافتراضي للرسائل والردود الجديدة.
-
حدد حفظ عند الانتهاء.
إضافة توقيعك يدوياً إلى رسالة جديدة
إذا قمت بإنشاء توقيع ولكنك لم تخرت إضافته تلقائيا إلى جميع الرسائل الصادرة، فيمكنك إضافته لاحقا عند كتابة رسالة بريد إلكتروني.
-
في رسالة أو رد جديد، اكتب رسالتك.
-
في علامة التبويب إدراج، حدد

-
إذا قمت بإنشاء تواقيع متعددة، فاختر التوقيع الذي تريد استخدامه لرسالتك الجديدة أو الرد.
-
عندما تصبح رسالة البريد الإلكتروني جاهزة، اختر إرسال.
ملاحظة: Outlook.com هو إصدار ويب من Outlook للمستخدمين الذين يسجلون الدخول باستخدام حساب Microsoft شخصي مثل حساب Outlook.com أو حساب Hotmail.com.
إضافة توقيع إلى رسالة تلقائيا
يمكنك إنشاء توقيع بريد إلكتروني يمكنك إضافته تلقائيا إلى جميع الرسائل الصادرة أو إضافتها يدويا إلى رسائل محددة.
-
حدد إعدادات في أعلى الصفحة.
-
حدد البريد > الإنشاء والرد.
-
ضمن توقيع البريد الإلكتروني، اكتب التوقيع واستخدم خيارات التنسيق المتوفرة لتغيير مظهره.
-
حدد التوقيع الافتراضي للرسائل والردود الجديدة.
-
حدد حفظ عند الانتهاء.
إضافة توقيعك يدوياً إلى رسالة جديدة
إذا قمت بإنشاء توقيع ولكنك لم تخرت إضافته تلقائيا إلى جميع الرسائل الصادرة، فيمكنك إضافته لاحقا عند كتابة رسالة بريد إلكتروني.
-
في رسالة أو رد جديد، اكتب رسالتك.
-
في علامة التبويب إدراج، حدد

-
إذا قمت بإنشاء تواقيع متعددة، فاختر التوقيع الذي تريد استخدامه لرسالتك الجديدة أو الرد.
-
عندما تصبح رسالة البريد الإلكتروني جاهزة، اختر إرسال.











