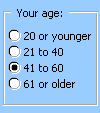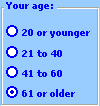Vous pouvez utiliser une zone de groupe ou un contrôle de cadre pour regrouper des contrôles associés (comme des boutons d’options, des cases à cocher ou du contenu étroitement lié) en une seule unité visuelle.
Les zones de groupe et les contrôles de cadre sont des objets rectangulaires éventuellement assortis d’étiquettes. Les zones de groupe et les contrôles de cadre permettent d’organiser visuellement des éléments associés dans un formulaire. Par exemple, dans une application de commandes clients, vous pouvez regrouper le nom, l’adresse et le numéro de compte d’un client. De même, dans un formulaire de commande, vous pouvez regrouper une liste d’éléments disponibles.
|
Zone de groupe (Contrôle de formulaire)
|
Contrôle de cadre (Contrôle ActiveX)
|
Quel type de contrôle souhaitez-vous utiliser ?
-
Vérifiez que l’onglet Développeur est disponible.
Afficher l’onglet Développeur
-
Cliquez sur Fichier > Options > Personnaliser le ruban.
-
Sous Personnaliser le ruban, cliquez sur Onglets principaux dans la liste déroulante.
-
Cochez la case Développeur , puis cliquez sur OK.
-
Vérifiez que vous êtes en mode Création. Sous l’onglet Développeur , cliquez sur Mode Création

-
-
Sous l’onglet Développeur , cliquez sur Insérer, puis sous Contrôles de formulaire, cliquez sur Zone de groupe


-
Cliquez à l’emplacement de la feuille de calcul où vous souhaitez placer l’angle supérieur gauche de la zone de groupe.
-
Placez les contrôles associés à l’intérieur de la limite de la zone Groupe.
Par exemple :
-
des cases à cocher, comme une liste de produits associés à acheter ;
-
des étiquettes et des zones de texte, comme des informations concernant le nom et l’adresse ;
-
des cases d’option indiquant un ensemble de choix s’excluant mutuellement, comme Petit, Moyen ou Grand.
-
-
Pour spécifier les propriétés du contrôle, cliquez dessus avec le bouton droit, puis cliquez sur Format de contrôle.
-
Vérifiez que l’onglet Développeur est disponible.
Afficher l’onglet Développeur
-
Cliquez sur Fichier > Options > Personnaliser le ruban.
-
Sous Personnaliser le ruban, cliquez sur Onglets principaux dans la liste déroulante.
-
Cochez la case Développeur , puis cliquez sur OK.
-
Vérifiez que vous êtes en mode Création. Sous l’onglet Développeur , cliquez sur Mode Création

-
-
Sous l’onglet Développeur , cliquez sur Insérer, puis sous Contrôles ActiveX, cliquez sur Autres contrôles


-
Dans la boîte de dialogue Autres contrôles, sélectionnez Microsoft Forms frame 2.0 dans la liste des contrôles disponibles sur votre ordinateur.
-
Cliquez à l’emplacement de la feuille de calcul où vous souhaitez placer l’angle supérieur gauche du contrôle de cadre.
-
Pour spécifier les propriétés du contrôle, sous l’onglet Développeur , cliquez sur Propriétés

Conseil : Vous pouvez également cliquer avec le bouton droit sur le contrôle, puis cliquer sur Propriétés.
La boîte de dialogue Propriétés s’affiche. Pour plus d’informations sur chaque propriété, sélectionnez la propriété voulue et appuyez sur F1 pour afficher une rubrique d’aide de Visual Basic. Vous pouvez également taper le nom de la propriété dans la zone Rechercher dans l’aide de Visual Basic.
Ce tableau récapitule par catégories fonctionnelles les propriétés disponibles.
|
Si vous souhaitez spécifier |
Utilisez cette propriété |
|---|---|
|
Général : |
|
|
Indique si le contrôle est chargé lors de l’ouverture du classeur. (Ignoré pour les contrôles ActiveX.) |
AutoLoad (Excel) |
|
Si le contrôle peut recevoir le focus et répondre aux événements générés par l’utilisateur. |
Enabled (Formulaire) |
|
Si le contrôle peut être modifié. |
Locked (Formulaire) |
|
Le nom du contrôle. |
Name (Formulaire) |
|
Le mode d’attache du contrôle aux cellules sous-jacentes (flottant, déplacement sans dimensionnement ou déplacement avec dimensionnement). |
Placement (Excel) |
|
Si le contrôle peut être imprimé. |
PrintObject (Excel) |
|
Si le contrôle est visible ou masqué. |
Visible (Formulaire) |
|
Texte : |
|
|
Des attributs de police (gras, italique, taille, barré, souligné et épaisseur) |
Bold, Italic, Size, StrikeThrough, Underline, Weight (Formulaire) |
|
Un texte descriptif au contrôle pour l’identifier ou le décrire |
Caption (Formulaire) |
|
Taille et position : |
|
|
La hauteur ou la largeur en points. |
Height, Width (Formulaire) |
|
La distance entre le contrôle et le bord gauche ou le bord supérieur de la feuille de calcul. |
Left, Top (Formulaire) |
|
Mise en forme : |
|
|
La couleur d’arrière-plan. |
BackColor (Formulaire) |
|
La couleur de bordure. |
BorderColor (Formulaire) |
|
Une couleur de premier plan |
ForeColor (Formulaire) |
|
Si le contrôle possède une ombre. |
Shadow (Excel) |
|
L’apparence visuelle de la bordure (plate, en volume, en 3D, enfoncée, gravée ou en relief). |
SpecialEffect (Formulaire) |
|
Image : |
|
|
Le bitmap à afficher dans le contrôle. |
Picture (Formulaire) |
|
L’emplacement d’une image d’arrière-plan (en haut à gauche, en haut à droite, au centre et ainsi de suite). |
PictureAlignment (Formulaire) |
|
Le mode d’affichage de l’image d’arrière-plan dans le contrôle (rogné, étendu ou agrandi). |
PictureSizeMode (Formulaire) |
|
L’affichage en mosaïque de plusieurs copies de l’image dans le contrôle. |
PictureTiling (Formulaire) |
|
Clavier et souris : |
|
|
Une icône de souris personnalisée. |
MouseIcon (Formulaire) |
|
Le type de pointeur qui s’affiche lorsque l’utilisateur positionne la souris sur un objet particulier (par exemple, standard, flèche, en I) |
MousePointer (Formulaire) |
|
Spécifique au cadre : |
|
|
Le type de bordure utilisé (une seule ligne ou aucune) |
BorderStyle (Formulaire) |
|
Des barres de défilement verticales, des barres de défilement horizontales ou les deux au contrôle |
ScrollBars (Formulaire) |
|
L’action à effectuer lorsque l’utilisateur quitte le dernier contrôle d’un cadre ou d’une page (tous les formulaires ou le formulaire en cours) |
Cycle (Formulaire) |
|
L’affichage ou non des barres de défilement lorsqu’elles ne sont pas nécessaires |
KeepScrollBarsVisible (Formulaire) |
|
La hauteur ou la largeur (en points) de la zone totale visible à l’aide des barres de défilement |
ScrollHeight, ScrollWidth (Formulaire) |
|
La distance (en points) du bord gauche ou supérieur du formulaire logique par rapport au bord gauche ou supérieur du cadre |
ScrollLeft, ScrollTop (Formulaire) |
|
La valeur de modification de la taille d’une image dans le cadre |
Zoom (Formulaire) |
Remarques :
-
Si vous envisagez d’utiliser régulièrement le contrôle de cadre, ajoutez-le à une feuille de calcul « Contrôles enregistrés » que vous enregistrerez ensuite en vue d’une utilisation ultérieure. La prochaine fois que vous avez besoin du contrôle de cadre, ouvrez la feuille de calcul et copiez le contrôle de cadre dans le formulaire de la feuille de calcul que vous modifiez.
-
Par défaut, toutes les cases d’option d’un cadre s’excluent mutuellement.
-
Vous pouvez également utiliser un bouton bascule dans un cadre pour sélectionner un ou plusieurs éléments d’un groupe connexe. Vous pouvez par exemple créer un formulaire de commande contenant une liste d’éléments disponibles, chaque élément étant précédé d’un bouton bascule.