È possibile aggiungere un bordo a una diapositiva per un elemento di progettazione aggiunto alla presentazione. Anche se non esiste uno strumento specifico in PowerPoint per aggiungere un bordo, esistono un paio di modi per completare l'attività: creare un bordo semplice usando il contorno di una forma o usare Ricerca immagini Bing per trovare e inserire un bordo.
Creare un bordo semplice usando il contorno di una forma
-
Fare clic su Inserisci e fare clic sul menu a discesa Forme.
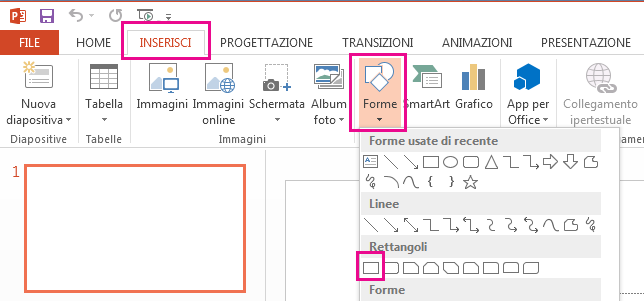
-
Selezionare una forma dalla categoria Rettangoli.
-
Per disegnare la forma con le dimensioni desiderate, posizionare il cursore nell'angolo superiore sinistro. Tenere premuto il pulsante sinistro del mouse e trascinare il cursore in basso a destra.
La scheda Formato è disponibile sulla barra multifunzione dopo aver selezionato una forma facendo clic su di essa.

-
Per eliminare il colore di sfondo, fare clic su Formato e fare clic sul menu a discesa Riempimento forma. Fare clic su Nessun riempimento.
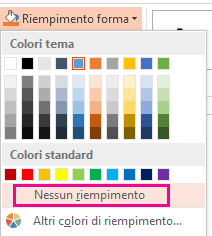
-
(Facoltativo) Fare clic con il pulsante destro del mouse sul bordo e scegliere Formato forma. Usare il riquadro Formato forma a destra per modificare l'aspetto della linea del bordo.
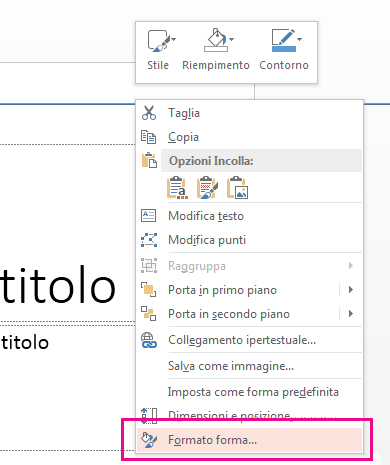
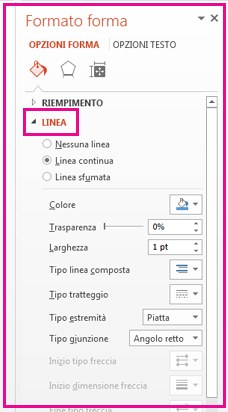
Usare Ricerca immagini Bing per inserire un bordo
È anche possibile cercare un nuovo bordo da usare nella presentazione. PowerPoint usa la Ricerca immagini Bing per trovare e scaricare i bordi. Se si è connessi a Internet, è possibile cercare nuove immagini di bordi.
-
Nella diapositiva in cui aggiungere un bordo, fare clic su Inserisci > Immagini online.
-
Digitare una frase di ricerca, ad esempio bordi a linea o bordi fiorati nella casella di Ricerca immagini Bing e premere INVIO.
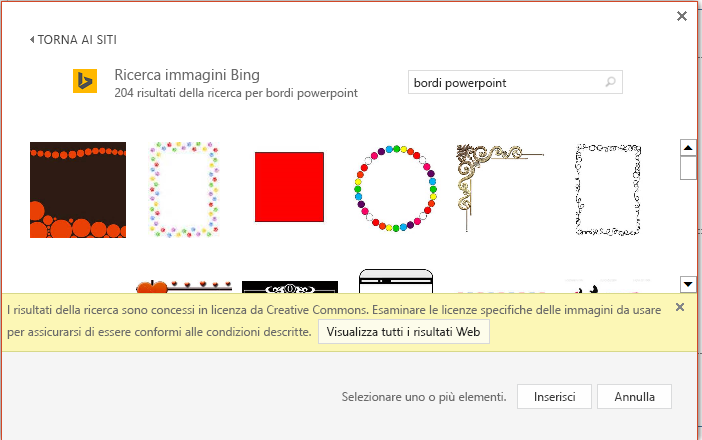
-
Selezionare un'immagine bordo e fare clic su Inserisci per aggiungerla alla diapositiva.
Nota: I risultati di Ricerca immagini Bing visualizzano immagini concesse in licenza in base al sistema di licenze Creative Commons. Per altre informazioni, vedere Aggiungere ClipArt al file.
Vedere anche
Creare un bordo semplice usando il contorno di una forma
-
Selezionare la diapositiva desiderata e fare clic su Inserisci > Forme > Rettangolo.
Suggerimento: Per aggiungere un bordo a tutte le diapositive, modificare lo Schema diapositiva.
-
Fare clic e trascinare per tracciare il rettangolo fino a riempire quasi interamente la diapositiva.
-
Nella scheda Formato forma fare clic su Riquadro Formato.

-
Nel riquadro Opzioni forma a destra, in Riempimento, fare clic su Nessun riempimento.
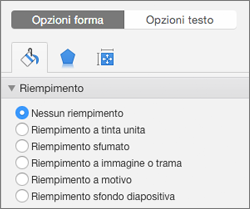
-
Nel riquadro Formato forma, in Linea, impostare il colore e lo stile di linea desiderati.
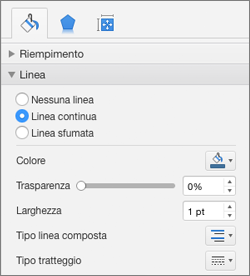
Usare Immagini Bing per creare un bordo più elaborato
-
Cercare bordi diapositiva in Bing.
Importante: Bing offre accesso a migliaia di immagini protette da licenza Creative Commons sul Web. È responsabilità dell'utente rispettare i diritti di proprietà altrui, inclusi i diritti di copyright.
-
Fare clic sull'immagine desiderata tenendo premuto CTRL, quindi fare clic su Salva immagine col nome per scaricarla.
-
In PowerPoint fare clic su Progettazione > Formato sfondo.

-
Nel riquadro Formato sfondo a destra fare clic su Riempimento > Riempimento a immagine o trama.
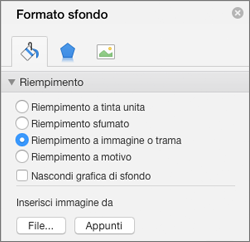
-
In Inserisci immagine da fare clic su File, individuare il bordo scaricato e fare clic su Inserisci.
-
Se l'immagine caricata non rientra nella diapositiva, verificare che tutti i valori di offset nel riquadro Formato sfondo siano impostati su 0%.
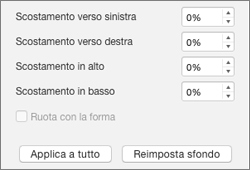
-
Se si vuole usare il bordo per tutte le diapositive, fare clic su Applica a tutte.
Vedere anche
Spostare, ruotare o raggruppare un'immagine, una casella di testo o un altro oggetto
Creare un bordo semplice usando il contorno di una forma
-
Fare clic su Inserisci e fare clic sul menu a discesa Forme.
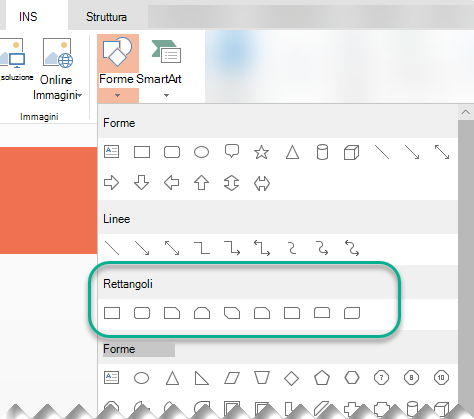
-
Selezionare una forma dalla categoria Rettangoli.
-
Nella diapositiva viene disegnato un piccolo rettangolo predefinito.
-
Per eliminare la colorazione all'interno della forma, selezionare la scheda Formato e quindi selezionare il menu a discesa Riempimento forma . Fare clic su Nessun riempimento.
La scheda Formato è disponibile sulla barra multifunzione dopo aver selezionato una forma facendo clic su di essa.
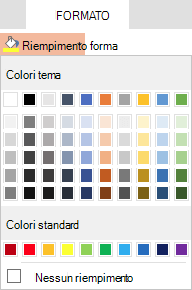
-
Nella scheda Formato selezionare Contorno forma e scegliere il colore desiderato per il bordo.
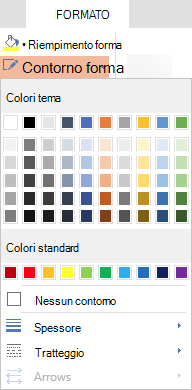
-
Selezionare di nuovo Contorno forma . Usare le opzioni Spessore e Tratteggio nella parte inferiore del menu per selezionare lo spessore e lo stile di linea desiderati per il bordo.
-
Trascinare i punti di controllo sulla forma per ridimensionare e posizionare il bordo della diapositiva.
Usare Ricerca immagini Bing per inserire un bordo
È anche possibile cercare un nuovo bordo da usare nella presentazione. PowerPoint usa la Ricerca immagini Bing per trovare e scaricare i bordi. Se si è connessi a Internet, è possibile cercare nuove immagini di bordi.
-
Nella diapositiva in cui aggiungere un bordo, fare clic su Inserisci > Immagini online.
-
Digitare una frase di ricerca, ad esempio bordi a linea o bordi fiorati nella casella di Ricerca immagini Bing e premere INVIO.
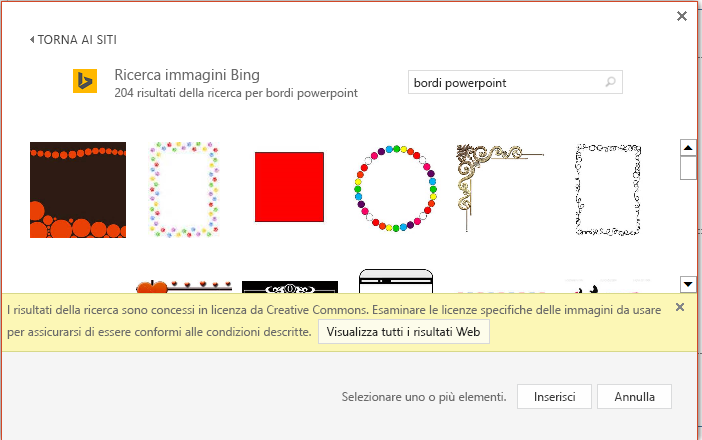
-
Selezionare un'immagine bordo e fare clic su Inserisci per aggiungerla alla diapositiva.
Nota: I risultati di Ricerca immagini Bing visualizzano immagini concesse in licenza in base al sistema di licenze Creative Commons. Per altre informazioni, vedere Aggiungere ClipArt al file.










