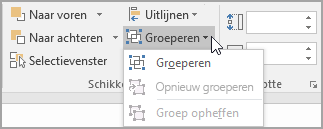U kunt een tekstvak of WordArt gebruiken om tekst toe te voegen aan een foto in Word, Outlook,PowerPoint of Excel.
Tekstvak boven een foto

Als uw tekst langer is of geen mooie stijl nodig heeft, is een tekstvak mogelijk geschikt. U kunt de tekst opmaken zoals u wilt.
WordArt boven een foto

Als de tekst kort is en u een gestileerd uiterlijk wilt, vergelijkbaar met wat u op een briefkaart ziet, is WordArt misschien de beste optie.
Welke app gebruikt u?
Word of Outlook | PowerPoint of Excel
Word of Outlook
Een tekstvak gebruiken om tekst aan een foto toe te voegen
-
Klik in uw document om een invoegpositie te selecteren.
-
Klik op het tabblad Invoegen in de groep Illustraties op Vormen en klik vervolgens op Nieuw tekenpapier.
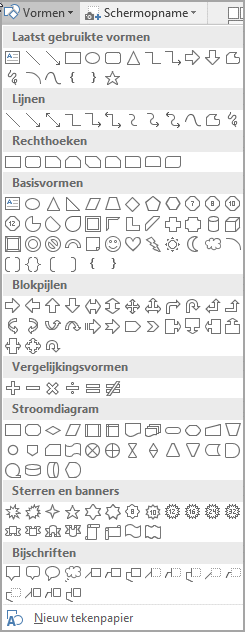
-
Klik op het tekenpapier en klik vervolgens op het tabblad Invoegen in de groep Illustraties op Afbeeldingen.
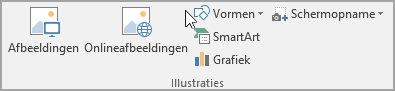
-
Blader naar en dubbelklik op de foto die u wilt gebruiken en klik vervolgens buiten het tekenpapier.
-
Klik op het tabblad Invoegen in de groep Tekst op Tekstvak en klik vervolgens op Tekstvak tekenen onderaan het menu.
-
Typ de tekst die u in het tekstvak wilt weergeven en sleep het tekstvak naar de gewenste locatie boven aan de afbeelding.
-
Als u het lettertype of de stijl van de tekst wilt wijzigen, markeert u de tekst en selecteert u de gewenste tekstopmaak in het snelmenu.
-
Klik op de buitenrand van het tekstvak en sleep het tekstvak om dit op uw foto te plaatsen.
-
Zorg ervoor dat het tekstvak nog steeds is geselecteerd en ga vervolgens op het tabblad Vormopmaak in de groep Vormstijlen als volgt te werk:
-
Klik op Opvulling van vorm en klik vervolgens op Geen opvulling.
-
Klik op Omtrek van vorm en vervolgens op Geen kader.
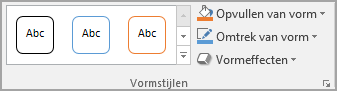
-
-
Klik op de buitenrand van de foto, houd Ctrl ingedrukt en klik vervolgens op de rand van de WordArt zodat beide items worden geselecteerd.
-
Selecteer op het tabblad Vormopmaak in de groep Schikkende optie Groep > Groep.
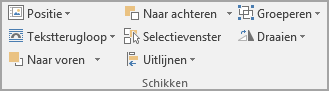
WordArt gebruiken om tekst aan een foto toe te voegen
-
Klik in uw document om een invoegpositie te selecteren.
-
Klik op het tabblad Invoegen in de groep Illustraties op Vormen en klik vervolgens op Nieuw tekenpapier.
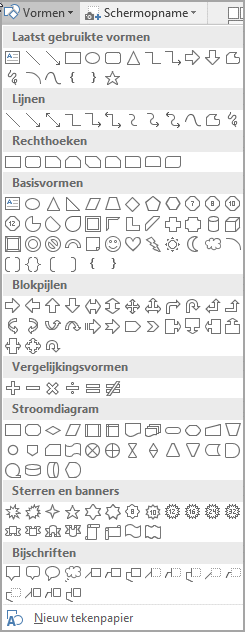
-
Klik op het tekenpapier en klik vervolgens op het tabblad Invoegen in de groep Illustraties op Afbeeldingen.
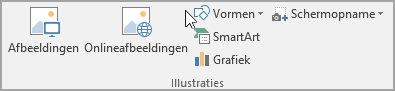
-
Blader naar en dubbelklik op de foto die u wilt gebruiken.
-
Klik op het tabblad Invoegen, in de groep Tekst op WordArt, klik op de gewenste tekststijl en typ de tekst.
-
Klik op de buitenrand van de WordArt om deze te selecteren, sleep de tekst op de foto en draai de tekst desgewenst met de hoek die het beste voor uw foto werkt.
-
Klik op de buitenrand van de foto, houd Ctrl ingedrukt en klik vervolgens op de rand van de WordArt zodat beide items worden geselecteerd.
-
Selecteer op het tabblad Afbeeldingsopmaak in de groep Schikkende optie Groep > Groep.
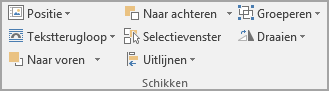
PowerPoint of Excel
Een tekstvak gebruiken om tekst aan een foto toe te voegen
-
Zorg ervoor dat u een foto hebt ingevoegd in uw bestand.
-
Klik op het tabblad Invoegen in de groep Tekst op Tekstvak, sleep om ergens in de buurt van de foto een tekstvak te tekenen en typ de tekst.
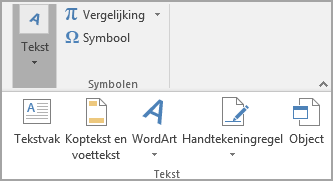
-
Als u het lettertype of de stijl van de tekst wilt wijzigen, markeert u de tekst, klikt u hierop met de rechtermuisknop en selecteert u de gewenste tekstopmaak in het snelmenu.
-
Klik op de buitenrand van het tekstvak, sleep de tekst op de foto en draai de tekst desgewenst met de hoek die het beste voor uw foto werkt.
-
Zorg ervoor dat het tekstvak nog steeds is geselecteerd en ga vervolgens op het tabblad Vormopmaak in de groep Vormstijlen als volgt te werk:
-
Klik op Opvulling van vorm en klik vervolgens op Geen opvulling.
-
Klik op Omtrek van vorm en vervolgens op Geen kader.
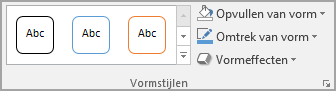
-
-
Klik op de buitenrand van de foto, druk op Ctrl en klik vervolgens op de rand van het tekstvak, zodat beide items zijn geselecteerd.
-
Selecteer op het tabblad Vormopmaak in de groep Schikkende optie Groep > Groep.
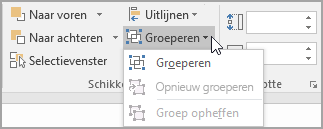
WordArt gebruiken om tekst aan een foto toe te voegen
-
Zorg ervoor dat u een foto hebt ingevoegd in uw bestand.
-
Klik op het tabblad Invoegen, in de groep Tekst op WordArt, klik op de gewenste tekststijl en typ de tekst.
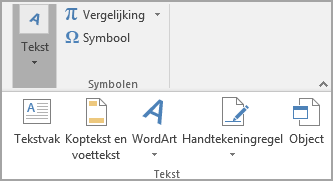
-
Klik op de buitenrand van de WordArt om deze te selecteren, sleep de tekst op de foto en draai de tekst desgewenst met de hoek die het beste voor uw foto werkt.
-
Klik op de buitenrand van de foto, houd Ctrl ingedrukt en klik vervolgens op de rand van de WordArt zodat beide items worden geselecteerd.
-
Selecteer op het tabblad Vormopmaak in de groep Schikkende optie Groep > Groep.
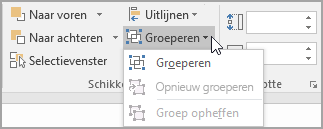
Welke app gebruikt u?
Word of Outlook | PowerPoint of Excel
Word of Outlook
Een tekstvak gebruiken om tekst aan een foto toe te voegen
-
Klik in uw document om een invoegpositie te selecteren.
-
Klik op het tabblad Invoegen in de groep Illustraties op Vormen en klik vervolgens op Nieuw tekenpapier.
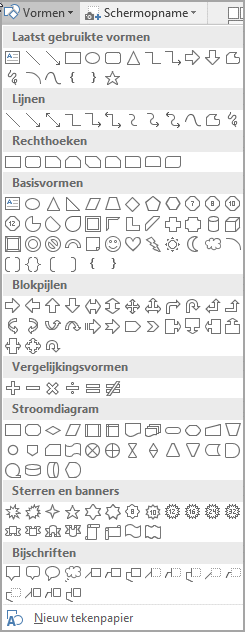
-
Klik op het tekenpapier en klik vervolgens op het tabblad Invoegen in de groep Illustraties op Afbeeldingen.
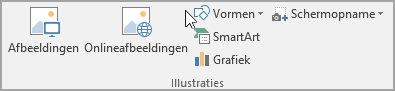
-
Blader naar en dubbelklik op de foto die u wilt gebruiken en klik vervolgens buiten het tekenpapier.
-
Klik op het tabblad Invoegen in de groep Tekst op Tekstvak en klik vervolgens op Tekstvak tekenen onderaan het menu.
-
Typ de tekst die u in het tekstvak wilt weergeven en sleep het tekstvak naar de gewenste locatie boven aan de afbeelding.
-
Als u het lettertype of de stijl van de tekst wilt wijzigen, markeert u de tekst en selecteert u de gewenste tekstopmaak in het snelmenu.
-
Klik op de buitenrand van het tekstvak en sleep het tekstvak om dit op uw foto te plaatsen.
-
Zorg ervoor dat het tekstvak nog steeds is geselecteerd en voer onder Hulpmiddelen voor tekenen op het tabblad Opmaak in de groep Vormstijlen de volgende handelingen uit:
-
Klik op Opvulling van vorm en klik vervolgens op Geen opvulling.
-
Klik op Omtrek van vorm en vervolgens op Geen kader.
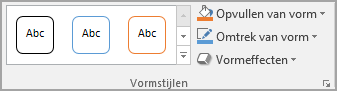
-
-
Klik op de buitenrand van de foto, houd Ctrl ingedrukt en klik vervolgens op de rand van de WordArt zodat beide items worden geselecteerd.
-
Selecteer onder Hulpmiddelen voor tekenen op het tabblad Opmaak in de groep Schikkende optie Groep > Groep.
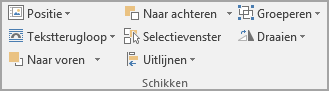
WordArt gebruiken om tekst aan een foto toe te voegen
-
Klik in uw document om een invoegpositie te selecteren.
-
Klik op het tabblad Invoegen in de groep Illustraties op Vormen en klik vervolgens op Nieuw tekenpapier.
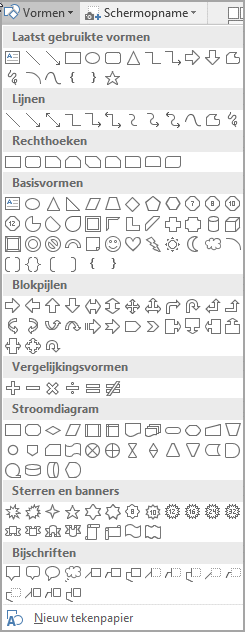
-
Klik op het tekenpapier en klik vervolgens op het tabblad Invoegen in de groep Illustraties op Afbeeldingen.
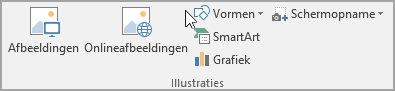
-
Blader naar en dubbelklik op de foto die u wilt gebruiken.
-
Klik op het tabblad Invoegen, in de groep Tekst op WordArt, klik op de gewenste tekststijl en typ de tekst.
-
Klik op de buitenrand van de WordArt om deze te selecteren, sleep de tekst op de foto en draai de tekst desgewenst met de hoek die het beste voor uw foto werkt.
-
Klik op de buitenrand van de foto, houd Ctrl ingedrukt en klik vervolgens op de rand van de WordArt zodat beide items worden geselecteerd.
-
Selecteer onder Hulpmiddelen voor afbeeldingen op het tabblad Opmaak in de groep Schikkende optie Groep > Groep.
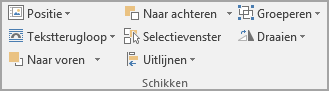
PowerPoint of Excel
Een tekstvak gebruiken om tekst aan een foto toe te voegen
-
Zorg ervoor dat u een foto hebt ingevoegd in uw bestand.
-
Klik op het tabblad Invoegen in de groep Tekst op Tekstvak, sleep om ergens in de buurt van de foto een tekstvak te tekenen en typ de tekst.
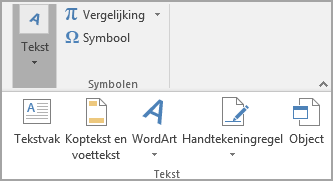
-
Als u het lettertype of de stijl van de tekst wilt wijzigen, markeert u de tekst, klikt u hierop met de rechtermuisknop en selecteert u de gewenste tekstopmaak in het snelmenu.
-
Klik op de buitenrand van het tekstvak, sleep de tekst op de foto en draai de tekst desgewenst met de hoek die het beste voor uw foto werkt.
-
Zorg ervoor dat het tekstvak nog steeds is geselecteerd en voer onder Hulpmiddelen voor tekenen op het tabblad Opmaak in de groep Vormstijlen de volgende handelingen uit:
-
Klik op Opvulling van vorm en klik vervolgens op Geen opvulling.
-
Klik op Omtrek van vorm en vervolgens op Geen kader.
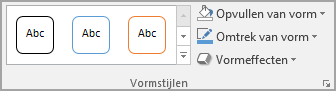
-
-
Klik op de buitenrand van de foto, druk op Ctrl en klik vervolgens op de rand van het tekstvak, zodat beide items zijn geselecteerd.
-
Selecteer onder Hulpmiddelen voor tekenen op het tabblad Opmaak in de groep Schikkende optie Groep > Groep.
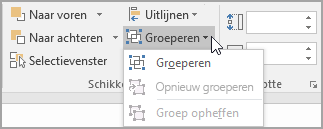
WordArt gebruiken om tekst aan een foto toe te voegen
-
Zorg ervoor dat u een foto hebt ingevoegd in uw bestand.
-
Klik op het tabblad Invoegen, in de groep Tekst op WordArt, klik op de gewenste tekststijl en typ de tekst.
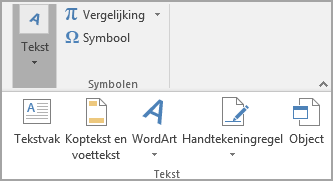
-
Klik op de buitenrand van de WordArt om deze te selecteren, sleep de tekst op de foto en draai de tekst desgewenst met de hoek die het beste voor uw foto werkt.
-
Klik op de buitenrand van de foto, houd Ctrl ingedrukt en klik vervolgens op de rand van de WordArt zodat beide items worden geselecteerd.
-
Selecteer onder Hulpmiddelen voor tekenen op het tabblad Opmaak in de groep Schikkende optie Groep > Groep.