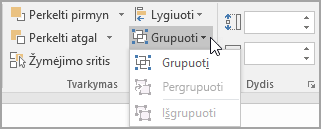Galite naudoti teksto lauką arba "WordArt", kad įtrauktumėte tekstą virš nuotraukos programoje " „Word“ "", " Outlook ", "PowerPoint " arba " „Excel“ ".
Teksto laukas virš nuotraukos

Jei tekstas ilgesnis arba įmantrius stilius nereikalingas, gali būti tinkamas teksto laukas. Galite formatuoti tekstą taip, kaip norite.
"WordArt" virš nuotraukos

Jei tekstas yra trumpas ir norite stilizuotos išvaizdos , panašios į matomą atviruke, "WordArt" gali būti geriausias pasirinkimas.
Kokią taikomąją programą naudojate?
Word arba Outlook | "PowerPoint" arba "Excel"
Word arba "Outlook"
Teksto lauko naudojimas norint įtraukti tekstą ant nuotraukos viršaus
-
Dokumente spustelėję pažymėkite įterpimo vietą.
-
Skirtuko Įterpimas grupėje Iliustracijos spustelėkite Figūros, tada spustelėkite Nauja piešimo drobė.
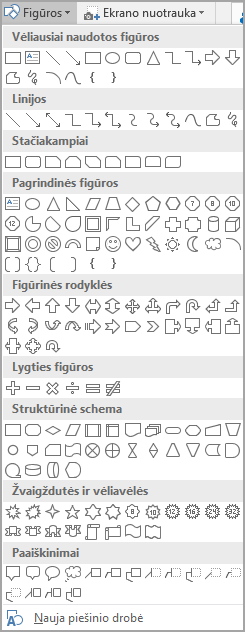
-
Spustelėkite piešimo drobė, tada skirtuko Įterpimas grupėje Iliustracijos spustelėkite Paveikslėliai.
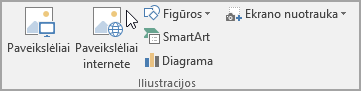
-
Raskite ir dukart spustelėkite nuotrauką, kurią norite naudoti, tada spustelėkite už piešimo drobės ribų.
-
Skirtuko Įterpimas grupėje Tekstas spustelėkite Teksto laukas, tada meniu apačioje spustelėkite Teksto laukas.
-
Įveskite tekstą, kurį norite matyti teksto lauke, tada vilkite teksto lauką į norimą vietą paveikslėlio viršuje.
-
Norėdami pakeisti teksto šriftą ar teksto stilių, pažymėkite tekstą, tada kontekstiniame meniu pasirinkite norimą teksto formatavimą.
-
Spustelėkite išorinį teksto lauko kraštą ir nuvilkite teksto lauką į norimą vietą ant nuotraukos.
-
Įsitikinkite, kad teksto laukas vis dar pažymėtas, tada skirtuko Figūros formatas grupėje Figūros stiliai atlikite šiuos veiksmus:
-
Spustelėkite Figūros užpildas, tada spustelėkite Be užpildo.
-
Spustelėkite Figūros kontūras, tada spustelėkite Be kontūro.
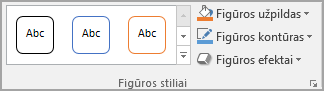
-
-
Spustelėkite išorinį nuotraukos kraštą, paspauskite ir laikykite nuspaustą klavišą "Ctrl", tada spustelėkite "WordArt" kraštą, kad būtų pasirinkti abu elementai.
-
Skirtuko Figūros formatas grupėje Tvarkymas pasirinkite Grupuoti > grupę.
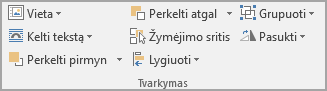
„WordArt“ naudojimas norint įtraukti tekstą ant nuotraukos viršaus
-
Dokumente spustelėję pažymėkite įterpimo vietą.
-
Skirtuko Įterpimas grupėje Iliustracijos spustelėkite Figūros, tada spustelėkite Nauja piešimo drobė.
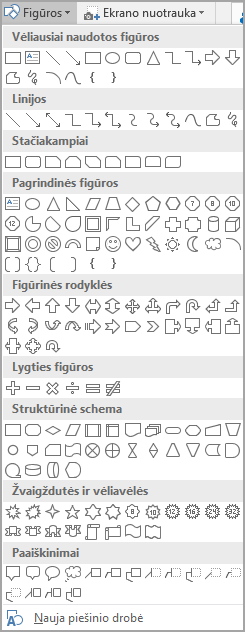
-
Spustelėkite piešimo drobė, tada skirtuko Įterpimas grupėje Iliustracijos spustelėkite Paveikslėliai.
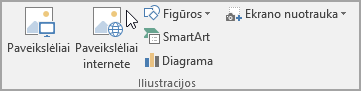
-
Raskite ir dukart spustelėkite norimą naudoti nuotrauką.
-
Skirtuko Įterpimas grupėje Tekstas spustelėkite WordArt, spustelėkite norimą teksto stilių ir įveskite norimą tekstą.
-
Spustelėkite išorinį „WordArt“ kraštą, kad pasirinktumėte, nuvilkite tekstą virš nuotraukos, tada, jei norite, pasukite tekstą kampu, kuris geriausiai tinka jūsų nuotraukai.
-
Spustelėkite išorinį nuotraukos kraštą, paspauskite ir laikykite nuspaustą klavišą "Ctrl", tada spustelėkite "WordArt" kraštą, kad būtų pasirinkti abu elementai.
-
Skirtuko Paveikslėlio formatas grupėje Tvarkymas pasirinkite Grupuoti > grupę.
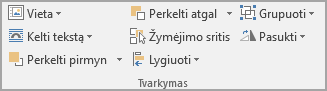
"PowerPoint" arba "Excel"
Teksto lauko naudojimas norint įtraukti tekstą ant nuotraukos viršaus
-
Įsitikinkite, kad į failą įterpėte nuotrauką.
-
Skirtuko Įterpimas grupėje Tekstas spustelėkite Teksto laukas, vilkdami nupieškite teksto lauką bet kur šalia paveikslėlio, tada įveskite norimą tekstą.
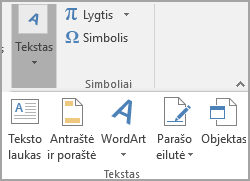
-
Norėdami pakeisti teksto šriftą ar teksto stilių, pažymėkite tekstą, dešiniuoju pelės mygtuku spustelėkite jį, tada kontekstiniame meniu pasirinkite norimą teksto formatavimą.
-
Spustelėkite išorinį teksto lauko kraštą, nuvilkite tekstą virš nuotraukos, tada, jei norite, pasukite tekstą kampu, kuris geriausiai tinka jūsų nuotraukai.
-
Įsitikinkite, kad teksto laukas vis dar pažymėtas, tada skirtuko Figūros formatas grupėje Figūros stiliai atlikite šiuos veiksmus:
-
Spustelėkite Figūros užpildas, tada spustelėkite Be užpildo.
-
Spustelėkite Figūros kontūras, tada spustelėkite Be kontūro.
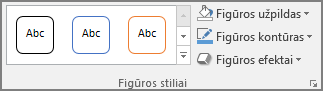
-
-
Spustelėkite išorinį nuotraukos kraštą, paspauskite "Ctrl", tada spustelėkite teksto lauko kraštą, kad būtų pažymėti abu elementai.
-
Skirtuko Figūros formatas grupėje Tvarkymas pasirinkite Grupuoti > grupę.
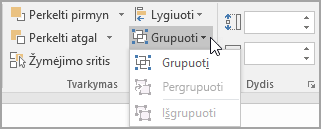
„WordArt“ naudojimas norint įtraukti tekstą ant nuotraukos viršaus
-
Įsitikinkite, kad į failą įterpėte nuotrauką.
-
Skirtuko Įterpimas grupėje Tekstas spustelėkite WordArt, spustelėkite norimą teksto stilių ir įveskite norimą tekstą.
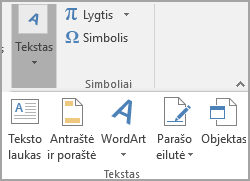
-
Spustelėkite išorinį „WordArt“ kraštą, kad pasirinktumėte, nuvilkite tekstą virš nuotraukos, tada, jei norite, pasukite tekstą kampu, kuris geriausiai tinka jūsų nuotraukai.
-
Spustelėkite išorinį nuotraukos kraštą, paspauskite ir laikykite nuspaustą klavišą "Ctrl", tada spustelėkite "WordArt" kraštą, kad būtų pasirinkti abu elementai.
-
Skirtuko Figūros formatas grupėje Tvarkymas pasirinkite Grupuoti > grupę.
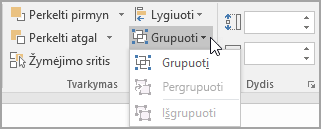
Kokią taikomąją programą naudojate?
Word arba Outlook | "PowerPoint" arba "Excel"
Word arba "Outlook"
Teksto lauko naudojimas norint įtraukti tekstą ant nuotraukos viršaus
-
Dokumente spustelėję pažymėkite įterpimo vietą.
-
Skirtuko Įterpimas grupėje Iliustracijos spustelėkite Figūros, tada spustelėkite Nauja piešimo drobė.
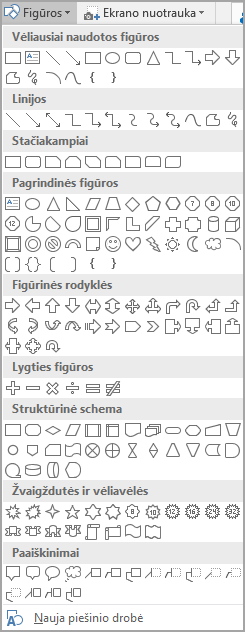
-
Spustelėkite piešimo drobė, tada skirtuko Įterpimas grupėje Iliustracijos spustelėkite Paveikslėliai.
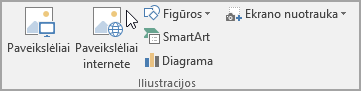
-
Raskite ir dukart spustelėkite nuotrauką, kurią norite naudoti, tada spustelėkite už piešimo drobės ribų.
-
Skirtuko Įterpimas grupėje Tekstas spustelėkite Teksto laukas, tada meniu apačioje spustelėkite Teksto laukas.
-
Įveskite tekstą, kurį norite matyti teksto lauke, tada vilkite teksto lauką į norimą vietą paveikslėlio viršuje.
-
Norėdami pakeisti teksto šriftą ar teksto stilių, pažymėkite tekstą, tada kontekstiniame meniu pasirinkite norimą teksto formatavimą.
-
Spustelėkite išorinį teksto lauko kraštą ir nuvilkite teksto lauką į norimą vietą ant nuotraukos.
-
Įsitikinkite, kad teksto laukas vis dar pažymėtas, tada dalies Piešimo įrankiai skirtuko Formatas grupėje Figūrų stiliai atlikite šiuos veiksmus:
-
Spustelėkite Figūros užpildas, tada spustelėkite Be užpildo.
-
Spustelėkite Figūros kontūras, tada spustelėkite Be kontūro.
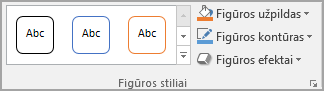
-
-
Spustelėkite išorinį nuotraukos kraštą, paspauskite ir laikykite nuspaustą klavišą "Ctrl", tada spustelėkite "WordArt" kraštą, kad būtų pasirinkti abu elementai.
-
Dalies Piešimo įrankiai skirtuko Formatas grupėje Tvarkymas pasirinkite Grupuoti > grupę.
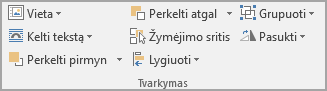
„WordArt“ naudojimas norint įtraukti tekstą ant nuotraukos viršaus
-
Dokumente spustelėję pažymėkite įterpimo vietą.
-
Skirtuko Įterpimas grupėje Iliustracijos spustelėkite Figūros, tada spustelėkite Nauja piešimo drobė.
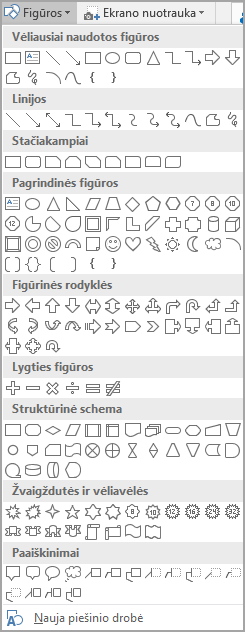
-
Spustelėkite piešimo drobė, tada skirtuko Įterpimas grupėje Iliustracijos spustelėkite Paveikslėliai.
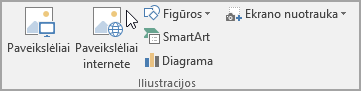
-
Raskite ir dukart spustelėkite norimą naudoti nuotrauką.
-
Skirtuko Įterpimas grupėje Tekstas spustelėkite WordArt, spustelėkite norimą teksto stilių ir įveskite norimą tekstą.
-
Spustelėkite išorinį „WordArt“ kraštą, kad pasirinktumėte, nuvilkite tekstą virš nuotraukos, tada, jei norite, pasukite tekstą kampu, kuris geriausiai tinka jūsų nuotraukai.
-
Spustelėkite išorinį nuotraukos kraštą, paspauskite ir laikykite nuspaustą klavišą "Ctrl", tada spustelėkite "WordArt" kraštą, kad būtų pasirinkti abu elementai.
-
Dalies Paveikslėlio įrankiai skirtuko Formatas grupėje Tvarkymas pasirinkite Grupuoti > grupę.
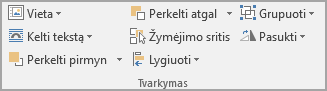
"PowerPoint" arba "Excel"
Teksto lauko naudojimas norint įtraukti tekstą ant nuotraukos viršaus
-
Įsitikinkite, kad į failą įterpėte nuotrauką.
-
Skirtuko Įterpimas grupėje Tekstas spustelėkite Teksto laukas, vilkdami nupieškite teksto lauką bet kur šalia paveikslėlio, tada įveskite norimą tekstą.
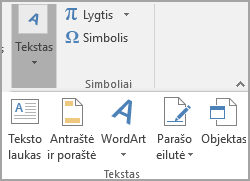
-
Norėdami pakeisti teksto šriftą ar teksto stilių, pažymėkite tekstą, dešiniuoju pelės mygtuku spustelėkite jį, tada kontekstiniame meniu pasirinkite norimą teksto formatavimą.
-
Spustelėkite išorinį teksto lauko kraštą, nuvilkite tekstą virš nuotraukos, tada, jei norite, pasukite tekstą kampu, kuris geriausiai tinka jūsų nuotraukai.
-
Įsitikinkite, kad teksto laukas vis dar pažymėtas, tada dalies Piešimo įrankiai skirtuko Formatas grupėje Figūrų stiliai atlikite šiuos veiksmus:
-
Spustelėkite Figūros užpildas, tada spustelėkite Be užpildo.
-
Spustelėkite Figūros kontūras, tada spustelėkite Be kontūro.
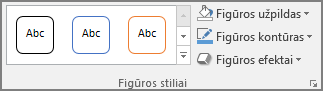
-
-
Spustelėkite išorinį nuotraukos kraštą, paspauskite "Ctrl", tada spustelėkite teksto lauko kraštą, kad būtų pažymėti abu elementai.
-
Dalies Piešimo įrankiai skirtuko Formatas grupėje Tvarkymas pasirinkite Grupuoti > grupę.
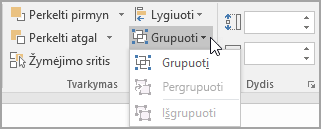
„WordArt“ naudojimas norint įtraukti tekstą ant nuotraukos viršaus
-
Įsitikinkite, kad į failą įterpėte nuotrauką.
-
Skirtuko Įterpimas grupėje Tekstas spustelėkite WordArt, spustelėkite norimą teksto stilių ir įveskite norimą tekstą.
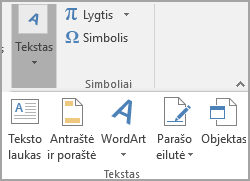
-
Spustelėkite išorinį „WordArt“ kraštą, kad pasirinktumėte, nuvilkite tekstą virš nuotraukos, tada, jei norite, pasukite tekstą kampu, kuris geriausiai tinka jūsų nuotraukai.
-
Spustelėkite išorinį nuotraukos kraštą, paspauskite ir laikykite nuspaustą klavišą "Ctrl", tada spustelėkite "WordArt" kraštą, kad būtų pasirinkti abu elementai.
-
Dalies Piešimo įrankiai skirtuko Formatas grupėje Tvarkymas pasirinkite Grupuoti > grupę.