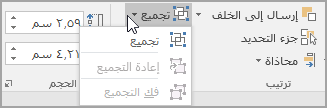يمكنك استخدام مربع نص أو WordArt لإضافة نص أعلى صورة في Word أو Outlook أوPowerPoint أو Excel.
مربع نص فوق صورة

إذا كان النص أطول أو لم يكن بحاجة إلى تصميم خيالي، فقد يكون مربع النص مناسبا. يمكنك تنسيق النص بالطريقة التي تريدها.
WordArt عبر صورة

إذا كان النص مختصرا وتريد مظهرا منمقا - مشابها لما قد تراه على بطاقة بريدية - فقد يكون WordArt هو الخيار الأفضل.
أي تطبيق من التطبيقات تستخدم ؟
Word أو Outlook | PowerPoint أو Excel
Word أو Outlook
استخدام مربع نص لإضافة نص أعلى صورة
-
في المستند، انقر لتحديد نقطة إدراج.
-
في علامة التبويب إدراج، في المجموعة توضيحات، انقر فوق أشكال، ثم فوق لوحة رسم قماشية جديدة.
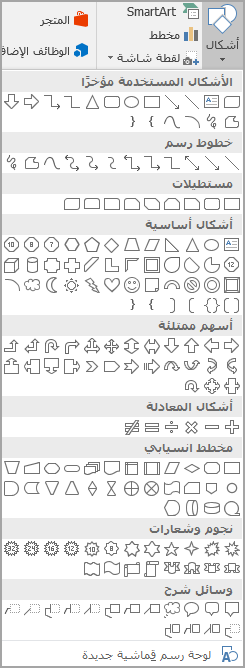
-
انقر فوق لوحة رسم قماشية ، ثم ضمن علامة التبويب إدراج ، في المجموعة رسومات توضيحية ، انقر فوق صور.
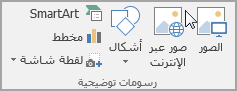
-
استعرض للوصول إلى الصورة التي تريد استخدامها وانقر نقرا مزدوجا فوقها، ثم انقر خارج لوحة الرسم.
-
على علامة التبويب إدراج ، في المجموعة نص ، انقر فوق مربع نص، ثم في أسفل القائمة، انقر فوق رسم مربع نص.
-
اكتب النص الذي تريد ظهوره في مربع النص، ثم اسحب مربع النص إلى الموقع الذي تريده أعلى الصورة.
-
لتغيير خط النص أو نمطه، قم بتمييز النص ثم حدد تنسيق النص الذي تريده في قائمة مختصرة.
-
انقر فوق الحافة الخارجية لمربع النص، ثم اسحب مربع النص لوضعه فوق صورتك.
-
تأكد من أن مربع النص لا يزال محددا، ثم في علامة التبويب تنسيق الشكل ، في المجموعة أنماط الأشكال ، قم بما يلي:
-
انقر فوق تعبئة الشكل، ثم انقر فوق بلا تعبئة.
-
انقر فوق مخطط تفصيلي للشكل، ثم انقر فوق بلا مخطط تفصيلي.
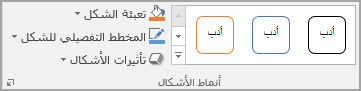
-
-
انقر فوق الحافة الخارجية للصورة، واضغط باستمرار على Ctrl، ثم انقر فوق حافة WordArt بحيث يتم تحديد كلا العنصرين.
-
في علامة التبويب تنسيق الشكل ، في المجموعة ترتيب ، حدد مجموعة > المجموعة.
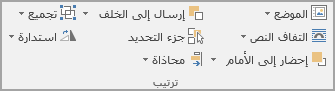
استخدام WordArt لإضافة نص أعلى صورة
-
في المستند، انقر لتحديد نقطة إدراج.
-
في علامة التبويب إدراج، في المجموعة توضيحات، انقر فوق أشكال، ثم فوق لوحة رسم قماشية جديدة.
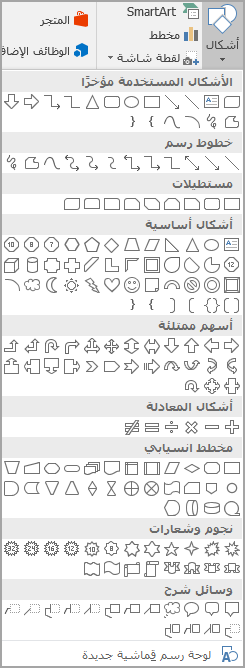
-
انقر فوق لوحة رسم قماشية ، ثم ضمن علامة التبويب إدراج ، في المجموعة رسومات توضيحية ، انقر فوق صور.
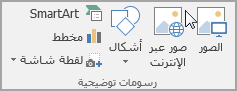
-
استعرض للوصول إلى الصورة التي تريد استخدامها وانقر نقرا مزدوجا فوقها.
-
على علامة التبويب إدراج ، في المجموعة نص ، انقر فوق WordArt، وانقر فوق نمط النص الذي تريده، ثم اكتب النص.
-
انقر فوق الحافة الخارجية ل WordArt لتحديدها، واسحب النص فوق صورتك، ثم قم بتدوير النص إلى الزاوية التي تناسب صورتك بشكل أفضل، إذا أردت ذلك.
-
انقر فوق الحافة الخارجية للصورة، واضغط باستمرار على Ctrl، ثم انقر فوق حافة WordArt بحيث يتم تحديد كلا العنصرين.
-
في علامة التبويب تنسيق الصورة ، في المجموعة ترتيب ، حدد مجموعة > المجموعة.
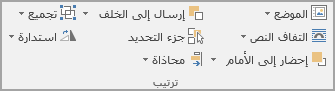
PowerPoint أو Excel
استخدام مربع نص لإضافة نص أعلى صورة
-
في ملفك، تأكد من إدراج صورة.
-
على علامة التبويب إدراج، في المجموعة نص ، انقر فوق مربع نص، واسحب لرسم مربع نص في أي مكان بالقرب من الصورة، ثم اكتب النص.
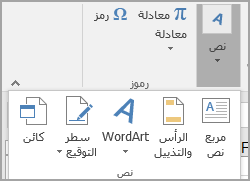
-
لتغيير خط النص أو نمطه، قم بتمييز النص، وانقر بزر الماوس الأيمن فوقه، ثم حدد تنسيق النص الذي تريده في قائمة مختصرة.
-
انقر فوق الحافة الخارجية لمربع النص، واسحب النص فوق صورتك، ثم قم، إذا أردت، بتدوير النص إلى الزاوية التي تناسب صورتك بشكل أفضل.
-
تأكد من أن مربع النص لا يزال محددا، ثم في علامة التبويب تنسيق الشكل ، في المجموعة أنماط الأشكال ، قم بما يلي:
-
انقر فوق تعبئة الشكل، ثم انقر فوق بلا تعبئة.
-
انقر فوق مخطط تفصيلي للشكل، ثم انقر فوق بلا مخطط تفصيلي.
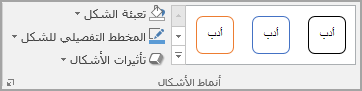
-
-
انقر فوق الحافة الخارجية للصورة، واضغط على Ctrl، ثم انقر فوق حافة مربع النص بحيث يتم تحديد كلا العنصرين.
-
في علامة التبويب تنسيق الشكل ، في المجموعة ترتيب ، حدد مجموعة > المجموعة.
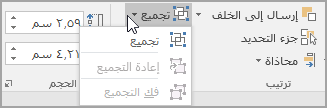
استخدام WordArt لإضافة نص أعلى صورة
-
في ملفك، تأكد من إدراج صورة.
-
على علامة التبويب إدراج ، في المجموعة نص ، انقر فوق WordArt، وانقر فوق نمط النص الذي تريده، ثم اكتب النص.
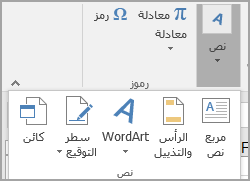
-
انقر فوق الحافة الخارجية ل WordArt لتحديدها، واسحب النص فوق صورتك، ثم قم بتدوير النص إلى الزاوية التي تناسب صورتك بشكل أفضل، إذا أردت ذلك.
-
انقر فوق الحافة الخارجية للصورة، واضغط باستمرار على Ctrl، ثم انقر فوق حافة WordArt بحيث يتم تحديد كلا العنصرين.
-
في علامة التبويب تنسيق الشكل ، في المجموعة ترتيب ، حدد مجموعة > المجموعة.
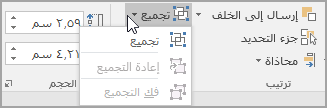
أي تطبيق من التطبيقات تستخدم ؟
Word أو Outlook | PowerPoint أو Excel
Word أو Outlook
استخدام مربع نص لإضافة نص أعلى صورة
-
في المستند، انقر لتحديد نقطة إدراج.
-
في علامة التبويب إدراج، في المجموعة توضيحات، انقر فوق أشكال، ثم فوق لوحة رسم قماشية جديدة.
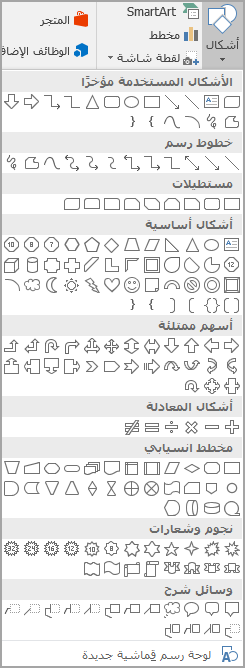
-
انقر فوق لوحة رسم قماشية ، ثم ضمن علامة التبويب إدراج ، في المجموعة رسومات توضيحية ، انقر فوق صور.
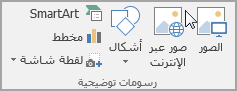
-
استعرض للوصول إلى الصورة التي تريد استخدامها وانقر نقرا مزدوجا فوقها، ثم انقر خارج لوحة الرسم.
-
على علامة التبويب إدراج ، في المجموعة نص ، انقر فوق مربع نص، ثم في أسفل القائمة، انقر فوق رسم مربع نص.
-
اكتب النص الذي تريد ظهوره في مربع النص، ثم اسحب مربع النص إلى الموقع الذي تريده أعلى الصورة.
-
لتغيير خط النص أو نمطه، قم بتمييز النص ثم حدد تنسيق النص الذي تريده في قائمة مختصرة.
-
انقر فوق الحافة الخارجية لمربع النص، ثم اسحب مربع النص لوضعه فوق صورتك.
-
تأكد من أن مربع النص لا يزال محددا، ثم ضمن أدوات الرسم، ضمن علامة التبويب تنسيق ، في المجموعة أنماط الأشكال ، قم بما يلي:
-
انقر فوق تعبئة الشكل، ثم انقر فوق بلا تعبئة.
-
انقر فوق مخطط تفصيلي للشكل، ثم انقر فوق بلا مخطط تفصيلي.
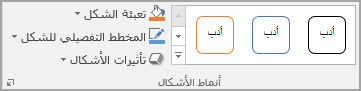
-
-
انقر فوق الحافة الخارجية للصورة، واضغط باستمرار على Ctrl، ثم انقر فوق حافة WordArt بحيث يتم تحديد كلا العنصرين.
-
ضمن أدوات الرسم، في علامة التبويب تنسيق ، في المجموعة ترتيب ، حدد مجموعة > المجموعة.
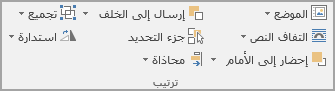
استخدام WordArt لإضافة نص أعلى صورة
-
في المستند، انقر لتحديد نقطة إدراج.
-
في علامة التبويب إدراج، في المجموعة توضيحات، انقر فوق أشكال، ثم فوق لوحة رسم قماشية جديدة.
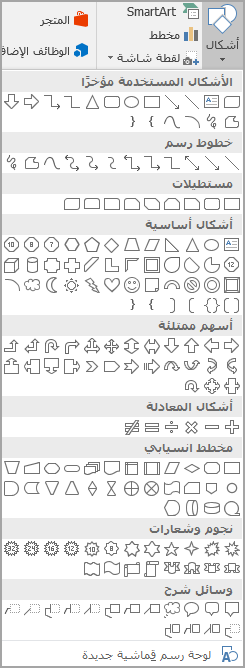
-
انقر فوق لوحة رسم قماشية ، ثم ضمن علامة التبويب إدراج ، في المجموعة رسومات توضيحية ، انقر فوق صور.
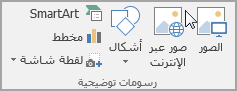
-
استعرض للوصول إلى الصورة التي تريد استخدامها وانقر نقرا مزدوجا فوقها.
-
على علامة التبويب إدراج ، في المجموعة نص ، انقر فوق WordArt، وانقر فوق نمط النص الذي تريده، ثم اكتب النص.
-
انقر فوق الحافة الخارجية ل WordArt لتحديدها، واسحب النص فوق صورتك، ثم قم بتدوير النص إلى الزاوية التي تناسب صورتك بشكل أفضل، إذا أردت ذلك.
-
انقر فوق الحافة الخارجية للصورة، واضغط باستمرار على Ctrl، ثم انقر فوق حافة WordArt بحيث يتم تحديد كلا العنصرين.
-
ضمن أدوات الصورة، في علامة التبويب تنسيق ، في المجموعة ترتيب ، حدد مجموعة > المجموعة.
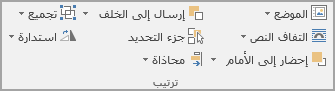
PowerPoint أو Excel
استخدام مربع نص لإضافة نص أعلى صورة
-
في ملفك، تأكد من إدراج صورة.
-
على علامة التبويب إدراج، في المجموعة نص ، انقر فوق مربع نص، واسحب لرسم مربع نص في أي مكان بالقرب من الصورة، ثم اكتب النص.
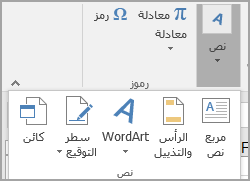
-
لتغيير خط النص أو نمطه، قم بتمييز النص، وانقر بزر الماوس الأيمن فوقه، ثم حدد تنسيق النص الذي تريده في قائمة مختصرة.
-
انقر فوق الحافة الخارجية لمربع النص، واسحب النص فوق صورتك، ثم قم، إذا أردت، بتدوير النص إلى الزاوية التي تناسب صورتك بشكل أفضل.
-
تأكد من أن مربع النص لا يزال محددا، ثم ضمن أدوات الرسم، ضمن علامة التبويب تنسيق ، في المجموعة أنماط الأشكال ، قم بما يلي:
-
انقر فوق تعبئة الشكل، ثم انقر فوق بلا تعبئة.
-
انقر فوق مخطط تفصيلي للشكل، ثم انقر فوق بلا مخطط تفصيلي.
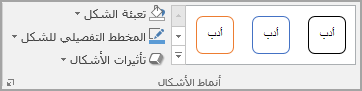
-
-
انقر فوق الحافة الخارجية للصورة، واضغط على Ctrl، ثم انقر فوق حافة مربع النص بحيث يتم تحديد كلا العنصرين.
-
ضمن أدوات الرسم، في علامة التبويب تنسيق ، في المجموعة ترتيب ، حدد مجموعة > المجموعة.
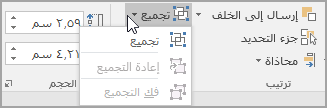
استخدام WordArt لإضافة نص أعلى صورة
-
في ملفك، تأكد من إدراج صورة.
-
على علامة التبويب إدراج ، في المجموعة نص ، انقر فوق WordArt، وانقر فوق نمط النص الذي تريده، ثم اكتب النص.
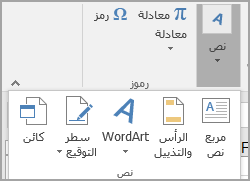
-
انقر فوق الحافة الخارجية ل WordArt لتحديدها، واسحب النص فوق صورتك، ثم قم بتدوير النص إلى الزاوية التي تناسب صورتك بشكل أفضل، إذا أردت ذلك.
-
انقر فوق الحافة الخارجية للصورة، واضغط باستمرار على Ctrl، ثم انقر فوق حافة WordArt بحيث يتم تحديد كلا العنصرين.
-
ضمن أدوات الرسم، في علامة التبويب تنسيق ، في المجموعة ترتيب ، حدد مجموعة > المجموعة.