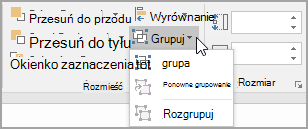Możesz użyć pola tekstowego lub obiektu WordArt, aby dodać tekst na zdjęciu w Word, Outlook,PowerPoint lub Excel.
Pole tekstowe na zdjęciu

Jeśli tekst jest dłuższy lub nie wymaga ozdobnego stylu, odpowiednie może być pole tekstowe. Tekst można sformatować w dowolny sposób.
Obiekt WordArt na zdjęciu

Jeśli tekst jest krótki i chcesz uzyskać stylizowany wygląd — podobny do tego, co można zobaczyć na pocztówce — najlepszym rozwiązaniem może być obiekt WordArt.
Z której aplikacji korzystasz?
Word lub Outlook | PowerPoint lub Excel
Word lub Outlook
Dodawanie tekstu na zdjęciu za pomocą pola tekstowego
-
W dokumencie kliknij, aby wybrać punkt wstawiania.
-
Na karcie Wstawianie w grupie Ilustracje kliknij przycisk Kształty, a następnie kliknij pozycję Nowa kanwa rysunku.
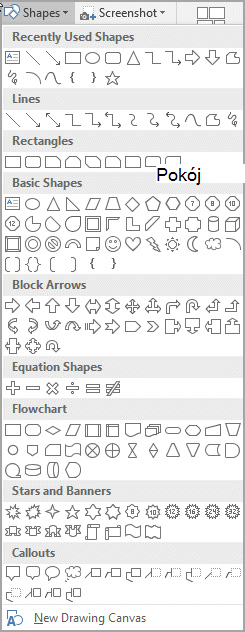
-
Kliknij kanwa rysunku, a następnie na karcie Wstawianie w grupie Ilustracje kliknij pozycję Obrazy.
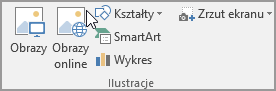
-
Przejdź do zdjęcia, którego chcesz użyć, i kliknij je dwukrotnie, a następnie kliknij poza kanwą rysunku.
-
Na karcie Wstawianie w grupie Tekst kliknij pozycję Pole tekstowe, a następnie u dołu menu kliknij pozycję Rysuj pole tekstowe.
-
Wpisz tekst, który ma być wyświetlany w polu tekstowym, a następnie przeciągnij pole tekstowe do odpowiedniej lokalizacji na obrazie.
-
Aby zmienić czcionkę lub styl tekstu, wyróżnij tekst, a następnie zaznacz odpowiednie formatowanie tekstu na menu skrótów.
-
Kliknij zewnętrzną krawędź pola tekstowego, a następnie przeciągnij pole tekstowe, aby umieścić je na zdjęciu.
-
Upewnij się, że pole tekstowe jest nadal zaznaczone, a następnie na karcie Formatowanie kształtu w grupie Style kształtów wykonaj następujące czynności:
-
Kliknij pozycję Wypełnienie kształtu, a następnie kliknij pozycję Brak wypełnienia.
-
Kliknij przycisk Kontury kształtu, a następnie kliknij polecenie Brak konturu.
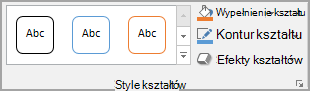
-
-
Kliknij zewnętrzną krawędź zdjęcia, naciśnij i przytrzymaj klawisz Ctrl, a następnie kliknij krawędź obiektu WordArt, aby zaznaczyć oba elementy.
-
Na karcie Formatowanie kształtu w grupie Rozmieszczanie wybierz pozycję Grupuj > Grupuj.
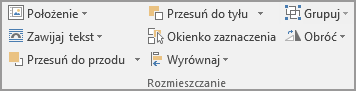
Dodawanie tekstu na zdjęciu za pomocą obiektu WordArt
-
W dokumencie kliknij, aby wybrać punkt wstawiania.
-
Na karcie Wstawianie w grupie Ilustracje kliknij przycisk Kształty, a następnie kliknij pozycję Nowa kanwa rysunku.
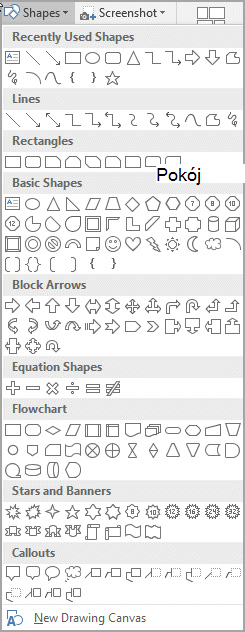
-
Kliknij kanwa rysunku, a następnie na karcie Wstawianie w grupie Ilustracje kliknij pozycję Obrazy.
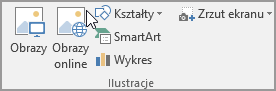
-
Przejdź do zdjęcia, którego chcesz użyć, i kliknij je dwukrotnie.
-
Na karcie Wstawianie w grupie Tekst kliknij pozycję WordArt, kliknij odpowiedni styl tekstu, a następnie wpisz tekst.
-
Kliknij zewnętrzną krawędź obiektu WordArt, aby go zaznaczyć, przeciągnij tekst nad zdjęciem, a następnie w razie potrzeby obróć tekst pod kątem, który najlepiej odpowiada twojej fotografii.
-
Kliknij zewnętrzną krawędź zdjęcia, naciśnij i przytrzymaj klawisz Ctrl, a następnie kliknij krawędź obiektu WordArt, aby zaznaczyć oba elementy.
-
Na karcie Formatowanie obrazu w grupie Rozmieszczanie wybierz pozycję Grupuj > Grupuj.
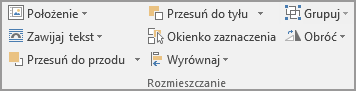
PowerPoint lub Excel
Dodawanie tekstu na zdjęciu za pomocą pola tekstowego
-
W pliku upewnij się, że zdjęcie zostało wstawione.
-
Na karcie Wstawianie w grupie Tekst kliknij pozycję Pole tekstowe, przeciągnij, aby narysować pole tekstowe w dowolnym miejscu w pobliżu obrazu, a następnie wpisz tekst.
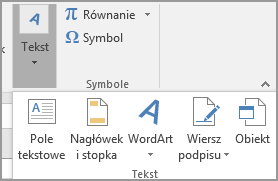
-
Aby zmienić czcionkę lub styl tekstu, wyróżnij tekst, kliknij go prawym przyciskiem myszy, a następnie zaznacz odpowiednie formatowanie tekstu w menu skrótów.
-
Kliknij zewnętrzną krawędź pola tekstowego, przeciągnij tekst na zdjęcie, a następnie, jeśli chcesz, obróć tekst pod kątem, który najlepiej pasuje do twojego zdjęcia.
-
Upewnij się, że pole tekstowe jest nadal zaznaczone, a następnie na karcie Formatowanie kształtu w grupie Style kształtów wykonaj następujące czynności:
-
Kliknij pozycję Wypełnienie kształtu, a następnie kliknij pozycję Brak wypełnienia.
-
Kliknij przycisk Kontury kształtu, a następnie kliknij polecenie Brak konturu.
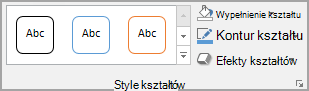
-
-
Kliknij zewnętrzną krawędź zdjęcia, naciśnij klawisz Ctrl, a następnie kliknij krawędź pola tekstowego, tak aby oba elementy były zaznaczone.
-
Na karcie Formatowanie kształtu w grupie Rozmieszczanie wybierz pozycję Grupuj > Grupuj.
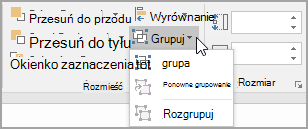
Dodawanie tekstu na zdjęciu za pomocą obiektu WordArt
-
W pliku upewnij się, że zdjęcie zostało wstawione.
-
Na karcie Wstawianie w grupie Tekst kliknij pozycję WordArt, kliknij odpowiedni styl tekstu, a następnie wpisz tekst.
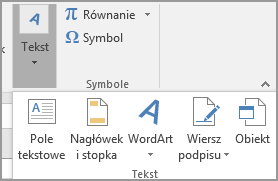
-
Kliknij zewnętrzną krawędź obiektu WordArt, aby go zaznaczyć, przeciągnij tekst nad zdjęciem, a następnie w razie potrzeby obróć tekst pod kątem, który najlepiej odpowiada twojej fotografii.
-
Kliknij zewnętrzną krawędź zdjęcia, naciśnij i przytrzymaj klawisz Ctrl, a następnie kliknij krawędź obiektu WordArt, aby zaznaczyć oba elementy.
-
Na karcie Formatowanie kształtu w grupie Rozmieszczanie wybierz pozycję Grupuj > Grupuj.
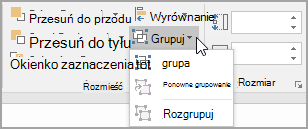
Z której aplikacji korzystasz?
Word lub Outlook | PowerPoint lub Excel
Word lub Outlook
Dodawanie tekstu na zdjęciu za pomocą pola tekstowego
-
W dokumencie kliknij, aby wybrać punkt wstawiania.
-
Na karcie Wstawianie w grupie Ilustracje kliknij przycisk Kształty, a następnie kliknij pozycję Nowa kanwa rysunku.
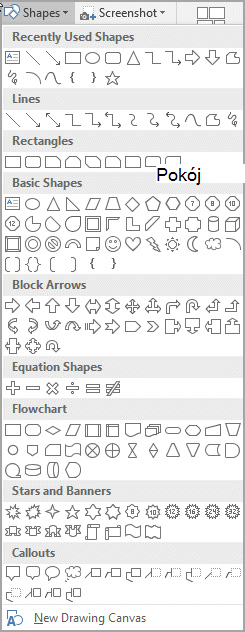
-
Kliknij kanwa rysunku, a następnie na karcie Wstawianie w grupie Ilustracje kliknij pozycję Obrazy.
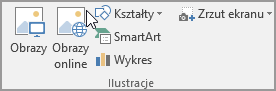
-
Przejdź do zdjęcia, którego chcesz użyć, i kliknij je dwukrotnie, a następnie kliknij poza kanwą rysunku.
-
Na karcie Wstawianie w grupie Tekst kliknij pozycję Pole tekstowe, a następnie u dołu menu kliknij pozycję Rysuj pole tekstowe.
-
Wpisz tekst, który ma być wyświetlany w polu tekstowym, a następnie przeciągnij pole tekstowe do odpowiedniej lokalizacji na obrazie.
-
Aby zmienić czcionkę lub styl tekstu, wyróżnij tekst, a następnie zaznacz odpowiednie formatowanie tekstu na menu skrótów.
-
Kliknij zewnętrzną krawędź pola tekstowego, a następnie przeciągnij pole tekstowe, aby umieścić je na zdjęciu.
-
Upewnij się, że pole tekstowe jest nadal zaznaczone, a następnie w obszarze Narzędzia do rysowania na karcie Formatowanie w grupie Style kształtów wykonaj następujące czynności:
-
Kliknij pozycję Wypełnienie kształtu, a następnie kliknij pozycję Brak wypełnienia.
-
Kliknij przycisk Kontury kształtu, a następnie kliknij polecenie Brak konturu.
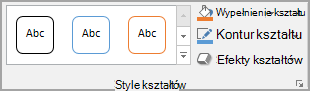
-
-
Kliknij zewnętrzną krawędź zdjęcia, naciśnij i przytrzymaj klawisz Ctrl, a następnie kliknij krawędź obiektu WordArt, aby zaznaczyć oba elementy.
-
W obszarze Narzędzia do rysowania na karcie Formatowanie w grupie Rozmieszczanie wybierz pozycję Grupuj > Grupuj.
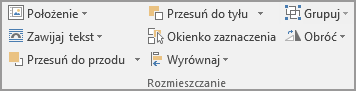
Dodawanie tekstu na zdjęciu za pomocą obiektu WordArt
-
W dokumencie kliknij, aby wybrać punkt wstawiania.
-
Na karcie Wstawianie w grupie Ilustracje kliknij przycisk Kształty, a następnie kliknij pozycję Nowa kanwa rysunku.
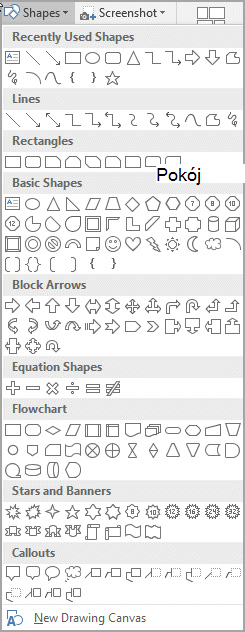
-
Kliknij kanwa rysunku, a następnie na karcie Wstawianie w grupie Ilustracje kliknij pozycję Obrazy.
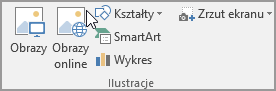
-
Przejdź do zdjęcia, którego chcesz użyć, i kliknij je dwukrotnie.
-
Na karcie Wstawianie w grupie Tekst kliknij pozycję WordArt, kliknij odpowiedni styl tekstu, a następnie wpisz tekst.
-
Kliknij zewnętrzną krawędź obiektu WordArt, aby go zaznaczyć, przeciągnij tekst nad zdjęciem, a następnie w razie potrzeby obróć tekst pod kątem, który najlepiej odpowiada twojej fotografii.
-
Kliknij zewnętrzną krawędź zdjęcia, naciśnij i przytrzymaj klawisz Ctrl, a następnie kliknij krawędź obiektu WordArt, aby zaznaczyć oba elementy.
-
W obszarze Narzędzia obrazów na karcie Formatowanie w grupie Rozmieszczanie wybierz pozycję Grupuj > Grupuj.
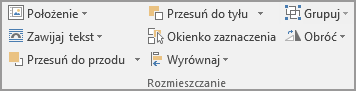
PowerPoint lub Excel
Dodawanie tekstu na zdjęciu za pomocą pola tekstowego
-
W pliku upewnij się, że zdjęcie zostało wstawione.
-
Na karcie Wstawianie w grupie Tekst kliknij pozycję Pole tekstowe, przeciągnij, aby narysować pole tekstowe w dowolnym miejscu w pobliżu obrazu, a następnie wpisz tekst.
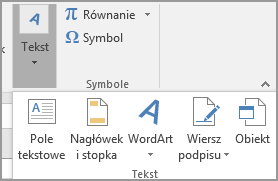
-
Aby zmienić czcionkę lub styl tekstu, wyróżnij tekst, kliknij go prawym przyciskiem myszy, a następnie zaznacz odpowiednie formatowanie tekstu w menu skrótów.
-
Kliknij zewnętrzną krawędź pola tekstowego, przeciągnij tekst na zdjęcie, a następnie, jeśli chcesz, obróć tekst pod kątem, który najlepiej pasuje do twojego zdjęcia.
-
Upewnij się, że pole tekstowe jest nadal zaznaczone, a następnie w obszarze Narzędzia do rysowania na karcie Formatowanie w grupie Style kształtów wykonaj następujące czynności:
-
Kliknij pozycję Wypełnienie kształtu, a następnie kliknij pozycję Brak wypełnienia.
-
Kliknij przycisk Kontury kształtu, a następnie kliknij polecenie Brak konturu.
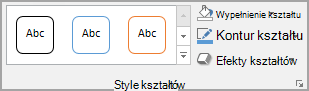
-
-
Kliknij zewnętrzną krawędź zdjęcia, naciśnij klawisz Ctrl, a następnie kliknij krawędź pola tekstowego, tak aby oba elementy były zaznaczone.
-
W obszarze Narzędzia do rysowania na karcie Formatowanie w grupie Rozmieszczanie wybierz pozycję Grupuj > Grupuj.
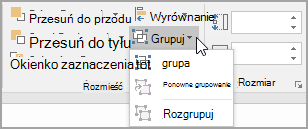
Dodawanie tekstu na zdjęciu za pomocą obiektu WordArt
-
W pliku upewnij się, że zdjęcie zostało wstawione.
-
Na karcie Wstawianie w grupie Tekst kliknij pozycję WordArt, kliknij odpowiedni styl tekstu, a następnie wpisz tekst.
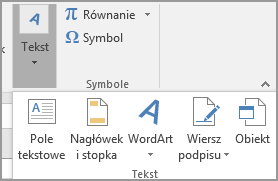
-
Kliknij zewnętrzną krawędź obiektu WordArt, aby go zaznaczyć, przeciągnij tekst nad zdjęciem, a następnie w razie potrzeby obróć tekst pod kątem, który najlepiej odpowiada twojej fotografii.
-
Kliknij zewnętrzną krawędź zdjęcia, naciśnij i przytrzymaj klawisz Ctrl, a następnie kliknij krawędź obiektu WordArt, aby zaznaczyć oba elementy.
-
W obszarze Narzędzia do rysowania na karcie Formatowanie w grupie Rozmieszczanie wybierz pozycję Grupuj > Grupuj.