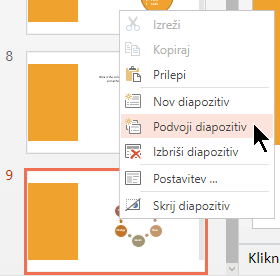Dodajanje, preurejanje, podvojevanje in brisanje diapozitivov v PowerPointu
Ko ustvarjate predstavitev, običajno dodajate nove diapozitive, jih premikate in brišete stare diapozitive.

Dodajanje diapozitivov
-
Izberite diapozitiv, ki ga želite uporabiti kot predlogo za nov diapozitiv.
-
Izberite Osnovno > Nov diapozitiv.
-
Izberite postavitev.
-
Izberite polje z besedilom in vrsto.
Brisanje diapozitivov
-
Za en diapozitiv:
Z desno tipko miške kliknite diapozitiv v podoknu sličic na levi strani, nato pa izberite Izbriši diapozitiv. -
Za več diapozitivov:
Pritisnite in pridržite tipko Ctrl in v podoknu sličic na levi strani izberite diapozitive. Spustite tipko Ctrl. Nato z desno tipko miške kliknite izbor in izberite Izbriši diapozitiv. -
Za zaporedje diapozitivov:
Pritisnite in pridržite tipko Shift in v podoknu sličic na levi strani izberite prvi in zadnji diapozitiv v zaporedju. Spustite tipko Shift. Nato z desno tipko miške kliknite izbor in izberite Izbriši diapozitiv.
Podvojitev diapozitiva
V podoknu sličic na levi strani z desno tipko miške kliknite sličico diapozitiva, ki ga želite podvojiti, nato pa kliknite Podvoji diapozitiv. Dvojnik diapozitiva je vstavljen takoj za izvirnikom.
Preurejanje vrstnega reda diapozitivov
-
Premikanje enega diapozitiva:
V podoknu na levi strani kliknite sličico diapozitiva, ki ga želite premakniti, nato pa ga povlecite na novo mesto. -
Premikanje več diapozitivov:
Pritisnite in pridržite tipko Ctrl in v podoknu na levi strani kliknite vsak diapozitiv, ki ga želite premakniti. Spustite tipko Ctrl in nato izbrane diapozitive kot skupino povlecite na novo mesto.
Glejte tudi
Kaj je postavitev diapozitiva?
Uporaba navpičnega (pokončnega) pogleda diapozitivov za predstavitev
Dodajanje novega diapozitiva
-
V podoknu s sličicami diapozitivov na levi strani izberite diapozitiv, ki ga bo sledil nov diapozitiv.
-
Na zavihku Osnovno kliknite Nov diapozitiv.
-
V pogovornem oknu Nov diapozitiv izberite postavitev za nov diapozitiv.
-
Izberite Dodaj diapozitiv.
Vaš novi diapozitiv je vstavljen. Kliknite v označbo mesta, da začnete dodajati vsebino.

Preurejanje vrstnega reda diapozitivov
V podoknu na levi strani izberite sličico diapozitiva, ki ga želite premakniti, nato pa ga povlecite na novo mesto.
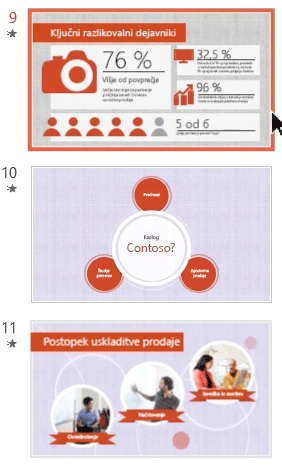
Namig: Če želite premakniti več diapozitivov, pritisnite in pridržite tipko Ctrl, medtem ko klikate vse diapozitive, ki jih želite premakniti. Nato jih kot skupino povlecite na novo mesto.
Brisanje diapozitiva
V podoknu na levi strani z desno tipko miške kliknite sličico diapozitiva, ki ga želite izbrisati. Pritisnite in pridržite tipko Ctrl, da izberete več diapozitivov, ali pa pritisnite in pridržite tipko Shift, da izberete več zaporednih diapozitivov. Nato kliknite Izbriši diapozitiv.
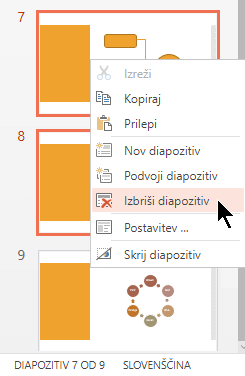
Podvojitev diapozitiva
V podoknu na levi strani z desno tipko miške kliknite sličico diapozitiva, ki ga želite podvojiti. V meniju izberite Podvoji diapozitiv.