Você pode alterar a aparência do seu texto ou WordArt modificando seu preenchimento, modificando seus contornos ou adicionando efeitos, como sombras, reflexos, brilhos, ou rotações ou biséis tridimensionais (3D). No PowerPoint, também é possível fazer essas alterações no texto em um slide.
O que é um efeito de preenchimento, contorno ou forma?
Um preenchimento é o interior das letras no texto de WordArt ou texto em um slide do PowerPoint. Ao alterar a cor de preenchimento do texto, você também pode adicionar uma textura, uma imagem ou um gradiente ao preenchimento. Um gradiente é uma progressão gradual de cores e tons, normalmente de uma cor para outra, ou de um tom para outro da mesma cor.

Um contorno é a borda externa em torno de cada caractere do seu texto ou WordArt. Ao alterar o contorno do texto, você também pode ajustar a cor, a espessura e o estilo da linha.
Um efeito adiciona profundidade ou ênfase ao texto no WordArt ou texto em um slide. Você pode adicionar combinações de efeitos individuais ao texto no Excel, Outlook e PowerPoint.
Também é possível formatar o texto no WordArt ou no slide usando as opções no grupo Fonte da guia Página Inicial ou, no Outlook, as opções no grupo Texto Básico da guia Mensagem.
Para obter mais informações, selecione uma opção na lista suspensa a seguir.
Adicionar ou alterar um preenchimento de texto ou WordArt
-
Selecione o texto no WordArt ao qual deseja adicionar um preenchimento.
Importante: Para adicionar um WordArt a uma planilha do Excel, é preciso inserir uma caixa de texto primeiro. Para inserir uma caixa de texto, na guia Inserir, no grupo Texto, clique em Caixa de Texto e arraste para desenhar uma caixa de texto. Digite o texto na caixa e siga as etapas fornecidas.
-
Na guia Formato de Forma , no grupo Estilos do WordArt , selecione a seta ao lado de Preenchimento de Texto e, em seguida, faça um dos seguintes procedimentos:
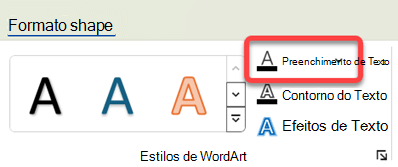
Observação: Se você não vir a guia Formato de Forma, verifique se selecionou o texto no WordArt. Talvez você precise clicar duas vezes no texto para abrir a guia Formato de Forma .
-
Para adicionar ou alterar uma cor de preenchimento, clique na cor desejada. Para optar por não usar uma cor, clique em Sem Preenchimento.
Se você clicar em sem preenchimento, o texto não ficará visível, a menos que você tenha adicionado anteriormente um contorno ao texto.
Para alterar para uma cor que não esteja nas cores de tema, clique em Mais Cores de Preenchimento e depois de seguida, clique na cor desejada na guia Padrão ou crie sua própria cor na guia Personalizar. As cores personalizadas e as cores da guia Padrão não serão atualizadas se você alterar posteriormente o tema do documento.
-
Para adicionar ou alterar uma imagem de preenchimento, clique em Imagem, localize a pasta que contém a imagem a ser utilizada, clique no arquivo de imagem e depois clique em Inserir.
Se você selecionar partes de texto não contínuas e aplicar um preenchimento de imagem, cada seleção individual será preenchida com a imagem inteira. A imagem não abrange as seleções de texto.
-
Para adicionar ou alterar um gradiente de preenchimento, aponte para Gradiente e clique na variação de gradiente desejada.
Para personalizar o gradiente, clique em Mais Gradientes e escolha as opções desejadas.
-
Para adicionar ou alterar uma textura de preenchimento, aponte para Textura e clique na textura desejada.
Para personalizar a textura, clique em Mais Texturas e escolha as opções desejadas.
-
Adicionar ou alterar um contorno de texto ou WordArt
-
Selecione no WordArt o texto ao qual você deseja adicionar um contorno.
Para adicionar o mesmo contorno ao texto em vários lugares, selecione a primeira parte do texto e pressione e segure Ctrl enquanto seleciona as outras partes do texto.
-
Na guia Formato de Forma , no grupo Estilos do WordArt , selecione a seta ao lado de Contorno de Texto e faça um dos seguintes procedimentos:
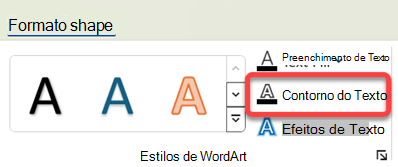
Se você não vir a guia Formato de Forma , verifique se selecionou o texto no WordArt. Talvez você precise clicar com o botão direito do mouse no WordArt para abrir a guia Formato de Forma .
-
Para adicionar ou alterar uma cor de contorno, clique na cor desejada. Para optar por não usar uma cor, clique em Sem Contorno.
Para alterar para uma cor que não está nas cores de tema, clique em Mais Cores de Contorno e, em seguida, clique na cor desejada na guia Padrão ou misture sua própria cor na guia Personalizada. As cores personalizadas e as cores na guia Padrão não serão atualizadas se você alterar posteriormente o tema do documento.
-
Para adicionar ou alterar a espessura do contorno, aponte para Espessura e clique na espessura desejada.
Para personalizar a espessura, clique em Mais Linhas e escolha as opções desejadas.
-
Para adicionar ou alterar o contorno para pontos ou traços, aponte para Traços e clique no estilo desejado.
Para personalizar o estilo, clique em Mais Linhas e escolha as opções desejadas.
-
Adicionar ou alterar um efeito de texto ou WordArt
-
Selecione no WordArt o texto ao qual você deseja adicionar um efeito.
Para adicionar o mesmo efeito ao texto em vários lugares, selecione a primeira parte do texto e pressione e segure Ctrl enquanto seleciona as outras partes do texto.
-
Na guia Formato de Forma , no grupo Estilos do WordArt , selecione Efeitos de Texto e faça um dos seguintes procedimentos:
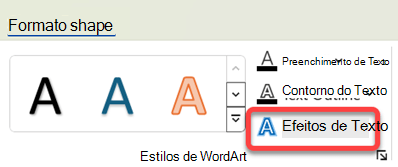
Se você não vir a guia Formato de Forma , verifique se selecionou o texto no WordArt. Talvez você precise clicar com o botão direito do mouse no WordArt para abrir a guia Formato de Forma .
-
Para adicionar ou alterar uma sombra, aponte para Sombra e clique na sombra desejada.
Para personalizar a sombra, clique em Opções de Sombra e escolha as opções desejadas.
-
Para adicionar ou alterar um reflexo, aponte para Reflexo e clique na variação de reflexo desejada.
-
Para adicionar ou alterar um brilho, aponte para Brilho e clique na variação de brilho desejada.
Para personalizar as cores do brilho, clique em Mais Cores Brilhantes e clique na cor desejada. Para alterar para uma cor que não esteja nas cores de tema, clique em Mais Cores e clique na cor desejada na guia Padrão ou combine suas próprias cores na guia Personalizado. As cores personalizadas e cores na guia Padrão não serão atualizadas se você posteriormente alterar o tema do documento.
-
Para dar ao texto a aparência de profundidade adicionando ou alterando uma borda, aponte para Bisel e clique no bisel desejado.
Para personalizar o bisel, clique em Opções 3D e escolha as opções desejadas.
-
Para adicionar ou alterar uma rotação 3D, aponte para Rotação 3D e clique na rotação 3D desejada.
Para personalizar a rotação 3D, clique em Opções de Rotação 3D e escolha as opções desejadas.
-
Para adicionar ou alterar o encurvamento ou caminho do texto, aponte para Transformação e clique no encurvamento ou caminho desejado.
-
Observação: Para criar um efeito personalizado adicionando vários efeitos individuais, repita a etapa 2.
Excluir um preenchimento do texto ou WordArt
-
Selecione no WordArt o texto do qual deseja excluir um preenchimento.
Para excluir o mesmo preenchimento de várias partes de texto, clique na primeira parte do texto e pressione e segure Ctrl enquanto você clica nas outras partes do texto.
-
Na guia Formato de Forma , no grupo Estilos do WordArt , selecione a seta ao lado de Preenchimento de Texto e, em seguida, faça um dos seguintes procedimentos:
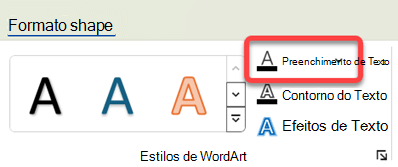
(Se você não vir a guia Formato de Forma , verifique se selecionou o texto no WordArt. Você pode ter que clicar com o botão direito do mouse no WordArt para abrir a guia Formato de Forma .)
-
Para excluir uma cor de preenchimento, uma imagem ou uma textura, selecione outro tipo de preenchimento.
Se você clicar em sem preenchimento, o texto não ficará visível, a menos que você tenha adicionado anteriormente um contorno ao texto.
-
Para excluir um gradiente de preenchimento, aponte para Gradiente e clique em Sem Gradiente.
-
Excluir um contorno do texto ou WordArt
-
Selecione no WordArt o texto do qual deseja excluir um contorno.
Para excluir o mesmo contorno de várias partes de texto, clique na primeira parte do texto e pressione e segure Ctrl enquanto clica nas outras partes do texto.
-
Na guia Formato de Forma , no grupo Estilos do WordArt , selecione a seta ao lado de Contorno de Texto e, em seguida, selecione Nenhum Contorno.
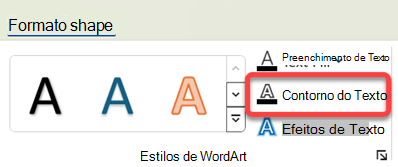
Se você não vir a guia Formato de Forma , verifique se selecionou o texto no WordArt. Talvez você precise clicar com o botão direito do mouse no WordArt para abrir a guia Formato de Forma .
Excluir um efeito do texto ou WordArt
-
Selecione no WordArt o texto do qual deseja excluir o efeito.
Para excluir o mesmo efeito de várias partes de texto, clique na primeira parte do texto e pressione e segure Ctrl enquanto clica nas outras partes do texto.
-
Na guia Formato de Forma , no grupo Estilos do WordArt , selecione Efeitos de Texto e faça um dos seguintes procedimentos:
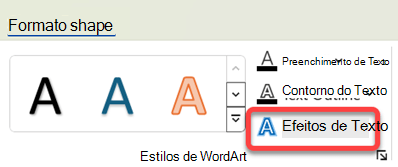
Se você não vir a guia Formato de Forma , verifique se selecionou o texto no WordArt. Talvez você precise clicar com o botão direito do mouse no WordArt para abrir a guia Formato de Forma .
-
Para excluir uma sombra do texto, aponte para Sombra e clique em Sem Sombra.
-
Para excluir um reflexo do texto, aponte para Reflexo e clique em Sem Reflexo.
-
Para excluir um brilho do texto, aponte para Brilho e clique em Sem Brilho.
-
Para excluir uma borda do texto, aponte para Bisel e clique em Sem Bisel.
-
Para excluir uma rotação 3D do texto, aponte para Rotação 3D e clique em Sem Rotação.
-
Para excluir um caminho ou encurvamento do texto, aponte para Transformação e clique em Sem Transformação.
Observações:
-
Se você adicionou vários efeitos individuais, repita a etapa 2 para excluir todos os efeitos.
-
Para excluir todos os efeitos ao mesmo tempo, na guia Formato de Forma , no grupo Estilos do WordArt , selecione o botão Mais

-
-
Excluir o WordArt inteiro
-
Selecione o WordArt que você deseja remover e pressione Excluir.
Dica: Certifique-se de selecionar o objeto inteiro de WordArt, e não apenas o texto dentro do objeto de WordArt. Quando o objeto inteiro de WordArt é selecionado, ele apresenta uma linha de borda sólida ao redor. Quando o texto dentro do objeto de WordArt é selecionado, a borda é uma linha tracejada.
Adicionar ou alterar um preenchimento de texto ou WordArt
-
Selecione o texto no WordArt ao qual deseja adicionar um preenchimento.
Importante: Para adicionar um WordArt a uma planilha do Excel, é preciso inserir uma caixa de texto primeiro. Para inserir uma caixa de texto, na guia Inserir, no grupo Texto, clique em Caixa de Texto e arraste para desenhar uma caixa de texto. Digite o texto na caixa e siga as etapas fornecidas.
-
Em Ferramentas de Desenho, na guia Formatar, no grupo Estilos de WordArt, clique na seta ao lado de Preenchimento de Texto e siga um destes procedimentos.
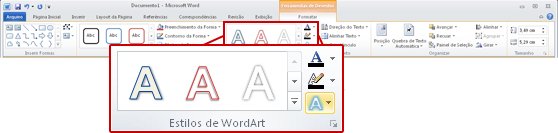
Observação: Se não estiver vendo as guias Ferramentas de Desenho ou Formatar, verifique se você selecionou o texto no WordArt. Talvez você tenha que clicar duas vezes no texto para abrir a guia Formatar.
-
Para adicionar ou alterar uma cor de preenchimento, clique na cor desejada. Para optar por não usar uma cor, clique em Sem Preenchimento.
Se você clicar em sem preenchimento, o texto não ficará visível, a menos que você tenha adicionado anteriormente um contorno ao texto.
Para alterar para uma cor que não esteja nas cores de tema, clique em Mais Cores de Preenchimento e depois de seguida, clique na cor desejada na guia Padrão ou crie sua própria cor na guia Personalizar. As cores personalizadas e as cores da guia Padrão não serão atualizadas se você alterar posteriormente o tema do documento.
-
Para adicionar ou alterar uma imagem de preenchimento, clique em Imagem, localize a pasta que contém a imagem a ser utilizada, clique no arquivo de imagem e depois clique em Inserir.
Se você selecionar partes de texto não contínuas e aplicar um preenchimento de imagem, cada seleção individual será preenchida com a imagem inteira. A imagem não abrange as seleções de texto.
-
Para adicionar ou alterar um gradiente de preenchimento, aponte para Gradiente e clique na variação de gradiente desejada.
Para personalizar o gradiente, clique em Mais Gradientes e escolha as opções desejadas.
-
Para adicionar ou alterar uma textura de preenchimento, aponte para Textura e clique na textura desejada.
Para personalizar a textura, clique em Mais Texturas e escolha as opções desejadas.
-
Adicionar ou alterar um contorno de texto ou WordArt
-
Selecione no WordArt o texto ao qual você deseja adicionar um contorno.
Para adicionar o mesmo contorno ao texto em vários lugares, selecione a primeira parte do texto e pressione e segure Ctrl enquanto seleciona as outras partes do texto.
-
Em Ferramentas de Desenho, na guia Formatar, no grupo Estilos de WordArt, clique na seta ao lado de Contorno do Texto e siga um destes procedimentos:
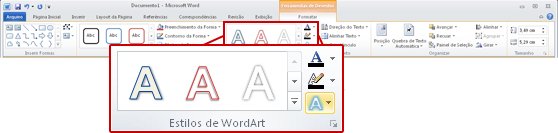
Se não estiver vendo as guias Ferramentas de Desenho ou Formatar, verifique se você selecionou o texto no WordArt. Talvez você precise clicar com o botão direito do mouse no WordArt para abrir a guia Formatar.
-
Para adicionar ou alterar a cor de um contorno, clique na cor que deseja. Para optar por não usar uma cor, clique em Sem Contorno.
Para alterar para uma cor que não está nas cores de tema, clique em Mais Cores de Contorno e, em seguida, clique na cor desejada na guia Padrão ou misture sua própria cor na guia Personalizada. As cores personalizadas e as cores na guia Padrão não serão atualizadas se você alterar posteriormente o tema do documento.
-
Para adicionar ou alterar a espessura do contorno, aponte para Espessura e clique na espessura desejada.
Para personalizar a espessura, clique em Mais Linhas e escolha as opções desejadas.
-
Para adicionar ou alterar o contorno para pontos ou traços, aponte para Traços e clique no estilo desejado.
Para personalizar o estilo, clique em Mais Linhas e escolha as opções desejadas.
-
Adicionar ou alterar um efeito de texto ou WordArt
-
Selecione no WordArt o texto ao qual você deseja adicionar um efeito.
Para adicionar o mesmo efeito ao texto em vários lugares, selecione a primeira parte do texto e pressione e segure Ctrl enquanto seleciona as outras partes do texto.
-
Em Ferramentas de Desenho, na guia Formatar, no grupo Estilos de WordArt, clique em Efeitos de Texto e siga um destes procedimentos:
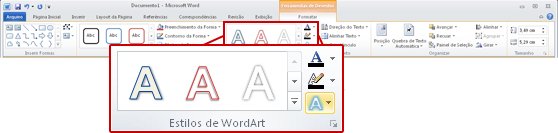
Se não estiver vendo as guias Ferramentas de Desenho ou Formatar, verifique se você selecionou o texto no WordArt. Talvez você precise clicar com o botão direito do mouse no WordArt para abrir a guia Formatar.
-
Para adicionar ou alterar uma sombra, aponte para Sombra e clique na sombra desejada.
Para personalizar a sombra, clique em Opções de Sombra e escolha as opções desejadas.
-
Para adicionar ou alterar um reflexo, aponte para Reflexo e clique na variação de reflexo desejada.
-
Para adicionar ou alterar um brilho, aponte para Brilho e clique na variação de brilho desejada.
Para personalizar as cores do brilho, clique em Mais Cores Brilhantes e clique na cor desejada. Para alterar para uma cor que não esteja nas cores de tema, clique em Mais Cores e clique na cor desejada na guia Padrão ou combine suas próprias cores na guia Personalizado. As cores personalizadas e cores na guia Padrão não serão atualizadas se você posteriormente alterar o tema do documento.
-
Para dar ao texto a aparência de profundidade adicionando ou alterando uma borda, aponte para Bisel e clique no bisel desejado.
Para personalizar o bisel, clique em Opções 3D e escolha as opções desejadas.
-
Para adicionar ou alterar uma rotação 3D, aponte para Rotação 3D e clique na rotação 3D desejada.
Para personalizar a rotação 3D, clique em Opções de Rotação 3D e escolha as opções desejadas.
-
Para adicionar ou alterar o encurvamento ou caminho do texto, aponte para Transformação e clique no encurvamento ou caminho desejado.
-
Observação: Para criar um efeito personalizado adicionando vários efeitos individuais, repita a etapa 2.
Excluir um preenchimento do texto ou WordArt
-
Selecione no WordArt o texto do qual deseja excluir um preenchimento.
Para excluir o mesmo preenchimento de várias partes de texto, clique na primeira parte do texto e pressione e segure Ctrl enquanto você clica nas outras partes do texto.
-
Em Ferramentas de Desenho, na guia Formatar, no grupo Estilos de WordArt, clique na seta ao lado de Preenchimento de Texto e siga um destes procedimentos:
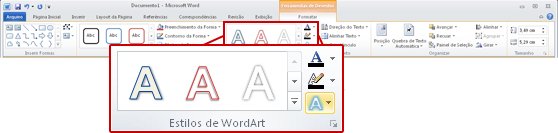
Se não estiver vendo as guias Ferramentas de Desenho ou Formatar, verifique se você selecionou o texto no WordArt. Talvez você precise clicar com o botão direito do mouse no WordArt para abrir a guia Formatar.
-
Para excluir uma cor de preenchimento, uma imagem ou uma textura, selecione outro tipo de preenchimento.
Se você clicar em sem preenchimento, o texto não ficará visível, a menos que você tenha adicionado anteriormente um contorno ao texto.
-
Para excluir um gradiente de preenchimento, aponte para Gradiente e clique em Sem Gradiente.
-
Excluir um contorno do texto ou WordArt
-
Selecione no WordArt o texto do qual deseja excluir um contorno.
Para excluir o mesmo contorno de várias partes de texto, clique na primeira parte do texto e pressione e segure Ctrl enquanto clica nas outras partes do texto.
-
Em Ferramentas de Desenho, na guia Formatar, no grupo Estilos de WordArt, clique na seta ao lado de Contorno do Texto e em Sem Contorno.
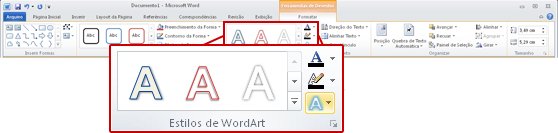
Se não estiver vendo as guias Ferramentas de Desenho ou Formatar, verifique se você selecionou o texto no WordArt. Talvez você precise clicar com o botão direito do mouse no WordArt para abrir a guia Formatar.
Excluir um efeito do texto ou WordArt
-
Selecione no WordArt o texto do qual deseja excluir o efeito.
Para excluir o mesmo efeito de várias partes de texto, clique na primeira parte do texto e pressione e segure Ctrl enquanto clica nas outras partes do texto.
-
Em Ferramentas de Desenho, na guia Formatar, no grupo Estilos de WordArt, clique na seta ao lado de Efeitos de Texto e siga um destes procedimentos:
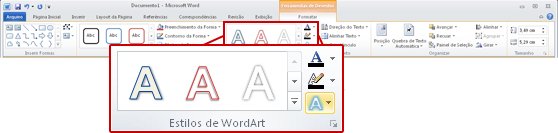
Se não estiver vendo as guias Ferramentas de Desenho ou Formatar, verifique se você selecionou o texto no WordArt. Talvez você precise clicar com o botão direito do mouse no WordArt para abrir a guia Formatar.
-
Para excluir uma sombra do texto, aponte para Sombra e clique em Sem Sombra.
-
Para excluir um reflexo do texto, aponte para Reflexo e clique em Sem Reflexo.
-
Para excluir um brilho do texto, aponte para Brilho e clique em Sem Brilho.
-
Para excluir uma borda do texto, aponte para Bisel e clique em Sem Bisel.
-
Para excluir uma rotação 3D do texto, aponte para Rotação 3D e clique em Sem Rotação.
-
Para excluir um caminho ou encurvamento do texto, aponte para Transformação e clique em Sem Transformação.
Observações:
-
Se você adicionou vários efeitos individuais, repita a etapa 2 para excluir todos os efeitos.
-
Para excluir todos os efeitos de uma só vez, em Ferramentas de Desenho, na guia Formato , no grupo Estilos do WordArt , clique no botão Mais

-
-
Excluir o WordArt inteiro
-
Selecione o WordArt que deseja remover e pressione DELETE.
Dica: Certifique-se de selecionar o objeto inteiro de WordArt, e não apenas o texto dentro do objeto de WordArt. Quando o objeto inteiro de WordArt é selecionado, ele apresenta uma linha de borda sólida ao redor. Quando o texto dentro do objeto de WordArt é selecionado, a borda é uma linha tracejada.










