Sie können das Aussehen Ihres Texts oder WordArt-Objekts ändern, indem Sie dessen Füllung oder Kontur ändern oder Effekte wie Schatten, Spiegelungen, Leuchten oder dreidimensionale (3D) Drehungen oder Abschrägungen hinzufügen. In PowerPoint können Sie diese Änderungen auch an Text auf einer Folie vornehmen.
Was ist eine Füllung, eine Kontur oder ein Formeffekt?
Eine Füllung ist das Innere der Buchstaben in WordArt-Text oder in Text auf einer PowerPoint-Folie. Wenn Sie die Füllfarbe von Text ändern, können Sie auch eine Struktur, ein Bild oder einen Farbverlauf zur Füllung hinzufügen. Ein Farbverlauf ist eine graduelle Veränderung von Farben und Schattierungen, gewöhnlich von einer Farbe in eine andere oder von einer Schattierung zu einer anderen derselben Farbe.
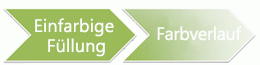
Eine Kontur ist der äußere Rahmen um jedes Zeichen eines Texts oder WordArt-Objekts. Wenn Sie die Kontur von Text ändern, können Sie auch die Farbe, die Stärke und die Linienart für die Linie anpassen.
Ein Effekt fügt dem Text in einem WordArt-Objekt oder Text auf einer Folie Tiefe oder Betonung hinzu. Sie können Ihrem Text in Excel, Outlook und PowerPoint Kombinationen einzelner Effekte hinzufügen.
Sie können auch Text in Ihren eigenen WordArt-Objekten oder auf einer Folie formatieren, indem Sie die Optionen verwenden, die sich auf der Registerkarte Start in der Gruppe Schriftart, oder für Outlook die Optionen verwenden, die sich auf der Registerkarte Nachricht in der Gruppe Basistext befinden.
Hinzufügen oder Ändern einer Füllung für Text oder WordArt
-
Markieren Sie den Text in dem WordArt-Objekt, dem Sie eine Füllung hinzufügen möchten.
Wichtig: Um ein WordArt-Objekt zu einem Excel-Arbeitsblatt hinzuzufügen, müssen Sie zunächst ein Textfeld einfügen. Um ein Textfeld einzufügen, klicken Sie auf der Registerkarte Einfügen in der Gruppe Text auf Textfeld, und ziehen Sie dann mit der Maus, um das Textfeld zu zeichnen. Geben Sie den Text in das Textfeld ein, und führen Sie die angegebenen Schritte aus.
-
Wählen Sie auf der Registerkarte Formformat in der Gruppe WordArt-Formatvorlagen den Pfeil neben Textfüllung aus, und führen Sie dann eine der folgenden Aktionen aus:
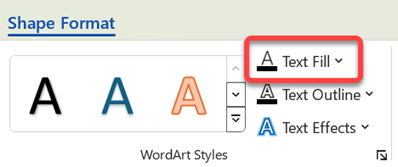
Hinweis: Wenn die Registerkarte Formformat nicht angezeigt wird, stellen Sie sicher, dass Sie den Text im WordArt-Objekt ausgewählt haben. Möglicherweise müssen Sie auf den Text doppelklicken, um die Registerkarte Formformat zu öffnen.
-
Wenn Sie eine Füllfarbe hinzufügen oder ändern möchten, klicken Sie auf die gewünschte Farbe. Wenn Sie keine Farbe auswählen möchten, klicken Sie auf Keine Füllung.
Wenn Sie auf Keine Füllung klicken, ist der Text nicht sichtbar, es sei denn, Sie haben dem Text zuvor eine Kontur hinzugefügt.
Wenn Sie zu einer Farbe wechseln möchten, die nicht im Designfarben ist, klicken Sie auf Weitere Füllfarben, und klicken Sie dann entweder auf der Registerkarte Standard auf die gewünschte Farbe, oder mischen Sie ihre eigene Farbe auf der Registerkarte Benutzerdefiniert . Benutzerdefinierte Farben und Farben auf der Registerkarte Standard werden nicht aktualisiert, wenn Sie das Design des Dokuments später ändern.
-
Um ein Füllbild hinzuzufügen oder zu ändern, klicken Sie auf Bild, wechseln zu dem Ordner, der das zu verwendende Bild enthält, klicken auf die Bilddatei und klicken auf Einfügen.
Wenn Sie nicht zusammenhängende Textteile auswählen und eine Bildfüllung anwenden, wird jede einzelne Auswahl mit dem gesamten Bild gefüllt. Das Bild erstreckt sich nicht über die Textmarkierungen.
-
Um einen Farbverlauf für die Füllung hinzuzufügen oder zu ändern, zeigen Sie auf Farbverlauf, und klicken Sie dann auf die gewünschte Farbverlaufsvariante.
Zum Anpassen des Farbverlaufs klicken Sie auf Weitere Farbverläufe und wählen dann die gewünschten Optionen aus.
-
Zeigen Sie zum Hinzufügen oder Ändern einer Füllungsstruktur auf Struktur, und klicken Sie dann auf die gewünschte Struktur.
Klicken Sie zum Anpassen der Struktur auf Weitere Strukturen, und wählen Sie dann die gewünschten Optionen aus.
-
Hinzufügen oder Ändern einer Kontur für Text oder WordArt
-
Markieren Sie den Text in dem WordArt-Objekt, dem Sie eine Kontur hinzufügen möchten.
Wenn Sie dieselbe Kontur an mehreren Stellen zum Text hinzufügen möchten, markieren Sie den ersten Textabschnitt, und halten Sie dann STRG gedrückt, während Sie die anderen Textteile markieren.
-
Wählen Sie auf der Registerkarte Formformat in der Gruppe WordArt-Formatvorlagen den Pfeil neben Textgliederung aus, und führen Sie dann eine der folgenden Aktionen aus:
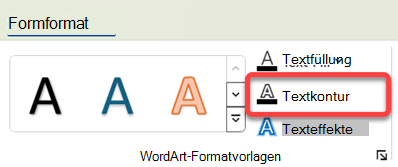
Wenn die Registerkarte Formformat nicht angezeigt wird, stellen Sie sicher, dass Sie den Text im WordArt-Objekt ausgewählt haben. Möglicherweise müssen Sie mit der rechten Maustaste auf das WordArt-Objekt klicken, um die Registerkarte Formformat zu öffnen.
-
Wenn Sie eine Konturfarbe hinzufügen oder ändern möchten, klicken Sie auf die gewünschte Farbe. Wenn Sie keine Farbe auswählen möchten, klicken Sie auf Keine Kontur.
Wenn Sie eine Farbe auswählen möchten, die nicht in den Designfarben enthalten ist, klicken Sie auf Weitere Konturfarben, und klicken Sie dann auf der Registerkarte Standard auf die gewünschte Farbe, oder mischen Sie auf der Registerkarte Benutzerdefiniert eine eigene Farbe. Benutzerdefinierte Farben und die Farben auf der Registerkarte Standard werden nicht aktualisiert, wenn Sie das Dokument-Design zu einem späteren Zeitpunkt ändern.
-
Um die Stärke der Kontur zu ändern, zeigen Sie auf Stärke, und klicken Sie dann auf die gewünschte Stärke.
Um die Stärke Stil anzupassen, klicken Sie auf Weitere Linien, und wählen Sie dann die gewünschten Optionen aus.
-
Um die Kontur in Punkte oder Striche zu ändern, zeigen Sie auf Striche, und klicken Sie dann auf den gewünschten Stil.
Um den Stil anzupassen, klicken Sie auf Weitere Linien, und wählen Sie dann die gewünschten Optionen aus.
-
Hinzufügen oder Ändern eines Effekts für Text oder WordArt
-
Markieren Sie den Text in dem WordArt-Objekt, dem Sie einen Effekt hinzufügen möchten.
Um text an mehreren Stellen denselben Effekt hinzuzufügen, markieren Sie den ersten Textabschnitt, und halten Sie dann STRG gedrückt, während Sie die anderen Textteile markieren.
-
Wählen Sie auf der Registerkarte Formformat in der Gruppe WordArt-Formatvorlagendie Option Texteffekte aus, und führen Sie dann eine der folgenden Aktionen aus:
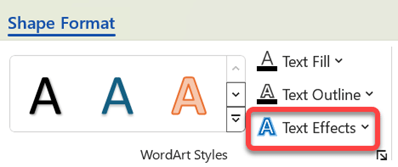
Wenn die Registerkarte Formformat nicht angezeigt wird, stellen Sie sicher, dass Sie den Text im WordArt-Objekt ausgewählt haben. Möglicherweise müssen Sie mit der rechten Maustaste auf das WordArt-Objekt klicken, um die Registerkarte Formformat zu öffnen.
-
Zum Hinzufügen oder Ändern eines Schattens zeigen Sie auf Schatten, und klicken Sie auf den gewünschten Schatten.
Zum Anpassen des Schattens klicken Sie auf Schattenoptionen, und wählen Sie die gewünschten Optionen aus.
-
Zum Hinzufügen oder Ändern einer Spiegelung zeigen Sie auf Spiegelung, und klicken Sie auf die gewünschte Spiegelungsvariante.
-
Zum Hinzufügen oder Ändern eines Leuchteffekts zeigen Sie auf Leuchten, und klicken Sie auf die gewünschte Leuchtvariante.
Um die Leuchtfarben anzupassen, klicken Sie auf Weitere Leuchtfarben, und klicken Sie dann auf die gewünschte Farbe. Um zu einer Farbe zu wechseln, die nicht zu den Designfarben gehört, klicken Sie auf Weitere Farben, und klicken Sie dann entweder auf der Registerkarte Standard auf die gewünschte Farbe, oder mischen Sie auf der Registerkarte Benutzerdefiniert eine eigene Farbe. Benutzerdefinierte Farben und Farben auf der Registerkarte Standard werden nicht aktualisiert, wenn Sie das Dokument-Design zu einem späteren Zeitpunkt ändern.
-
Wenn Sie dem Text die Darstellung von Tiefe verleihen möchten, indem Sie eine Kante hinzufügen oder ändern, zeigen Sie auf Abschrägung, und klicken Sie dann auf die gewünschte Abschrägung.
Zum Anpassen der Abschrägung klicken Sie auf 3D-Optionen und wählen dann die gewünschten Optionen aus.
-
Zum Hinzufügen oder Ändern einer 3D-Drehung zeigen Sie auf 3D-Drehung, und klicken Sie dann auf die gewünschte Drehung.
Zum Anpassen der 3D-Drehung klicken Sie auf 3D-Drehungsoptionen, und wählen Sie die gewünschten Optionen aus.
-
Um die Verzerrung oder den Pfad des Texts hinzuzufügen oder zu ändern, zeigen Sie auf Transformieren, und klicken Sie dann auf die gewünschte Verzerrung oder den gewünschten Pfad.
-
Hinweis: Wenn Sie einen benutzerdefinierten Effekt erstellen möchten, indem Sie mehrere einzelne Effekte hinzufügen, wiederholen Sie den Schritt 2.
Löschen einer Füllung aus Text oder WordArt
-
Markieren Sie den Text in dem WordArt-Objekt, aus dem Sie eine Füllung entfernen möchten.
Um dieselbe Füllung aus mehreren Textteilen zu löschen, klicken Sie auf den ersten Textabschnitt, und halten Sie dann STRG gedrückt, während Sie auf die anderen Textteile klicken.
-
Wählen Sie auf der Registerkarte Formformat in der Gruppe WordArt-Formatvorlagen den Pfeil neben Textfüllung aus, und führen Sie dann eine der folgenden Aktionen aus:
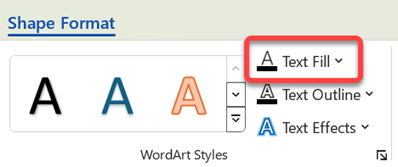
(Wenn die Registerkarte Formformat nicht angezeigt wird, stellen Sie sicher, dass Sie den Text im WordArt-Objekt ausgewählt haben. Möglicherweise müssen Sie mit der rechten Maustaste auf das WordArt-Objekt klicken, um die Registerkarte Formformat zu öffnen.)
-
Wenn Sie eine Füllfarbe, -grafik oder -textur löschen möchten, wählen Sie einen anderen Füllungstyp aus.
Wenn Sie auf Keine Füllung klicken, ist der Text nicht sichtbar, es sei denn, Sie haben dem Text zuvor eine Kontur hinzugefügt.
-
Um einen Farbverlauf für die Füllung zu löschen, zeigen Sie auf Farbverlauf, und klicken Sie dann auf Kein Farbverlauf.
-
Löschen einer Kontur aus Text oder WordArt
-
Markieren Sie den Text in dem WordArt-Objekt, aus dem Sie eine Kontur entfernen möchten.
Um dieselbe Gliederung aus mehreren Textteilen zu löschen, klicken Sie auf den ersten Textabschnitt, und halten Sie dann STRG gedrückt, während Sie auf die anderen Textteile klicken.
-
Wählen Sie auf der Registerkarte Formformat in der Gruppe WordArt-Formatvorlagen den Pfeil neben Textkontur und dann Keine Kontur aus.
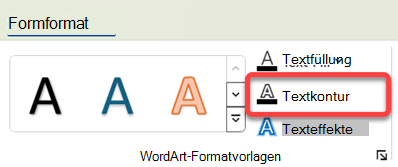
Wenn die Registerkarte Formformat nicht angezeigt wird, stellen Sie sicher, dass Sie den Text im WordArt-Objekt ausgewählt haben. Möglicherweise müssen Sie mit der rechten Maustaste auf das WordArt-Objekt klicken, um die Registerkarte Formformat zu öffnen.
Löschen eines Effekts aus Text oder WordArt
-
Markieren Sie den Text in dem WordArt-Objekt, aus dem Sie den Effekt entfernen möchten.
Um denselben Effekt aus mehreren Textteilen zu löschen, klicken Sie auf den ersten Textabschnitt, und halten Sie dann STRG gedrückt, während Sie auf die anderen Textteile klicken.
-
Wählen Sie auf der Registerkarte Formformat in der Gruppe WordArt-Formatvorlagendie Option Texteffekte aus, und führen Sie dann eine der folgenden Aktionen aus:
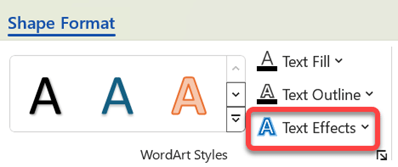
Wenn die Registerkarte Formformat nicht angezeigt wird, stellen Sie sicher, dass Sie den Text im WordArt-Objekt ausgewählt haben. Möglicherweise müssen Sie mit der rechten Maustaste auf das WordArt-Objekt klicken, um die Registerkarte Formformat zu öffnen.
-
Um einen Schatten aus dem Text zu löschen, zeigen Sie auf Schatten, und klicken Sie dann auf Kein Schatten.
-
Um eine Reflexion (Spiegelung) aus dem Text zu löschen, zeigen Sie auf Spiegelung, und klicken Sie dann auf Keine Spiegelung.
-
Um ein Leuchten aus dem Text zu löschen, zeigen Sie auf Leuchten, und klicken Sie dann auf Kein Leuchten.
-
Um eine Abschrägung aus dem Text zu löschen, zeigen Sie auf Abschrägung, und klicken Sie dann auf Keine Abschrägung.
-
Um eine 3D-Drehung aus dem Text zu löschen, zeigen Sie auf 3D-Drehung, und klicken Sie dann auf Keine Drehung.
-
Um einen Pfad oder eine Verzerrung aus dem Text zu löschen, zeigen Sie auf Transformieren, und klicken Sie dann auf Keine Transformation.
Hinweise:
-
Wenn Sie mehrere einzelne Effekte hinzugefügt haben, wiederholen Sie Schritt 2, um alle Effekte zu löschen.
-
Um alle Effekte gleichzeitig zu löschen, wählen Sie auf der Registerkarte Formformat in der Gruppe WordArt-Formatvorlagen die Schaltfläche Mehr

-
-
Löschen eines gesamten WordArt-Objekts
-
Wählen Sie das WordArt-Objekt aus, das Sie entfernen möchten, und drücken Sie dann ENTF.
Tipp: Achten Sie darauf, dass Sie das gesamte WordArt-Objekt und nicht nur den Text im WordArt-Objekt auswählen. Wenn das gesamte WordArt-Objekt ausgewählt ist, ist es mit einer durchgezogenen Rahmenlinie umgeben. Wenn der Text im WordArt-Objekt markiert ist, besteht der Rahmen aus einer gestrichelten Linie.
Hinzufügen oder Ändern einer Füllung für Text oder WordArt
-
Markieren Sie den Text in dem WordArt-Objekt, dem Sie eine Füllung hinzufügen möchten.
Wichtig: Um ein WordArt-Objekt zu einem Excel-Arbeitsblatt hinzuzufügen, müssen Sie zunächst ein Textfeld einfügen. Um ein Textfeld einzufügen, klicken Sie auf der Registerkarte Einfügen in der Gruppe Text auf Textfeld, und ziehen Sie dann mit der Maus, um das Textfeld zu zeichnen. Geben Sie den Text in das Textfeld ein, und führen Sie die angegebenen Schritte aus.
-
Klicken Sie unter Zeichentools auf der Registerkarte Format in der Gruppe WordArt-Formate auf den Pfeil neben Textfüllung, und führen Sie dann eine der folgenden Aktionen aus:
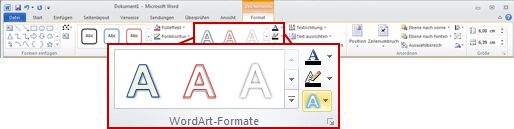
Hinweis: Wenn Zeichentools oder die Registerkarte Format nicht angezeigt wird, vergewissern Sie sich, dass Sie den Text im WordArt-Objekt markiert haben. Möglicherweise müssen Sie auf den Text doppelklicken, um die Registerkarte Format zu öffnen.
-
Wenn Sie eine Füllfarbe hinzufügen oder ändern möchten, klicken Sie auf die gewünschte Farbe. Wenn Sie keine Farbe auswählen möchten, klicken Sie auf Keine Füllung.
Wenn Sie auf Keine Füllung klicken, ist der Text nicht sichtbar, es sei denn, Sie haben dem Text zuvor eine Kontur hinzugefügt.
Wenn Sie zu einer Farbe wechseln möchten, die nicht im Designfarben ist, klicken Sie auf Weitere Füllfarben, und klicken Sie dann entweder auf der Registerkarte Standard auf die gewünschte Farbe, oder mischen Sie ihre eigene Farbe auf der Registerkarte Benutzerdefiniert . Benutzerdefinierte Farben und Farben auf der Registerkarte Standard werden nicht aktualisiert, wenn Sie das Design des Dokuments später ändern.
-
Um ein Füllbild hinzuzufügen oder zu ändern, klicken Sie auf Bild, wechseln zu dem Ordner, der das zu verwendende Bild enthält, klicken auf die Bilddatei und klicken auf Einfügen.
Wenn Sie nicht zusammenhängende Textteile auswählen und eine Bildfüllung anwenden, wird jede einzelne Auswahl mit dem gesamten Bild gefüllt. Das Bild erstreckt sich nicht über die Textmarkierungen.
-
Um einen Farbverlauf für die Füllung hinzuzufügen oder zu ändern, zeigen Sie auf Farbverlauf, und klicken Sie dann auf die gewünschte Farbverlaufsvariante.
Zum Anpassen des Farbverlaufs klicken Sie auf Weitere Farbverläufe und wählen dann die gewünschten Optionen aus.
-
Zeigen Sie zum Hinzufügen oder Ändern einer Füllungsstruktur auf Struktur, und klicken Sie dann auf die gewünschte Struktur.
Klicken Sie zum Anpassen der Struktur auf Weitere Strukturen, und wählen Sie dann die gewünschten Optionen aus.
-
Hinzufügen oder Ändern einer Kontur für Text oder WordArt
-
Markieren Sie den Text in dem WordArt-Objekt, dem Sie eine Kontur hinzufügen möchten.
Wenn Sie dieselbe Kontur an mehreren Stellen zum Text hinzufügen möchten, markieren Sie den ersten Textabschnitt, und halten Sie dann STRG gedrückt, während Sie die anderen Textteile markieren.
-
Klicken Sie unter Zeichentools auf der Registerkarte Format in der Gruppe WordArt-Formate auf den Pfeil neben Textkontur, und führen Sie dann eine der folgenden Aktionen aus:
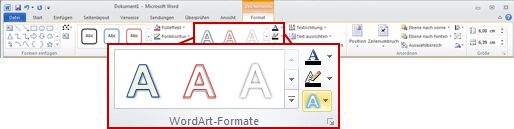
Wenn Zeichentools oder die Registerkarte Format nicht angezeigt wird, vergewissern Sie sich, dass Sie den Text im WordArt-Objekt markiert haben. Sie müssen möglicherweise mit der rechten Maustaste auf das WordArt-Objekt klicken, um die Registerkarte Format zu öffnen.
-
Um eine Konturfarbe hinzuzufügen oder zu ändern, klicken Sie auf die gewünschte Farbe. Wenn Sie keine Farbe auswählen möchten, klicken Sie auf Keine Kontur.
Wenn Sie eine Farbe auswählen möchten, die nicht in den Designfarben enthalten ist, klicken Sie auf Weitere Konturfarben, und klicken Sie dann auf der Registerkarte Standard auf die gewünschte Farbe, oder mischen Sie auf der Registerkarte Benutzerdefiniert eine eigene Farbe. Benutzerdefinierte Farben und die Farben auf der Registerkarte Standard werden nicht aktualisiert, wenn Sie das Dokument-Design zu einem späteren Zeitpunkt ändern.
-
Um die Stärke der Kontur zu ändern, zeigen Sie auf Stärke, und klicken Sie dann auf die gewünschte Stärke.
Um die Stärke Stil anzupassen, klicken Sie auf Weitere Linien, und wählen Sie dann die gewünschten Optionen aus.
-
Um die Kontur in Punkte oder Striche zu ändern, zeigen Sie auf Striche, und klicken Sie dann auf den gewünschten Stil.
Um den Stil anzupassen, klicken Sie auf Weitere Linien, und wählen Sie dann die gewünschten Optionen aus.
-
Hinzufügen oder Ändern eines Effekts für Text oder WordArt
-
Markieren Sie den Text in dem WordArt-Objekt, dem Sie einen Effekt hinzufügen möchten.
Um text an mehreren Stellen denselben Effekt hinzuzufügen, markieren Sie den ersten Textabschnitt, und halten Sie dann STRG gedrückt, während Sie die anderen Textteile markieren.
-
Klicken Sie unter Zeichentools auf der Registerkarte Format in der Gruppe WordArt-Formate auf Texteffekte, und führen Sie dann eine der folgenden Aktionen aus:
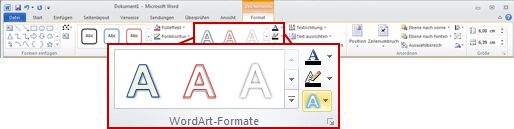
Wenn Zeichentools oder die Registerkarte Format nicht angezeigt wird, vergewissern Sie sich, dass Sie den Text im WordArt-Objekt markiert haben. Sie müssen möglicherweise mit der rechten Maustaste auf das WordArt-Objekt klicken, um die Registerkarte Format zu öffnen.
-
Zum Hinzufügen oder Ändern eines Schattens zeigen Sie auf Schatten, und klicken Sie auf den gewünschten Schatten.
Zum Anpassen des Schattens klicken Sie auf Schattenoptionen, und wählen Sie die gewünschten Optionen aus.
-
Zum Hinzufügen oder Ändern einer Spiegelung zeigen Sie auf Spiegelung, und klicken Sie auf die gewünschte Spiegelungsvariante.
-
Zum Hinzufügen oder Ändern eines Leuchteffekts zeigen Sie auf Leuchten, und klicken Sie auf die gewünschte Leuchtvariante.
Um die Leuchtfarben anzupassen, klicken Sie auf Weitere Leuchtfarben, und klicken Sie dann auf die gewünschte Farbe. Um zu einer Farbe zu wechseln, die nicht zu den Designfarben gehört, klicken Sie auf Weitere Farben, und klicken Sie dann entweder auf der Registerkarte Standard auf die gewünschte Farbe, oder mischen Sie auf der Registerkarte Benutzerdefiniert eine eigene Farbe. Benutzerdefinierte Farben und Farben auf der Registerkarte Standard werden nicht aktualisiert, wenn Sie das Dokument-Design zu einem späteren Zeitpunkt ändern.
-
Wenn Sie dem Text die Darstellung von Tiefe verleihen möchten, indem Sie eine Kante hinzufügen oder ändern, zeigen Sie auf Abschrägung, und klicken Sie dann auf die gewünschte Abschrägung.
Zum Anpassen der Abschrägung klicken Sie auf 3D-Optionen und wählen dann die gewünschten Optionen aus.
-
Zum Hinzufügen oder Ändern einer 3D-Drehung zeigen Sie auf 3D-Drehung, und klicken Sie dann auf die gewünschte Drehung.
Zum Anpassen der 3D-Drehung klicken Sie auf 3D-Drehungsoptionen, und wählen Sie die gewünschten Optionen aus.
-
Um die Verzerrung oder den Pfad des Texts hinzuzufügen oder zu ändern, zeigen Sie auf Transformieren, und klicken Sie dann auf die gewünschte Verzerrung oder den gewünschten Pfad.
-
Hinweis: Wenn Sie einen benutzerdefinierten Effekt erstellen möchten, indem Sie mehrere einzelne Effekte hinzufügen, wiederholen Sie den Schritt 2.
Löschen einer Füllung aus Text oder WordArt
-
Markieren Sie den Text in dem WordArt-Objekt, aus dem Sie eine Füllung entfernen möchten.
Um dieselbe Füllung aus mehreren Textteilen zu löschen, klicken Sie auf den ersten Textabschnitt, und halten Sie dann STRG gedrückt, während Sie auf die anderen Textteile klicken.
-
Klicken Sie unter Zeichentools auf der Registerkarte Format in der Gruppe WordArt-Formate auf den Pfeil neben Textfüllung, und führen Sie dann eine der folgenden Aktionen aus:
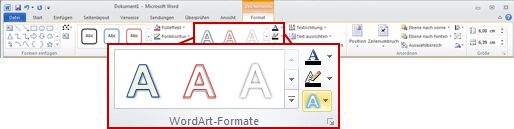
Wenn Zeichentools oder die Registerkarte Format nicht angezeigt wird, vergewissern Sie sich, dass Sie den Text im WordArt-Objekt markiert haben. Sie müssen möglicherweise mit der rechten Maustaste auf das WordArt-Objekt klicken, um die Registerkarte Format zu öffnen.
-
Wenn Sie eine Füllfarbe, -grafik oder -textur löschen möchten, wählen Sie einen anderen Füllungstyp aus.
Wenn Sie auf Keine Füllung klicken, ist der Text nicht sichtbar, es sei denn, Sie haben dem Text zuvor eine Kontur hinzugefügt.
-
Um einen Farbverlauf für die Füllung zu löschen, zeigen Sie auf Farbverlauf, und klicken Sie dann auf Kein Farbverlauf.
-
Löschen einer Kontur aus Text oder WordArt
-
Markieren Sie den Text in dem WordArt-Objekt, aus dem Sie eine Kontur entfernen möchten.
Um dieselbe Gliederung aus mehreren Textteilen zu löschen, klicken Sie auf den ersten Textabschnitt, und halten Sie dann STRG gedrückt, während Sie auf die anderen Textteile klicken.
-
Klicken Sie unter Zeichentools auf der Registerkarte Format in der Gruppe WordArt-Formate auf den Pfeil neben Textkontur, und klicken Sie dann auf Keine Kontur.
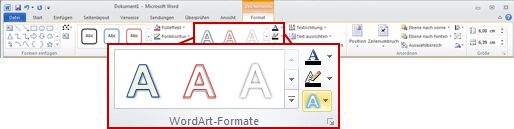
Wenn Zeichentools oder die Registerkarte Format nicht angezeigt wird, vergewissern Sie sich, dass Sie den Text im WordArt-Objekt markiert haben. Sie müssen möglicherweise mit der rechten Maustaste auf das WordArt-Objekt klicken, um die Registerkarte Format zu öffnen.
Löschen eines Effekts aus Text oder WordArt
-
Markieren Sie den Text in dem WordArt-Objekt, aus dem Sie den Effekt entfernen möchten.
Um denselben Effekt aus mehreren Textteilen zu löschen, klicken Sie auf den ersten Textabschnitt, und halten Sie dann STRG gedrückt, während Sie auf die anderen Textteile klicken.
-
Klicken Sie unter Zeichentools auf der Registerkarte Format in der Gruppe WordArt-Formate auf den Pfeil neben Texteffekte, und führen Sie dann eine der folgenden Aktionen aus:
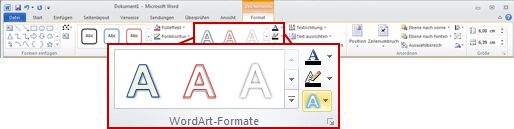
Wenn Zeichentools oder die Registerkarte Format nicht angezeigt wird, vergewissern Sie sich, dass Sie den Text im WordArt-Objekt markiert haben. Sie müssen möglicherweise mit der rechten Maustaste auf das WordArt-Objekt klicken, um die Registerkarte Format zu öffnen.
-
Um einen Schatten aus dem Text zu löschen, zeigen Sie auf Schatten, und klicken Sie dann auf Kein Schatten.
-
Um eine Reflexion (Spiegelung) aus dem Text zu löschen, zeigen Sie auf Spiegelung, und klicken Sie dann auf Keine Spiegelung.
-
Um ein Leuchten aus dem Text zu löschen, zeigen Sie auf Leuchten, und klicken Sie dann auf Kein Leuchten.
-
Um eine Abschrägung aus dem Text zu löschen, zeigen Sie auf Abschrägung, und klicken Sie dann auf Keine Abschrägung.
-
Um eine 3D-Drehung aus dem Text zu löschen, zeigen Sie auf 3D-Drehung, und klicken Sie dann auf Keine Drehung.
-
Um einen Pfad oder eine Verzerrung aus dem Text zu löschen, zeigen Sie auf Transformieren, und klicken Sie dann auf Keine Transformation.
Hinweise:
-
Wenn Sie mehrere einzelne Effekte hinzugefügt haben, wiederholen Sie Schritt 2, um alle Effekte zu löschen.
-
Um alle Effekte gleichzeitig zu löschen, klicken Sie unter Zeichentools auf der Registerkarte Format in der Gruppe WordArt-Formatvorlagen auf die Schaltfläche Mehr

-
-
Löschen eines gesamten WordArt-Objekts
-
Wählen Sie das zu entfernende WordArt-Objekt aus, und drücken Sie ENTF.
Tipp: Achten Sie darauf, dass Sie das gesamte WordArt-Objekt und nicht nur den Text im WordArt-Objekt auswählen. Wenn das gesamte WordArt-Objekt ausgewählt ist, ist es mit einer durchgezogenen Rahmenlinie umgeben. Wenn der Text im WordArt-Objekt markiert ist, besteht der Rahmen aus einer gestrichelten Linie.










