يمكنك تغيير مظهر النص أو WordArt عن طريق تغيير تعبئته أو تغيير مخططه التفصيلي أو إضافة تأثيرات، مثل الظلال أو الانعكاسات أو التوهجات أو الاستدارات ثلاثية الأبعاد أو المجارف. في PowerPoint، يمكنك أيضا إجراء هذه التغييرات على النص على شريحة.
ما هو تأثير التعبئة أو المخطط التفصيلي أو الشكل؟
التعبئة هي الجزء الداخلي للأحرف في نص WordArt أو نص على شريحة PowerPoint. عند تغيير لون تعبئة النص، يمكنك أيضا إضافة مادة أو صورة أو تدرج إلى التعبئة. التدرج هو تقدم تدريجي للألوان والظلال، ويكون عادةً من لون إلى آخر، أو من تظليل إلى تظليل آخر لنفس اللون.

المخطط التفصيلي هو الحد الخارجي حول كل حرف من النص أو WordArt. عند تغيير المخطط التفصيلي للنص، يمكنك أيضا ضبط لون الخط ووزنه ونمطه.
يضيف التأثير عمقا أو توكيدا إلى النص في WordArt أو النص الموجود على شريحة. يمكنك إضافة مجموعات من التأثيرات الفردية إلى النص في Excel وOutlook وPowerPoint.
يمكنك أيضا تنسيق النص في WordArt أو على الشريحة باستخدام الخيارات الموجودة في المجموعة خط على علامة التبويب الصفحة الرئيسية أو ل Outlook، الخيارات الموجودة في المجموعة نص أساسي ضمن علامة التبويب رسالة .
لمزيد من المعلومات، حدد خيارا من القائمة المنسدلة التالية.
إضافة تعبئة للنص أو WordArt أو تغييرها
-
حدد النص في WordArt الذي تريد إضافة تعبئة إليه.
هام: لإضافة WordArt إلى ورقة عمل Excel، يجب إدراج مربع نص أولا. لإدراج مربع نص، ضمن علامة التبويب إدراج ، في المجموعة نص ، انقر فوق مربع نص، ثم اسحب لرسم مربع نص. اكتب النص في مربع النص ثم اتبع الخطوات المتوفرة.
-
في علامة التبويب تنسيق الشكل ، في المجموعة أنماط WordArt ، حدد السهم الموجود بجانب تعبئة النص، ثم قم بأحد الإجراءات التالية:
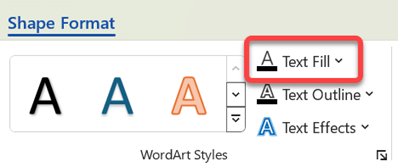
ملاحظة: إذا لم تظهر علامة التبويب تنسيق الشكل، فتأكد من تحديد النص في WordArt. قد تحتاج إلى النقر نقرا مزدوجا فوق النص لفتح علامة التبويب تنسيق الشكل .
-
لإضافة لون تعبئة أو تغييره، انقر فوق اللون الذي تريده. لاختيار بلا لون، انقر فوق بلا تعبئة.
إذا نقرت فوق بلا تعبئة، فلن يكون النص مرئيا إلا إذا قمت مسبقا بإضافة مخطط تفصيلي إلى النص.
لتغيير اللون إلى لون غير موجود في ألوان النسق، انقر فوق ألوان تعبئة إضافية، ثم انقر فوق اللون الذي تريده ضمن علامة التبويب قياسي، أو قم بخلط اللون الخاص بك ضمن علامة التبويب مخصص. لا يتم تحديث الألوان المخصصة والألوان الموجودة ضمن علامة التبويب قياسي إذا قمت لاحقاً بتغيير نسق المستند.
-
لإضافة صورة تعبئة أو تغييرها، انقر فوق صورة، حدد مكان الملف الذي يحتوي على الصورة التي تريد استخدامها، وانقر فوق ملف الصورة، ثم انقر فوق إدراج.
إذا حددت أجزاء نصية غير مستمرة وقمت بتطبيق تعبئة صورة، يتم تعبئة كل تحديد فردي بالصورة بأكملها. لا تمتد الصورة إلى تحديدات النص.
-
لإضافة تدرج التعبئة أو تغييره، أشر إلى تدرج، ثم انقر فوق تباينات التدرج التي تريدها.
لتخصيص التدرج، انقر فوق تدرجات إضافية، ثم اختر الخيارات المطلوبة.
-
لإضافة مادة تعبئة أو تغييرها، أشر إلى مادة، ثم انقر فوق المادة التي تريدها.
لتخصيص المادة، انقر فوق مواد إضافية، ثم اختر الخيارات التي تريدها.
-
إضافة مخطط تفصيلي للنص أو WordArt أو تغييره
-
حدد النص في WordArt الذي تريد إضافة مخطط تفصيلي إليه.
لإضافة المخطط التفصيلي نفسه إلى النص في أماكن متعددة، حدد الجزء الأول من النص، ثم اضغط باستمرار على Ctrl أثناء تحديد أجزاء النص الأخرى.
-
في علامة التبويب تنسيق الشكل ، في المجموعة أنماط WordArt ، حدد السهم الموجود بجانب مخطط النص التفصيلي، ثم قم بأحد الإجراءات التالية:
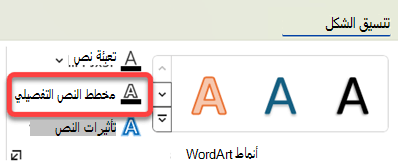
إذا لم تظهر علامة التبويب تنسيق الشكل ، فتأكد من تحديد النص في WordArt. قد تحتاج إلى النقر بزر الماوس الأيمن فوق WordArt لفتح علامة التبويب تنسيق الشكل .
-
لإضافة لون مخطط تفصيلي أو تغييره، انقر فوق اللون الذي تريده. لاختيار بلا لون، انقر فوق بلا مخطط تفصيلي.
للتغيير إلى لون غير موجود في ألوان النسق، انقر فوق ألوان إضافية للمخطط التفصيلي، ثم انقر فوق اللون الذي تريده ضمن علامة التبويب قياسي، أو قم بخلط اللون الخاص بك ضمن علامة التبويب مخصص. لا يتم تحديث الألوان المخصصة والألوان الموجودة ضمن علامة التبويب قياسي إذا قمت لاحقاً بتغيير نسق المستند.
-
لإضافة سمك المخطط التفصيلي أو تغييره، أشر إلى الوزن، ثم انقر فوق السمك الذي تريده.
لتخصيص السمك، انقر فوق المزيد من الخطوط، ثم اختر الخيارات التي تريدها.
-
لإضافة المخطط التفصيلي أو تغييره إلى نقاط أو شرطات، أشر إلى الشرطات، ثم انقر فوق النمط الذي تريده.
لتخصيص النمط، انقر فوق المزيد من الخطوط، ثم اختر الخيارات التي تريدها.
-
إضافة تأثير للنص أو WordArt أو تغييره
-
حدد النص في WordArt الذي تريد إضافة تأثير إليه.
لإضافة التأثير نفسه إلى النص في أماكن متعددة، حدد الجزء الأول من النص، ثم اضغط باستمرار على Ctrl أثناء تحديد أجزاء النص الأخرى.
-
في علامة التبويب تنسيق الشكل ، في المجموعة أنماط WordArt ، حدد تأثيرات النص، ثم قم بأحد الإجراءات التالية:
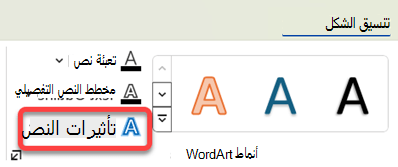
إذا لم تظهر علامة التبويب تنسيق الشكل ، فتأكد من تحديد النص في WordArt. قد تحتاج إلى النقر بزر الماوس الأيمن فوق WordArt لفتح علامة التبويب تنسيق الشكل .
-
لإضافة ظل أو تغييره، قم بالإشارة إلى ظل، ثم انقر فوق الظل الذي تريده.
لتخصيص الظل، انقر فوق خيارات الظلال، ثم اختر الخيارات التي تريدها.
-
لإضافة انعكاس أو تغييره، أشر إلى انعكاس، ثم انقر فوق تباين الانعكاس الذي تريده.
-
لإضافة توهج أو تغييره، أشر إلى توهج، ثم انقر فوق تباين التوهج الذي تريده.
لتخصيص ألوان التوهج، انقر فوق المزيد من ألوان التوهج، ثم انقر فوق اللون الذي تريده. لتغيير أحد الألوان إلى لون غير موجود في ألوان النسق، انقر فوق ألوان إضافية ثم انقر فوق اللون المطلوب من علامة التبويب قياسي أو امزج الألوان الخاصة بك من علامة التبويب مخصص. لم يتم تحديث الألوان المخصصة أو الألوان الموجودة ضمن علامة التبويب قياسي في حالة تغيير نسقالمستند.
-
لمنح النص مظهر العمق عن طريق إضافة حافة أو تغييرها، أشر إلى مشطوف الحواف، ثم انقر فوق المجارف التي تريدها.
لتخصيص المجسم مشطوف الحواف، انقر فوق خيارات ثلاثي الأبعاد، ثم اختر الخيارات التي تريدها.
-
لإضافة استدارة ثلاثية الأبعاد أو تغييرها، أشر إلى استدارة ثلاثية الأبعاد، ثم انقر فوق التدوير ثلاثي الأبعاد الذي تريده.
لتخصيص التدوير ثلاثي الأبعاد، انقر فوق خيارات التدوير ثلاثي الأبعاد، ثم اختر الخيارات التي تريدها.
-
لإضافة أو تغيير الالتفاف أو مسار النص، أشر إلى تحويل، ثم انقر فوق الالتفاف أو المسار الذي تريده.
-
ملاحظة: لإنشاء تأثير مخصص عن طريق إضافة تأثيرات فردية متعددة، كرر الخطوة 2.
حذف تعبئة من نص أو WordArt
-
حدد النص في WordArt الذي تريد حذف تعبئة منه.
لحذف التعبئة نفسها من أجزاء نصية متعددة، انقر فوق الجزء الأول من النص، ثم اضغط باستمرار على Ctrl أثناء النقر فوق أجزاء النص الأخرى.
-
في علامة التبويب تنسيق الشكل ، في المجموعة أنماط WordArt ، حدد السهم الموجود بجانب تعبئة النص، ثم قم بأحد الإجراءات التالية:
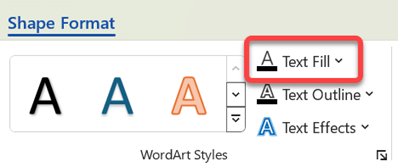
(إذا لم تظهر علامة التبويب تنسيق الشكل ، فتأكد من تحديد النص في WordArt. قد تحتاج إلى النقر بزر الماوس الأيمن فوق WordArt لفتح علامة التبويب تنسيق الشكل .)
-
لحذف لون تعبئة أو صورة أو مادة، حدد نوع تعبئة آخر.
إذا نقرت فوق بلا تعبئة، فلن يكون النص مرئيا إلا إذا قمت مسبقا بإضافة مخطط تفصيلي إلى النص.
-
لحذف تدرج تعبئة، أشر إلى تدرج، ثم انقر فوق بلا تدرج.
-
حذف مخطط تفصيلي من نص أو WordArt
-
حدد النص في WordArt الذي تريد حذف مخطط تفصيلي منه.
لحذف المخطط التفصيلي نفسه من أجزاء نصية متعددة، انقر فوق الجزء الأول من النص، ثم اضغط باستمرار على Ctrl أثناء النقر فوق أجزاء النص الأخرى.
-
في علامة التبويب تنسيق الشكل ، في المجموعة أنماط WordArt ، حدد السهم الموجود بجانب مخطط النص التفصيلي، ثم حدد بلا مخطط تفصيلي.
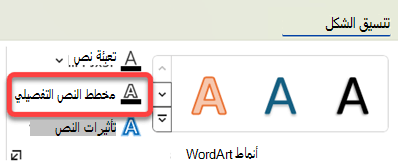
إذا لم تظهر علامة التبويب تنسيق الشكل ، فتأكد من تحديد النص في WordArt. قد تحتاج إلى النقر بزر الماوس الأيمن فوق WordArt لفتح علامة التبويب تنسيق الشكل .
حذف تأثير من النص أو WordArt
-
حدد النص في WordArt الذي تريد حذف التأثير منه.
لحذف التأثير نفسه من أجزاء نصية متعددة، انقر فوق الجزء الأول من النص، ثم اضغط باستمرار على Ctrl أثناء النقر فوق أجزاء النص الأخرى.
-
في علامة التبويب تنسيق الشكل ، في المجموعة أنماط WordArt ، حدد تأثيرات النص، ثم قم بأحد الإجراءات التالية:
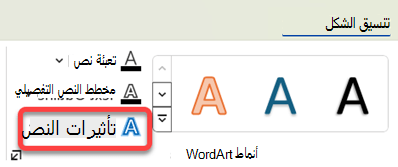
إذا لم تظهر علامة التبويب تنسيق الشكل ، فتأكد من تحديد النص في WordArt. قد تحتاج إلى النقر بزر الماوس الأيمن فوق WordArt لفتح علامة التبويب تنسيق الشكل .
-
لحذف ظل من النص، أشر إلى ظل، ثم انقر فوق بلا ظل.
-
لحذف انعكاس من النص، أشر إلى انعكاس، ثم انقر فوق بلا انعكاس.
-
لحذف توهج من النص، أشر إلى توهج، ثم انقر فوق بلا توهج.
-
لحذف حافة من النص، أشر إلى مشطوف الحواف، ثم انقر فوق بلا مجارف.
-
لحذف استدارة ثلاثية الأبعاد من النص، أشر إلى استدارة ثلاثية الأبعاد، ثم انقر فوق بلا استدارة.
-
لحذف مسار أو التفاف من النص، أشر إلى تحويل، ثم انقر فوق بلا تحويل.
ملاحظات:
-
إذا أضفت تأثيرات فردية متعددة، كرر الخطوة 2 لحذف جميع التأثيرات.
-
لحذف كل التأثيرات في وقت واحد، في علامة التبويب تنسيق الشكل ، في المجموعة أنماط WordArt ، حدد الزر المزيد

-
-
حذف WordArt بأكمله
-
حدد WordArt الذي تريد إزالته، ثم اضغط على Delete.
تلميح: تأكد من تحديد كائن WordArt بأكمله، وليس فقط النص الموجود داخل كائن WordArt. عند تحديد كائن WordArt بأكمله، يكون محاطا بخط حدود متصل. عند تحديد النص الموجود داخل كائن WordArt، يكون الحد خطا متقطعا.
إضافة تعبئة للنص أو WordArt أو تغييرها
-
حدد النص في WordArt الذي تريد إضافة تعبئة إليه.
هام: لإضافة WordArt إلى ورقة عمل Excel، يجب إدراج مربع نص أولا. لإدراج مربع نص، ضمن علامة التبويب إدراج ، في المجموعة نص ، انقر فوق مربع نص، ثم اسحب لرسم مربع نص. اكتب النص في مربع النص ثم اتبع الخطوات المتوفرة.
-
ضمن أدوات الرسم، على علامة التبويب تنسيق ، في المجموعة أنماط WordArt ، انقر فوق السهم الموجود بجانب تعبئة النص، ثم قم بأحد الإجراءات التالية.
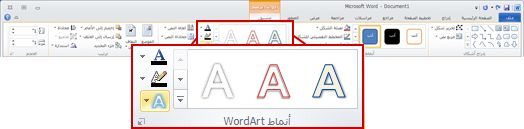
ملاحظة: إذا لم تظهر علامات التبويب أدوات الرسم أو تنسيق ، فتأكد من تحديد النص في WordArt. قد تحتاج إلى النقر نقرا مزدوجا فوق النص لفتح علامة التبويب تنسيق .
-
لإضافة لون تعبئة أو تغييره، انقر فوق اللون الذي تريده. لاختيار بلا لون، انقر فوق بلا تعبئة.
إذا نقرت فوق بلا تعبئة، فلن يكون النص مرئيا إلا إذا قمت مسبقا بإضافة مخطط تفصيلي إلى النص.
لتغيير اللون إلى لون غير موجود في ألوان النسق، انقر فوق ألوان تعبئة إضافية، ثم انقر فوق اللون الذي تريده ضمن علامة التبويب قياسي، أو قم بخلط اللون الخاص بك ضمن علامة التبويب مخصص. لا يتم تحديث الألوان المخصصة والألوان الموجودة ضمن علامة التبويب قياسي إذا قمت لاحقاً بتغيير نسق المستند.
-
لإضافة صورة تعبئة أو تغييرها، انقر فوق صورة، حدد مكان الملف الذي يحتوي على الصورة التي تريد استخدامها، وانقر فوق ملف الصورة، ثم انقر فوق إدراج.
إذا حددت أجزاء نصية غير مستمرة وقمت بتطبيق تعبئة صورة، يتم تعبئة كل تحديد فردي بالصورة بأكملها. لا تمتد الصورة إلى تحديدات النص.
-
لإضافة تدرج التعبئة أو تغييره، أشر إلى تدرج، ثم انقر فوق تباينات التدرج التي تريدها.
لتخصيص التدرج، انقر فوق تدرجات إضافية، ثم اختر الخيارات المطلوبة.
-
لإضافة مادة تعبئة أو تغييرها، أشر إلى مادة، ثم انقر فوق المادة التي تريدها.
لتخصيص المادة، انقر فوق مواد إضافية، ثم اختر الخيارات التي تريدها.
-
إضافة مخطط تفصيلي للنص أو WordArt أو تغييره
-
حدد النص في WordArt الذي تريد إضافة مخطط تفصيلي إليه.
لإضافة المخطط التفصيلي نفسه إلى النص في أماكن متعددة، حدد الجزء الأول من النص، ثم اضغط باستمرار على Ctrl أثناء تحديد أجزاء النص الأخرى.
-
ضمن أدوات الرسم، ضمن علامة التبويب تنسيق ، في المجموعة أنماط WordArt ، انقر فوق السهم الموجود بجانب مخطط النص التفصيلي، ثم قم بأحد الإجراءات التالية:
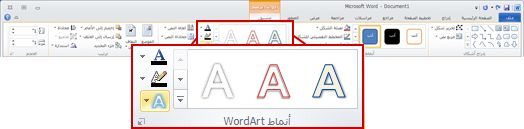
إذا لم تظهر علامات التبويب أدوات الرسم أو تنسيق ، فتأكد من تحديد النص في WordArt. قد تحتاج إلى النقر بزر الماوس الأيمن فوق WordArt لفتح علامة التبويب تنسيق .
-
لإضافة لون مخطط تفصيلي أو تغييره، انقر فوق اللون الذي تريده. لاختيار بلا لون، انقر فوق بلا مخطط تفصيلي.
للتغيير إلى لون غير موجود في ألوان النسق، انقر فوق ألوان إضافية للمخطط التفصيلي، ثم انقر فوق اللون الذي تريده ضمن علامة التبويب قياسي، أو قم بخلط اللون الخاص بك ضمن علامة التبويب مخصص. لا يتم تحديث الألوان المخصصة والألوان الموجودة ضمن علامة التبويب قياسي إذا قمت لاحقاً بتغيير نسق المستند.
-
لإضافة سمك المخطط التفصيلي أو تغييره، أشر إلى الوزن، ثم انقر فوق السمك الذي تريده.
لتخصيص السمك، انقر فوق المزيد من الخطوط، ثم اختر الخيارات التي تريدها.
-
لإضافة المخطط التفصيلي أو تغييره إلى نقاط أو شرطات، أشر إلى الشرطات، ثم انقر فوق النمط الذي تريده.
لتخصيص النمط، انقر فوق المزيد من الخطوط، ثم اختر الخيارات التي تريدها.
-
إضافة تأثير للنص أو WordArt أو تغييره
-
حدد النص في WordArt الذي تريد إضافة تأثير إليه.
لإضافة التأثير نفسه إلى النص في أماكن متعددة، حدد الجزء الأول من النص، ثم اضغط باستمرار على Ctrl أثناء تحديد أجزاء النص الأخرى.
-
ضمن أدوات الرسم، ضمن علامة التبويب تنسيق ، في المجموعة أنماط WordArt ، انقر فوق تأثيرات النص، ثم قم بأحد الإجراءات التالية:
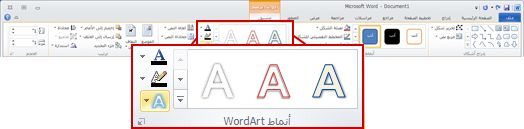
إذا لم تظهر علامات التبويب أدوات الرسم أو تنسيق ، فتأكد من تحديد النص في WordArt. قد تحتاج إلى النقر بزر الماوس الأيمن فوق WordArt لفتح علامة التبويب تنسيق .
-
لإضافة ظل أو تغييره، قم بالإشارة إلى ظل، ثم انقر فوق الظل الذي تريده.
لتخصيص الظل، انقر فوق خيارات الظلال، ثم اختر الخيارات التي تريدها.
-
لإضافة انعكاس أو تغييره، أشر إلى انعكاس، ثم انقر فوق تباين الانعكاس الذي تريده.
-
لإضافة توهج أو تغييره، أشر إلى توهج، ثم انقر فوق تباين التوهج الذي تريده.
لتخصيص ألوان التوهج، انقر فوق المزيد من ألوان التوهج، ثم انقر فوق اللون الذي تريده. لتغيير أحد الألوان إلى لون غير موجود في ألوان النسق، انقر فوق ألوان إضافية ثم انقر فوق اللون المطلوب من علامة التبويب قياسي أو امزج الألوان الخاصة بك من علامة التبويب مخصص. لم يتم تحديث الألوان المخصصة أو الألوان الموجودة ضمن علامة التبويب قياسي في حالة تغيير نسقالمستند.
-
لمنح النص مظهر العمق عن طريق إضافة حافة أو تغييرها، أشر إلى مشطوف الحواف، ثم انقر فوق المجارف التي تريدها.
لتخصيص المجسم مشطوف الحواف، انقر فوق خيارات ثلاثي الأبعاد، ثم اختر الخيارات التي تريدها.
-
لإضافة استدارة ثلاثية الأبعاد أو تغييرها، أشر إلى استدارة ثلاثية الأبعاد، ثم انقر فوق التدوير ثلاثي الأبعاد الذي تريده.
لتخصيص التدوير ثلاثي الأبعاد، انقر فوق خيارات التدوير ثلاثي الأبعاد، ثم اختر الخيارات التي تريدها.
-
لإضافة أو تغيير الالتفاف أو مسار النص، أشر إلى تحويل، ثم انقر فوق الالتفاف أو المسار الذي تريده.
-
ملاحظة: لإنشاء تأثير مخصص عن طريق إضافة تأثيرات فردية متعددة، كرر الخطوة 2.
حذف تعبئة من نص أو WordArt
-
حدد النص في WordArt الذي تريد حذف تعبئة منه.
لحذف التعبئة نفسها من أجزاء نصية متعددة، انقر فوق الجزء الأول من النص، ثم اضغط باستمرار على Ctrl أثناء النقر فوق أجزاء النص الأخرى.
-
ضمن أدوات الرسم، ضمن علامة التبويب تنسيق ، في المجموعة أنماط WordArt ، انقر فوق السهم الموجود بجانب تعبئة النص، ثم قم بأحد الإجراءات التالية:
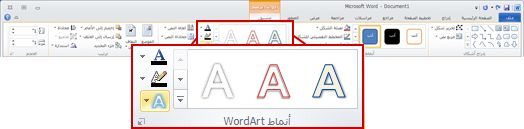
إذا لم تظهر علامات التبويب أدوات الرسم أو تنسيق ، فتأكد من تحديد النص في WordArt. قد تحتاج إلى النقر بزر الماوس الأيمن فوق WordArt لفتح علامة التبويب تنسيق .
-
لحذف لون تعبئة أو صورة أو مادة، حدد نوع تعبئة آخر.
إذا نقرت فوق بلا تعبئة، فلن يكون النص مرئيا إلا إذا قمت مسبقا بإضافة مخطط تفصيلي إلى النص.
-
لحذف تدرج تعبئة، أشر إلى تدرج، ثم انقر فوق بلا تدرج.
-
حذف مخطط تفصيلي من نص أو WordArt
-
حدد النص في WordArt الذي تريد حذف مخطط تفصيلي منه.
لحذف المخطط التفصيلي نفسه من أجزاء نصية متعددة، انقر فوق الجزء الأول من النص، ثم اضغط باستمرار على Ctrl أثناء النقر فوق أجزاء النص الأخرى.
-
ضمن أدوات الرسم، ضمن علامة التبويب تنسيق ، في المجموعة أنماط WordArt ، انقر فوق السهم الموجود بجانب مخطط النص التفصيلي، ثم انقر فوق بلا مخطط تفصيلي.
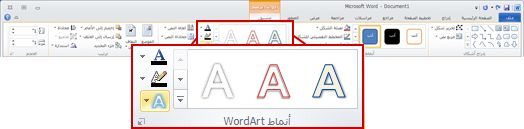
إذا لم تظهر علامات التبويب أدوات الرسم أو تنسيق ، فتأكد من تحديد النص في WordArt. قد تحتاج إلى النقر بزر الماوس الأيمن فوق WordArt لفتح علامة التبويب تنسيق .
حذف تأثير من النص أو WordArt
-
حدد النص في WordArt الذي تريد حذف التأثير منه.
لحذف التأثير نفسه من أجزاء نصية متعددة، انقر فوق الجزء الأول من النص، ثم اضغط باستمرار على Ctrl أثناء النقر فوق أجزاء النص الأخرى.
-
ضمن أدوات الرسم، ضمن علامة التبويب تنسيق ، في المجموعة أنماط WordArt ، انقر فوق السهم الموجود بجانب تأثيرات النص، ثم قم بأحد الإجراءات التالية:
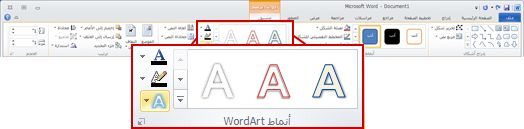
إذا لم تظهر علامات التبويب أدوات الرسم أو تنسيق ، فتأكد من تحديد النص في WordArt. قد تحتاج إلى النقر بزر الماوس الأيمن فوق WordArt لفتح علامة التبويب تنسيق .
-
لحذف ظل من النص، أشر إلى ظل، ثم انقر فوق بلا ظل.
-
لحذف انعكاس من النص، أشر إلى انعكاس، ثم انقر فوق بلا انعكاس.
-
لحذف توهج من النص، أشر إلى توهج، ثم انقر فوق بلا توهج.
-
لحذف حافة من النص، أشر إلى مشطوف الحواف، ثم انقر فوق بلا مجارف.
-
لحذف استدارة ثلاثية الأبعاد من النص، أشر إلى استدارة ثلاثية الأبعاد، ثم انقر فوق بلا استدارة.
-
لحذف مسار أو التفاف من النص، أشر إلى تحويل، ثم انقر فوق بلا تحويل.
ملاحظات:
-
إذا أضفت تأثيرات فردية متعددة، كرر الخطوة 2 لحذف جميع التأثيرات.
-
لحذف كل التأثيرات في وقت واحد، ضمن أدوات الرسم، ضمن علامة التبويب تنسيق ، في المجموعة أنماط WordArt ، انقر فوق الزر المزيد

-
-
حذف WordArt بأكمله
-
حدد WordArt الذي تريد إزالته، ثم اضغط على DELETE.
تلميح: تأكد من تحديد كائن WordArt بأكمله، وليس فقط النص الموجود داخل كائن WordArt. عند تحديد كائن WordArt بأكمله، يكون محاطا بخط حدود متصل. عند تحديد النص الموجود داخل كائن WordArt، يكون الحد خطا متقطعا.










