Прежде чем добавить ссылка, список цитируемых работ или список литературы, необходимо добавить в документ источник. Список цитируемых работ — это список источников, которые обычно размещаются в конце документа, на который вы ссылаетесь (или "цитируется") в документе. Список цитируемых работ отличается от списка литературы, который представляет собой список источников, с которыми вы консультировались при создании документа. После добавления источников вы можете автоматически создать список цитируемых работ или список литературы на основе этой информации. При каждом создании нового источника сведения об источнике сохраняются на компьютере. Диспетчер источников можно использовать для поиска и повторного использования любого созданного источника, даже источников в других документах.
Ссылки — это ссылки с круглыми скобками, которые помещаются в текст. Ссылки отличаются от сносок и концевых сносок, которые размещаются в нижней части страницы или в конце документа. Исходные сведения, хранящиеся в средстве "Ссылки" или диспетчере источников, можно использовать для создания ссылок, списка цитируемых работ или литературы. Однако для создания сносок или концевых сносок нельзя использовать сведения в средстве "Ссылки" или диспетчере источников.
Дополнительные сведения о шаблонах для различных стилей, таких как стиль APA, см. на веб-сайте Office для Mac шаблонов.
Чтобы добавить ссылку в документ, сначала добавьте использованный источник.
-
На вкладке Ссылки щелкните стрелку рядом с элементом Стиль литературы и выберите стиль, который вы хотите использовать для ссылки и источника. Например, в документах, относящихся к общественным наукам, к ссылкам и литературным источникам обычно применяют стиль MLA или APA.
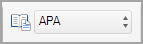

-
Установите курсор в конце предложения или выражения, которое будет использовано в качестве ссылки.
-
На вкладке Ссылки нажмите кнопку Вставить ссылку.
-
В диалоговом окне Create Источник рядом с полем Тип источника выберите нужный тип источника (например, раздел книги или веб-сайт).
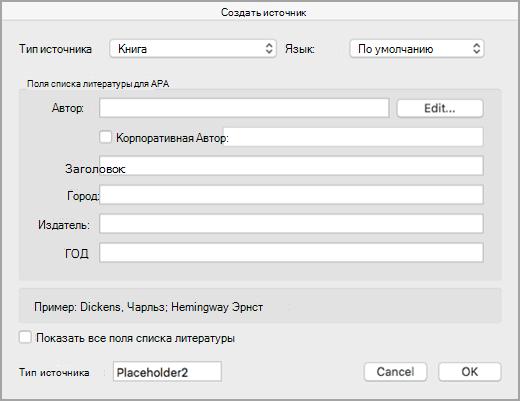
-
Введите данные и нажмите кнопку ОК. Источник будет добавлен в качестве ссылки в выбранное в документе место.
После выполнения этих действий ссылка добавляется в список доступных ссылок. В следующий раз, когда вы процитировали эту ссылку, вам не придется вводить все это снова. Просто добавьте ссылку (см. инструкции в следующей процедуре).
-
Если необходимо изменить источник, на вкладке Ссылки щелкните Ссылки, а затем нажмите кнопку Параметры в правом нижнем углу области Ссылки .
-
Щелкните Изменить источник.
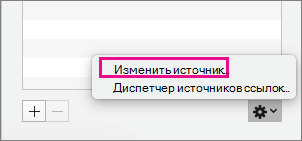
-
Внесите необходимые изменения в источник и нажмите кнопку ОК.
Чтобы управлять списком источников, щелкните Диспетчер источников цитирования, а затем добавьте, измените или удалите источники в списке.
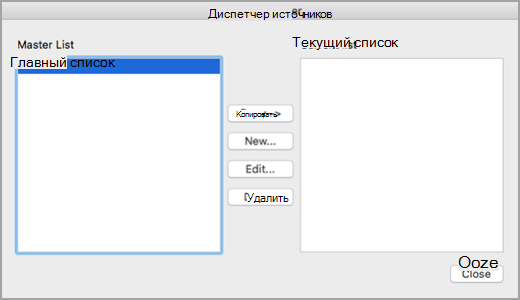
-
Установите курсор в конце предложения или выражения, которое хотите использовать в качестве ссылки, а затем на вкладке Ссылки щелкните Ссылки.

-
В области Ссылки справа дважды щелкните ссылку, которую хотите добавить.
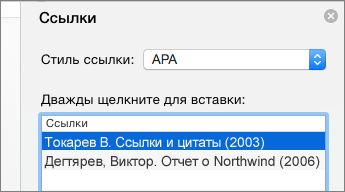
В дополнение к параметрам ссылок, включенным в Word по умолчанию, можно добавить пользовательские стили ссылок, такие как Ванкувер, для создания нужных библиотек и справочных материалов.
Самый простой подход — скачать стили ссылок из таких источников, как BibWord.
Работая с XML-кодом, вы также можете создавать собственные настраиваемые стили. Дополнительные сведения см. в разделе Create Пользовательские стили литературы.
Список цитируемых работ — это список всех работ, на которые вы ссылались (или «цитируются») в документе, и обычно используется при ссылке на источники с использованием стиля MLA. Список цитируемых работ отличается от списка литературы, который представляет собой список всех работ, с которыми вы консультировались при исследовании и написании документа.
-
Щелкните место в документе, в которое нужно вставить перечень цитируемых трудов или список литературы (как правило, они добавляются в самый конец документа после разрыва страницы).
-
На вкладке Ссылки щелкните стрелку рядом с элементом Литература, а затем выберите Список литературы или Цитируемые работы.
Чтобы изменить стиль всех ссылок в перечне цитируемых трудов или списке литературы документа, не нужно вручную вносить изменения в стиль самих ссылок. Например, можно изменить стиль ссылок с APA на MLA.
-
В меню Вид выберите пункт Черновик или Разметка страницы.
-
На вкладке Ссылки щелкните Ссылки.
-
В области Ссылки в списке Стиль цитирования выберите стиль.
Стиль всех ссылок в списке литературы документа изменится на новый.










