Bevor Sie ein Zitat, eine Liste zitierter Werke oder ein Literaturverzeichnis hinzufügen können, müssen Sie Ihrem Dokument eine Quelle hinzufügen. Eine Liste zitierter Werke bezeichnet die in der Regel am Ende eines Dokuments aufgeführten Quellenangaben, in der alle Quellen enthalten sind, die beim Erstellen des Dokuments herangezogen oder zitiert wurden. Die Liste zitierter Werke unterscheidet sich von einem Literaturverzeichnis, das die Liste der Quellen darstellt, die beim Erstellen des Dokuments herangezogen wurden. Nach dem Hinzufügen von Quellen können Sie basierend auf diesen Quelleninformationen automatisch eine Liste zitierter Werke oder ein Literaturverzeichnis erstellen. Die Quelleninformationen werden bei jedem Erstellen einer neuen Quelle auf dem Computer gespeichert. Sie können den Quellen-Manager verwenden, um alle von Ihnen erstellten Quellen zu finden und erneut zu verwenden, auch Quellen in anderen Dokumenten.
Quellenangaben sind parenthetische Verweise, die im Textfluss in Textzeilen angeordnet sind. Quellenangaben unterscheiden sich von Fußnoten und Endnoten, die unten auf der Seite oder am Ende des Dokuments platziert sind. Die im Zitate-Tool oder dem Quellen-Manager gespeicherten Quelleninformationen können zum Erstellen von Quellennachweisen, einer Liste zitierter Werke oder eines Literaturverzeichnisses verwendet werden. Jedoch können die im Zitate-Tool oder im Quellen-Manager vorhandenen Informationen nicht zum Erstellen von Fuß- oder Endnoten verwendet werden.
Weitere Informationen zu Vorlagen für verschiedene Stile, z. B. APA-Stil, finden Sie auf der Website Office für Mac-Vorlagen.
Um ihrem Dokument ein Zitat hinzuzufügen, fügen Sie zuerst die quelle hinzu, die Sie verwendet haben.
-
Klicken Sie auf der Registerkarte Verweise auf den Pfeil neben Literaturverzeichnisformat, und klicken Sie auf die Formatvorlage, die Sie für das Zitat und die Quelle verwenden möchten. So werden beispielsweise in Dokumenten aus dem Bereich Sozialwissenschaften häufig die Formatvorlagen MLA oder APA für Zitate und Quellen verwendet.
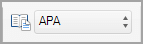
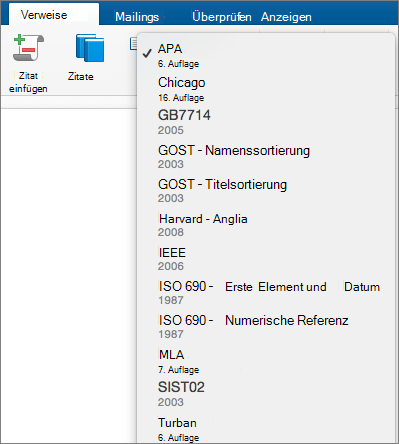
-
Klicken Sie hinter das Satzende oder den Ausdruck, der als Zitat gekennzeichnet werden soll.
-
Klicken Sie auf der Registerkarte Verweise auf Zitat einfügen.
-
Wählen Sie im Dialogfeld Create Quelle neben Quelltyp den Quelltyp aus, den Sie verwenden möchten (z. B. einen Buchabschnitt oder eine Website).
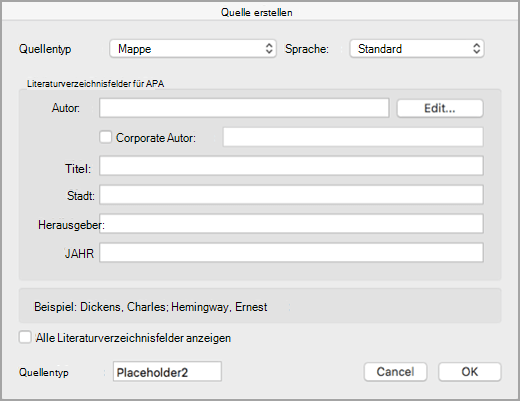
-
Geben Sie die Details für die Quelle ein, und klicken Sie auf OK. Die Quelle wird an der im Dokument ausgewählten Stelle als Zitat eingefügt.
Wenn Sie diese Schritte abgeschlossen haben, wird das Zitat zur Liste der verfügbaren Zitate hinzugefügt. Wenn Sie die Quelle das nächste Mal zitieren, brauchen Sie die Details nicht noch einmal einzugeben. Sie fügen lediglich das Zitat ein (weitere Informationen hierzu finden Sie in den Schritten des folgenden Verfahrens).
-
Wenn Sie eine Quelle bearbeiten müssen, klicken Sie auf der Registerkarte Verweise auf Zitate, und klicken Sie dann in der unteren rechten Ecke des Bereichs Zitate auf die Schaltfläche einstellungen.
-
Klicken Sie auf Quelle bearbeiten.
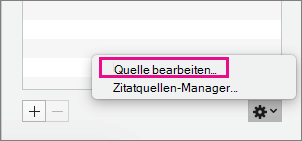
-
Nehmen Sie die gewünschten Änderungen an der Quelle vor, und klicken Sie dann auf OK.
Klicken Sie zum Verwalten der Liste der Quellen auf Zitatquellen-Manager, und fügen Sie dann Quellen in der Liste hinzu, bearbeiten oder löschen Sie sie.
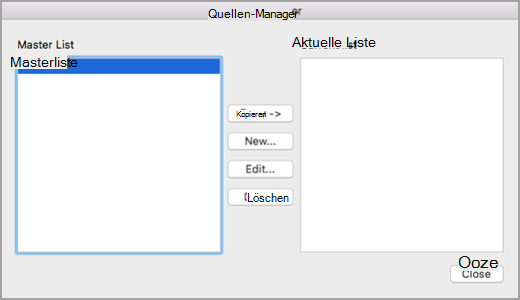
-
Klicken Sie ans Ende des Satzes oder Ausdrucks, den Sie zitieren möchten, und klicken Sie dann auf der Registerkarte Verweise auf Zitate.

-
Doppelklicken Sie rechts im Abschnitt Zitate auf das Zitat, das Sie hinzufügen möchten.
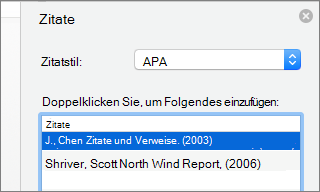
Zusätzlich zu den Zitatoptionen, die standardmäßig in Word enthalten sind, können Sie benutzerdefinierte Zitatstile wie Vancouver hinzufügen, um die gewünschten Literaturverzeichnisse und Referenzmaterialien zu erstellen.
Der einfachste Ansatz besteht darin, Zitatstile aus Quellen wie BibWord herunterzuladen.
Durch die Arbeit mit XML-Code können Sie auch eigene benutzerdefinierte Formatvorlagen erstellen. Weitere Informationen finden Sie unter Create Benutzerdefinierte Literaturverzeichnisformatvorlagen.
Eine Liste zitierter Werke ist eine Liste aller Werke, auf die Sie in Ihrem Dokument verwiesen (oder die Sie genannt) haben und wird normalerweise beim Zitieren von Quellen in MLA-Format verwendet. Die Liste zitierter Werke unterscheidet sich von einem Literaturverzeichnis, das die Liste aller Werke darstellt, die beim Recherchieren und Schreiben des Dokuments herangezogen wurden.
-
Klicken Sie im Dokument auf die Stelle, an der die Liste zitierter Werke oder das Literaturverzeichnis angezeigt werden soll (normalerweise ganz am Ende des Dokuments nach einem Seitenumbruch).
-
Klicken Sie auf der Registerkarte Verweise auf den Pfeil neben Literaturverzeichnis, und klicken Sie dann auf Literaturverzeichnis oder Zitierte Werke.
Sie können das Format aller Zitate in der Liste zitierter Werke oder im Literaturverzeichnis eines Dokuments ändern, ohne das Format der Zitate selbst manuell bearbeiten zu müssen. Beispielsweise können Sie die Zitate aus dem APA-Format in das MLA-Format ändern.
-
Klicken Sie im Menü Ansicht auf Entwurf oder Seitenlayout.
-
Klicken Sie auf der Registerkarte Verweise auf Zitate.
-
Wählen Sie im Bereich Zitate in der Liste Zitatformat eine Formatvorlage aus.
Alle Verweise im Literaturverzeichnis des Dokuments werden in das neue Format geändert.










