Poznámka: Tento článok už splnil svoju úlohu a čoskoro ho odstránime. S cieľom predísť hláseniam Stránka sa nenašla odstraňujeme známe prepojenia. Ak ste vytvorili prepojenia na túto stránku, odstráňte ich, spoločne tak prispejeme k prepojenému webu.
Poštová služba Spojených štátov (USPS) vypracovala čiarový kód dodacieho kódu (DPBC) na pomoc pri automatizácii zoradenia listov pošta na viac než 100 000 000 jedinečných dodacích bodov v Spojených štátoch. Pri pridávaní poštových čiarových kódov ku každej obálke alebo štítku v poštovej pošte môžete získať zľavu na automatizáciu.
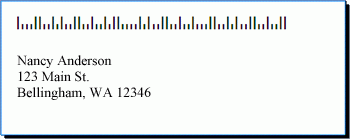
Požiadavky na poštový čiarový kód
Pred pridaním poštových čiarových kódov k menovkám a obálkam musíte mať v počítači nainštalovaný písmo poštového čiarového kódu. Písma čiarového kódu môžete získať od rôznych spoločností. Ak chcete vyhľadať spoločnosť, ktorá ponúka písma s čiarovým kódom, vyhľadajte položku Písmo čiarového kódu alebo písmo čiarového kódu online.
Pozorne si prečítajte dokumentáciu dodanú s písmom čiarového kódu, ktoré ste si zakúpili. V dokumentácii by mali byť presne uvedené znaky a čísla, ktoré je potrebné zadať na vytvorenie platného čiarového kódu, ako aj veľkosť písma, ktorá sa má použiť v prípade, ak chcete splniť požiadavky USPS, ako vytvoriť dlhé pruhy, ktoré obsahujú rám začiatku a konca čiarového kódu. a ďalšie.
Zásady služby USPS pre poštové čiarové kódy sa líšia v závislosti od typu poštovej schránky (list, odpoveď pošta, periodiká atď.). Skontrolujte, či sa v pokynoch vzťahujú požiadavky, ktoré súvisia s konkrétnym použitím. Hromadné poštové sadzby vyžadujú, aby ste sa riadili určitými postupmi spracovania a poštových zásielok. Okrem toho USPS pravidelne mení spôsob výpočtu poštových čiarových kódov. Z týchto dôvodov sa uistite, že pracujete s miestnymi poštovými kanceláriami.
Na menovky alebo obálky pridáte čiarové kódy rovnakým spôsobom, ako pridáte mená a adresy, a to tak, že vypripravujete zdroj údajov a použijete hromadnú korešpondenciu.
Zdrojom údajov je zoznam príjemcov programu Microsoft Office Publisher, Databázová tabuľka programu Microsoft Office Access, excelový hárok programu Microsoft Office, zoznam kontaktov programu Microsoft Office Outlook alebo iný štruktúrovaný súbor, do ktorého ste uložili mená a adresy, ktoré ste chcete zlúčiť do menoviek alebo obálok.
V danom zdroji údajov je potrebné vytvoriť stĺpec čiarového kódu. Každý riadok v stĺpci čiarového kódu musí obsahovať kombináciu znakov a čísel, ktoré sa vytlačia v poli písmo poštového čiarového kódu ako dva dlhé pruhy, ktoré sú orámované čiarovým kódom, kódom ZIP + 4, kódom miesta doručenia a opravným znakom.
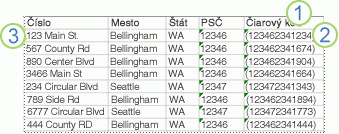
1. každý stĺpec v zdroji údajov predstavuje kategóriu informácií. Konkrétne informácie uložené v každom riadku stĺpca môžete pridať k vytlačeným menovkám a obálkam vložením zástupného symbolu stĺpca (nazývaného aj údajové pole) do publikácie začiatočná menovka alebo obálka.
2. znaky a čísla v tejto bunke definujú poštový čiarový kód adresy, ktorá sa nachádza v tom istom riadku. V tomto príklade sa zátvorky označujú dlhými pruhmi, ktoré obsahujú rám čiarového kódu. Ak chcete zistiť, ktoré znaky by ste mali používať, pozrite si dokumentáciu dodanú s písmom poštového čiarového kódu.
3. informácie v každom riadku zodpovedajú informáciám, ktoré sa zobrazia na jednej menovke alebo obálke.
Pridanie čiarových kódov k zdroju údajov
Ak ešte nemáte poštový zoznam, ktorý môžete použiť ako zdroj údajov, musíte si ho vytvoriť. Informácie o vytváraní poštových zoznamov nájdete v téme Tipy pre poštové zoznamy.
Ak už máte poštový zoznam, musíte do jednotlivých záznamov pridať číselné čiarové kódy. Tieto čísla môžete zadať do stĺpca zdroja údajov, ktorý plánujete použiť na hromadnú korešpondenciu.
Ak ste v programe Publisher vytvorili zdroj údajov, na aktualizáciu zdroja údajov môžete použiť nasledujúci postup. Ak ste vytvorili zdroj údajov v Accesse, Exceli, Outlooku alebo v inom programe, môžete si najlepšie aktualizovať zdroj údajov v tom istom programe, ktorý ste použili na jeho vytvorenie. Po pripojení k zoznamu príjemcov počas hromadnej korešpondencie v programe Publisher môžete tiež upraviť zdroj údajov, ktorý bol vytvorený v niektorom z týchto programov.
Aktualizácia zdroja údajov
-
V programe Publisher kliknite na položku korešpondencia > Vyberte položku príjemcovia > použiť existujúci zoznam.
-
Vyberte zdroj údajov, ktorý chcete upraviť, a potom kliknite na položku Otvoriť.
-
V dialógovom okne Upraviť zdroj údajov kliknite na položku prispôsobiť stĺpce.
-
V dialógovom okne Prispôsobenie zoznamu adries kliknite na položku Pridať.
-
V dialógovom okne pridať pole zadajte názov poľa (alebo záhlavie stĺpca), napríklad čiarový kód, kliknite na tlačidlo OKa potom znova kliknite na tlačidlo OK .
-
V dialógovom okne Upraviť zdroj údajov kliknite na prvú bunku v novom stĺpci, do ktorého chcete zadať údaje.
-
Zadajte čiarový kód a stlačením klávesu so ŠÍPKou nadol sa presuňte do riadka nižšie.
-
Opakujte, kým nebudete mať uvedené všetky čiarové kódy, ktoré plánujete použiť.
-
Kliknutím na tlačidlo OK uložte a zatvoríte súbor.
Poznámka: Aj v prípade, že máte v zdroji údajov stĺpec čiarový kód, budete potrebovať aj stĺpec samostatné poštové smerovacie číslo, ak chcete, aby sa v adrese na vytlačených menovkách alebo obálkach zobrazili poštové smerovacie čísla a ďalšie PSČ.
Po nastavení zdroja údajov ste pripravení otvoriť publikáciu obálky alebo menovky. Ak už máte publikáciu, ktorú ste v minulosti použili na korešpondenciu, stačí ju otvoriť. Ak začínate od začiatku, otvorte publikáciu zodpovedajúcu veľkosti obálok alebo označení, v ktorých chcete vytlačiť mená, adresy a čiarové kódy. Ak tlačíte menovky, Všimnite si číslo produktu, napríklad 5160 alebo L7163, ktoré je priradené k balíku menoviek, ktoré ste si zakúpili. Ak chcete otvoriť pravú publikáciu, budete potrebovať toto číslo.
Otvorenie existujúcej publikácie
-
V programe Publisher kliknite na položku súbor > Otvoriť.
-
Vyhľadajte a otvorte požadovanú publikáciu obálky alebo menovky.
Začať od začiatku s obálkami
-
V zozname publikácií vykonajte jeden z týchto krokov:
-
Ak chcete začať s vopred navrhnutou obálkou, zadajte obálky do poľa vyhľadať šablóny online, dvakrát kliknite na šablónu a potom ju upravte vykonaním požadovaných zmien.
-
Ak chcete začať s prázdnou obálkou, kliknite na položku viac prázdnych veľkostí strán a v časti Typ publikáciekliknite na položku obálky.
-
Začať od začiatku pomocou menoviek
Mnoho publikácií je možné nastaviť tak, aby sa vytlačili na produkty s označením konkrétneho výrobcu. Môžete napríklad navrhnúť menovky pomocou niektorého z návrhov v programe Publisher a potom publikáciu vytlačiť na papier s označením konkrétneho výrobcu, ako je napríklad Avery, NCR alebo Printec.
-
V programe Publisher kliknite na položku Ďalšie prázdne veľkosti strán a v časti Typ publikáciekliknite na položku menovky s adresami, označenia médiíalebo iné označenia.
-
Vyhľadajte názov výrobcu menoviek a rozbaľte zoznam.
-
Posúvajte sa v publikáciách menoviek a dvakrát kliknite na číslo alebo veľkosť produktu, ktoré zodpovedá požiadavkám balíka menoviek.
Ak sa nezobrazuje číslo publikácie, ktoré presne zodpovedá číslu v balíku, pozrite si balík a informácie dodané s menovkami. Ďalšie čísla produktov môžu byť uvedené v zozname, ktoré sú k dispozícii v programe Publisher, ktoré zodpovedajú veľkosti a rozložení na označenia v balíku, ktorý ste si zakúpili. Ak chcete napríklad tlačiť na Avery 8163, môžete vybrať Avery 8463, 8663, 15163 alebo 18163 v programe Publisher.
Ak je publikácia menoviek alebo obálok otvorená, môžete ju pripojiť k zdroju údajov, čiže k súboru, ktorý obsahuje mená, adresy a čiarové kódy, ktoré chcete pridať. Po vytvorení pripojenia budete pripravení pridať zástupné objekty (zlučovacie polia) k začiatočnej publikácii, aby ste uviedli, kde sa adresa a čiarový kód zobrazia na vytlačených menovkách alebo obálkach.
Ak chcete zlúčiť obrázky na strany publikácie – Ak chcete pridať logo spoločnosti, napríklad zdroj údajov musí obsahovať názvy súborov alebo cesty pre súbory s obrázkami, ktoré chcete zlúčiť. Do zdroja údajov nepridávajte samotné obrázky ani fotografie.
Pripojenie k zdroju údajov
-
Kliknite na položku korešpondencia > hromadnej korešpondencie > krok za krokom sprievodcu hromadnou korešpondenciou.
-
Na pracovnej table Hromadná korešpondencia kliknite v časti vytvoriť zoznam príjemcovna položku použiť existujúci zoznama potom kliknite na položku ďalej: Vytvorenie alebo pripojenie k zoznamu príjemcov.
-
V dialógovom okne Výber zdroja údajov kliknite na zdroj údajov, ktorý obsahuje čiarové kódy.
Microsoft Publisher predvolene ukladá zdroje údajov do priečinka Moje zdroje údajov . K zdroju údajov bude pravdepodobne potrebné prejsť pomocou prehľadávania.
-
Kliknite na tlačidlo Otvoriť.
V závislosti od vybratého typu zdroja údajov sa môžu zobraziť aj iné dialógové okná s výzvou na poskytnutie špecifických informácií. Ak je napríklad zdrojom údajov zošit programu Microsoft Office Excel, ktorý obsahuje informácie vo viacerých hárkoch, musíte vybrať hárok obsahujúci požadované informácie a potom kliknúť na tlačidlo OK.
-
Dialógové okno Príjemcovia hromadnej korešpondencie poskytuje príležitosť na zúženie alebo zoradenie položiek v údajovom súbore. Môžete napríklad urobiť iba poštovú poštu pre zákazníkov v určitom meste. Ak nechcete informácie zúžiť alebo zoradiť, kliknite na tlačidlo OK. Ak chcete informácie zúžiť alebo zoradiť, pred kliknutím na tlačidlo OKmôžete vykonať niektoré alebo všetky z nasledujúcich akcií.
-
Ak nechcete, aby sa informácie v jednom konkrétnom riadku zobrazili na štítku alebo obálke, zrušte začiarknutie políčka na začiatku riadka.
-
Ak chcete riadky zoradiť podľa vzostupného alebo zostupného poradia informácií v určitom stĺpci, kliknite na záhlavie stĺpca.
-
Ak chcete zúžiť zoznam riadkov podľa konkrétnych kritérií, kliknite na šípku vedľa záhlavia stĺpca.
Poznámka: Ak ste súbor kontaktov programu Outlook použili ako zdroj údajov a uložené čiarové kódy v niektorom z polí používateľa (napríklad pole používateľa 1), budete musieť v dialógovom okne Príjemcovia hromadnej korešpondencie Zobraziť toto pole. Pozíciu poľa v dialógovom okne môžete zmeniť presunutím záhlavia stĺpca poľa naľavo alebo napravo.
-
-
Kliknutím na tlačidlo OK sa vráťte na pracovnú tablu Hromadná korešpondencia .
Pridanie a formátovanie zástupných symbolov na obálkach alebo menovkách
Zástupné objekty, ktoré sa nazývajú aj údajové polia, zodpovedajú záhlaviam stĺpcov zo zdroja údajov. Vložením údajového poľa s čiarovým kódom do publikácie menoviek alebo obálok označíte miesto, kde sa majú informácie z stĺpca čiarový kód Zobraziť na vytlačených kópiách. Polia môžete formátovať tak, aby informácie na vytlačených menovkách alebo obálkach vyzerali tak, ako by to vyzeralo. Je potrebné formátovať pole čiarového kódu tak, aby sa informácie v tomto poli vytlačili na písmo poštového čiarového kódu.
Pridanie a formátovanie zástupných objektov na obálkach
-
Ak ste vytvorili množinu informácií o zamestnaní, vloží sa ako spiatočná adresa. Ak nie, a ak netlačíte na obálky, ktoré už majú svoju spiatočnú adresu, alebo ak ste začali s prázdnou veľkosťou strany na vytvorenie publikácie obálky, pridajte spiatočnú adresu.
-
Ak je pre spiatočnú adresu vzorový text, kliknite naň a potom zadajte svoju spiatočnú adresu.
-
Ak sa nezobrazuje textové pole spiatočná adresa, kliknite na položku vložiť

Na obálke presunutím diagonálne Vytvorte textové pole pre spiatočnú adresu a potom zadajte svoju spiatočnú adresu.
-
-
Teraz pridajte polia pre adresu a čiarový kód.
-
Ak je pre poštovú adresu na obálke vzorový text, prejdite na ďalší krok.
-
Ak pre poštovú adresu nie je k dispozícii textové pole, kliknite na položku vložiť >

Na obálke presunutím diagonálne Vytvorte textové pole pre poštovú adresu.
-
-
Kliknite na položku vložiť


Na obálke, ktorá sa nachádza nad textovým poľom poštová adresa, presunutím myšou diagonálne vytvorte ďalšie textové pole pre čiarový kód. Nakreslenie textového poľa podľa kompenzácie zadanej v pokynoch pre čiarový kód USPS.
V hornej časti textového poľa poštová adresa, v spodnej časti textového poľa s adresou a na okraji obálky sa môže napríklad stať, že čiarový kód pravdepodobne bude mať aspoň .04 palcov. Textové pole bude s najväčšou pravdepodobnosťou potrebné takmer 3 cm na prispôsobenie celého tlačeného čiarového kódu.
Poznámka: Uistite sa, že je potrebné skontrolovať pokyny služby USPS na meranie odsadenia z iných prvkov na obálke.
-
Kliknite do textového poľa poštová adresa.
-
Na pracovnej table Hromadná korešpondencia kliknite v časti Ďalšie položkyna položku blok pre adresu.
-
V dialógovom okne Vloženie bloku pre adresu vyberte formát pre mená príjemcov a potom kliknite na položku Mapovať polia.
-
V dialógovom okne Mapovanie polí Skontrolujte, či je každá súčasť adresy uvedená na ľavej strane, ktorú používate vo svojich adresách, zhodná so stĺpcom zo zdroja údajov napravo. Kliknite na tlačidlo OK a potom znova na tlačidlo OK.
Pole «Blok adresy» sa zobrazí v publikácii obálky.
-
Kliknite do textového poľa čiarový kód. Na pracovnej table Hromadná korešpondencia v časti Príprava publikáciekliknite na údajové pole s čiarovým kódom v zozname, čím pridáte pole «čiarový kód» do publikácie obálky.
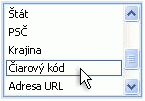
Ak zlučujete čiarové kódy zo súboru kontaktov programu Outlook, pole obsahujúce čiarové kódy sa pravdepodobne nazýva pole používateľa 1, pole používateľa 2, pole používateľa 3alebo pole používateľa 4.
-
Vyberte pole «čiarový kód» alebo «pole používateľa», ktoré ste práve pridali, vrátane dvojitých šípok («»).
-
Kliknite na položku domov > písmo.
-
V dialógovom okne písmo v časti písmovyberte písmo poštového čiarového kódu.
V časti veľkosťvyberte veľkosť písma, ktorá sa v závislosti od vašej dokumentácie písiem stretne s požiadavkami USPS.
-
Kliknite na tlačidlo OK.
Pole «čiarový kód» alebo «pole používateľa» môže zmeniť veľkosť a vzhľad.
Na text poštovej adresy môžete zmeniť aj písmo, veľkosť, farbu a ďalšie možnosti. Stačí vybrať pole «Blok adresy» vrátane dvojitých šípok («») a použiť požadované formátovanie.
Pridanie a formátovanie zástupných symbolov na menovkách
-
Pridajte polia pre adresu a čiarový kód vykonaním niektorého z týchto krokov:
-
Ak sa na označení nachádza vzorový text, kliknite naň. Umiestnite ukazovateľ na jasný okrúhly kruh v hornej časti textového poľa. Potiahnutím prstom nadol nastavte textové pole približne na dve tretiny alebo polovicu pôvodnej veľkosti. Ak chcete zrušiť výber textového poľa, kliknite mimo textového poľa.
-
Ak sa na menovke nenachádza žiadny vzorový text, kliknite na položku vložiť >

Na menovke potiahnite myšou diagonálne a vytvorte textové pole poštovej adresy, ktoré predstavuje približne polovicu až dve tretiny výšky a takmer celú dĺžku označenia, s výnimkou približne .25 palcov na oboch koncoch. Uistite sa, že necháte približne 125 centimetrov priestoru v dolnej časti označenia.
-
-
Kliknite na položky Vložiť > Nakresliť textové pole

Diagonálnym presunutím Vytvorte textové pole čiarového kódu v prázdnej hornej oblasti označenia. Nastavte toto nové textové pole na rovnakú dĺžku ako ostatné textové pole na označení a ponechajte medzeru najmenej .04 palcov medzi hornou časťou textového poľa a hornou časťou menovky a medzi dolným poľom textového poľa čiarový kód a textovým poľom pod ním.
-
Kliknite do textového poľa poštová adresa na označení. Na pracovnej table Hromadná korešpondencia v časti Ďalšie položkykliknite na položku blok pre adresu.
-
V dialógovom okne Vloženie bloku pre adresu vyberte formát pre mená príjemcov a potom kliknite na položku Mapovať polia.
-
V dialógovom okne Mapovanie polí Skontrolujte, či je každá súčasť adresy uvedená na ľavej strane, ktorú používate vo svojich adresách, zhodná so stĺpcom zo súboru s údajmi napravo. Kliknite na tlačidlo OK a potom znova na tlačidlo OK.
V publikácii menovky sa zobrazí pole «Blok adresy».
-
Kliknite do textového poľa čiarový kód. Na pracovnej table Hromadná korešpondencia v časti Príprava publikáciekliknite na údajové pole s čiarovým kódom v zozname, čím pridáte pole «čiarový kód» do publikácie obálky.
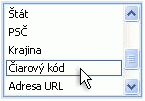
Ak zlučujete čiarové kódy zo súboru kontaktov programu Outlook, pole obsahujúce čiarové kódy sa pravdepodobne nazýva pole používateľa 1, pole používateľa 2, pole používateľa 3alebo pole používateľa 4.
-
Vyberte pole «čiarový kód» alebo «pole používateľa», ktoré ste práve pridali, vrátane dvojitých šípok («»).
-
Kliknite na položku domov > písmo.
-
V dialógovom okne písmo v časti písmovyberte písmo poštového čiarového kódu. V časti veľkosťvyberte veľkosť písma, ktorá sa v závislosti od vašej dokumentácie písiem stretne s požiadavkami USPS. Kliknite na tlačidlo OK.
Pole «čiarový kód» alebo «pole používateľa» môže zmeniť veľkosť a vzhľad.
Na text poštovej adresy môžete zmeniť aj písmo, veľkosť, farbu a ďalšie možnosti. Jednoducho vyberte pole «blok pre adresu» a použite požadované formátovanie.
Teraz ste pripravení zlúčiť informácie zo súboru s údajmi do publikácie a vytvoriť novú menovku alebo obálku pre každý riadok informácií, ktoré ste vybrali na zlúčenie. Pri prezeraní publikácií môžete identifikovať problémy, ktoré je potrebné opraviť pred tlačou.
Zobrazenie ukážky adries a čiarových kódov
-
Ak chcete zobrazovať položky v poradí, kliknite na navigačné tlačidlá


Tu sa uvádza, ako môže jedna zlúčená publikácia vyzerať:
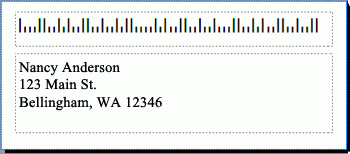
-
Ak sa vám zobrazia problémy, teraz je potrebné ich vyriešiť. Príklady problémov, ktoré sa môžu vyskytnúť, zahŕňajú:
-
Chýbajú niektoré čiarové kódy
Textové pole čiarového kódu môže byť príliš krátke, aby sa umožnilo zobrazenie celého čiarového kódu. Kliknite na orámovanie okolo textového poľa a potom posúvajte bielu rukoväť, kým textové pole nebude mať správnu dĺžku.
-
Adresy sa nezobrazujú správne
Adresy sa možno nezobrazujú správne. Na pracovnej table Hromadná korešpondencia kliknite na prepojenie blok s adresou . Presuňte ukazovateľ do ľavého horného rohu textového poľa, ktoré obsahuje blok s adresou, kliknite na rozbaľovaciu ponuku zlučovacie pole

V dialógovom okne Zmena bloku pre adresu kliknite na položku Mapovať polia. V dialógovom okne Mapovanie polí Skontrolujte, či je každá súčasť adresy uvedená na ľavej strane, ktorú používate vo svojich adresách, zhodná so stĺpcom zo zdroja údajov napravo. Kliknite na tlačidlo OK a potom znova na tlačidlo OK.
-
Formátovanie textu nevyzerá správne
Možno budete chcieť zmeniť písmo alebo veľkosť a farbu písma v bloku pre adresu. Vyberte pole «Blok adresy» vrátane dvojitých šípok («»).
Ak chcete vykonať požadované zmeny, kliknite na položku domov > písmo .
-
-
Ak ste spokojní s náhľadmi, v dolnej časti pracovnej tably kliknite na položku ďalej: Vytvorenie zlúčených publikácií.
Teraz ste pripravení na tlač. Ak vytlačíte adresy a čiarové kódy na obálkach, publikácie sa vytlačia ako samostatné hárky. Ak vytlačíte adresy a čiarové kódy na menovkách, môžete vytlačiť rozsah adries a ich priradené čiarové kódy na hárku menoviek alebo môžete vytlačiť viacero kópií rovnakej adresy a priradených čiarových kódov na všetkých menovkách v hárku.
Tlač adries a čiarových kódov na obálkach
Po vytvorení obálky a výbere požadovanej veľkosti strany môžete obálku vytlačiť.
-
Na pracovnej table Hromadná korešpondencia kliknite na položku Tlačiťa potom kliknite na kartu Nastavenie papiera a publikácie .
-
Skontrolujte okno s ukážkou. Ak si nie ste istí, ako vložiť obálku, kliknite na položku Zobraziť spôsob vloženia papieraa potom kliknite na položku Otvoriť dialógové okno Obálka – nastavenie.
-
V dialógovom okne Obálka – nastavenie sa na obrázku s hrubým modrým orámovaním zobrazí odporúčaná možnosť tlačiarne.

Počet zásobníkov a možností sa líši v závislosti od výrobcu, typu a modelu tlačiarne, ktorú používate.
-
Kliknite na tlačidlo OKa potom na položku Tlačiť.
-
Ak chcete publikáciu uložiť, kliknite na položku súbor > Uložiť .
Poznámka: Majte na pamäti, že to, čo ukladáte, nie je množina obálok, ktoré ste vytlačili. Skôr ukladáte publikáciu s pripojením k zdroju údajov a zástupným poliam. Uložením publikácie môžete v prípade potreby rýchlo vytvoriť ďalšiu množinu obálok. Publikácia zachová prepojenie na zdroj údajov, ku ktorému ste ho pripojili, aby ste mohli prejsť dopredu na krok ukážky.
Tlač adries a čiarových kódov na menovkách
-
Kliknite na položky Súbor > Tlačiť.
-
Vykonajte jednu z nasledujúcich akcií:
-
Ak chcete nastaviť menovky tak, aby sa na jednotlivých menovkách v hárku vytlačila iná adresa a priradený čiarový kód, kliknite na položku viac strán na hárok.
-
Ak chcete nastaviť menovky tak, aby sa vo všetkých menovkách na každom hárku vytlačili viaceré kópie rovnakej adresy a priradeného čiarového kódu, kliknite na položku viacero kópií na hárok.
-
-
Ak chcete skontrolovať, či sa informácie menovky správne zarovnajú na hárku menoviek, zobrazte ukážku tlačeného výsledku. Na pracovnej table Hromadná korešpondencia v časti Vytvorenie zlúčených publikáciíkliknite na položku Ukážka pred tlačou. Ak potrebujete vykonať úpravy na zarovnanie adries a čiarových kódov na menovkách.
Ako?
-
Kliknutím na položku zatvorenie zavriete okno Ukážka pred tlačou.
-
Kliknite na položky Súbor > Tlačiť.
-
V časti nastavenia vyberte požadované nastavenia a uistite sa, že začiarknete políčko Uložiť nastavenia s publikáciou .
-
Na pracovnej table Hromadná korešpondencia v časti vytvoriť zlúčené publikáciekliknite znova na položku Ukážka pred tlačou a skontrolujte nastavenia.
-
-
Na pracovnej table Hromadná korešpondencia kliknite v časti vytvoriť zlúčené publikáciena položku Tlačiť. Vyberte požadované možnosti tlače.
-
Ak chcete publikáciu uložiť, kliknite na položku súbor >Uložiť .
Poznámka: Majte na pamäti, že to, čo ukladáte, nie je množina obálok, ktoré ste vytlačili. Skôr ukladáte publikáciu s pripojením k zdroju údajov a zástupným poliam. Uložením publikácie môžete v prípade potreby rýchlo vytvoriť ďalšiu množinu obálok. Publikácia zachová prepojenie na zdroj údajov, ku ktorému ste ho pripojili, aby ste mohli prejsť dopredu na krok ukážky.










