Opmerking: De taak van dit artikel is volbracht, het wordt binnenkort teruggetrokken. We verwijderen bij ons bekende koppelingen om te voorkomen dat er problemen ontstaan in de trant van 'Pagina niet gevonden'. Als u koppelingen naar deze links hebt gemaakt, kunt u deze verwijderen. Zo zorgen we samen voor een verbonden internet.
De e-mail service (USPS) van de Verenigde Staten heeft de streepjescode van het aflever punt (DPBC) ontwikkeld voor het automatiseren van de sortering van brief e naar meer dan 100.000.000 unieke bezorgings punten in de Verenigde Staten. Wanneer u postcodes toevoegt aan elke envelop of etiket in uw mailing, komt u mogelijk in aanmerking voor een automatiserings korting.
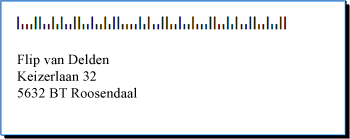
Vereisten voor postcodes
Voordat u poststreepjescodes toevoegt aan etiketten en enveloppen, moet er een lettertype voor de streepjescode op de computer zijn geïnstalleerd. U kunt lettertypen voor streepjescodes verkrijgen van diverse bedrijven. Als u een bedrijf wilt zoeken dat streepjescode lettertypen bevat, zoekt u online naar ' streepjescode lettertype ' of ' streepjescode-lettertype '.
Lees aandachtig de documentatie bij het lettertype van de streepjescode die u koopt. De documentatie moet exact aangeven welke tekens en getallen u moet typen om een geldige streepjescode te maken en de tekengrootte die u kunt gebruiken als u aan de vereisten voor USPS gaat voldoen, hoe u de lange balken maakt die het begin en einde van de streepjescode aangeven. en nog veel meer.
USPS-richtlijnen voor postcodes verschillen per soort e-mailadres (brief, beantwoorden, periodieke weer, enzovoort). Controleer de richtlijnen voor de vereisten die zijn gerelateerd aan uw specifieke gebruik. Voor bulk mailings tarieven moet u bepaalde procedures voor het verwerken en verzenden van berichten volgen. Daarnaast wijzigt de USPS de manier waarop streepjescodes worden berekend, in de richting van de postcodes. Voor deze redenen moet u er zeker van zijn dat u met uw lokale postkantoor werkt.
U kunt op dezelfde manier streepjescodes toevoegen aan etiketten en enveloppen als u namen en adressen toevoegt door een gegevensbron voor te bereiden en Afdruk samenvoegen te gebruiken.
De gegevensbron is de adressenlijst van Microsoft Office Publisher, de Microsoft Office Access-databasetabel, het Microsoft Office Excel-werkblad, de lijst met contactpersonen van Microsoft Office Outlook of een ander gestructureerd bestand waarbij u de namen en adressen hebt opgeslagen die u u wilt samenvoegen naar labels en enveloppen.
U moet een kolom met streepjescodes maken in de gegevensbron. Elke rij in de kolom streepjescode moet een combinatie van letters en cijfers bevatten die in een lettertype van de streepjescode moeten worden weergegeven als de twee lange balken die de streepjescode, de ZIP + 4-code en het correctie teken bevatten.
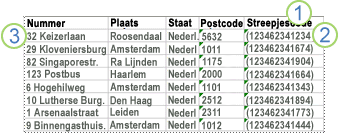
1. elke kolom in een gegevensbron vertegenwoordigt een informatiecategorie. U kunt de specifieke informatie die in elke rij van een kolom is opgeslagen, toevoegen aan de afgedrukte etiketten en enveloppen door een tijdelijke aanduiding voor een kolom (ook wel een gegevensveld genoemd) in te voegen in de publicatie met etiketten of enveloppen.
2. de tekens en getallen in deze cel definiëren de streepjescode voor het adres dat zich in dezelfde rij bevindt. In dit voorbeeld staan de accolades voor de lange balken die de barcode van de streepjescode weergeven. Raadpleeg de documentatie bij het lettertype van de Poststreepjescode om erachter te komen welke tekens u moet gebruiken.
3. de informatie in elke rij komt overeen met de informatie die op één etiket of envelop wordt weergegeven.
Streepjescodes toevoegen aan een gegevensbron
Als u nog geen adressenlijst hebt die u kunt gebruiken als gegevensbron, moet u er een maken. Voor informatie over het maken van adressenlijsten raadpleegt u Tips voor adressenlijsten.
Als u al een adressenlijst hebt, moet u de streepjescode nummers toevoegen aan elke record. U kunt deze getallen in een kolom van de gegevensbrontypen die u voor de samenvoegbewerking wilt gebruiken.
Als u de gegevensbron hebt gemaakt in Publisher, kunt u de volgende procedure gebruiken om de gegevensbron bij te werken. Als u de gegevensbron hebt gemaakt in Access, Excel, Outlook of een ander programma, kunt u de gegevensbron het beste bijwerken in het programma dat u hebt gebruikt om het te maken. U kunt ook een gegevensbron bewerken die in al deze Programma's is gemaakt nadat u verbinding hebt gemaakt met de adressenlijst tijdens een samenvoegbewerking in Publisher.
De gegevensbron bijwerken
-
Klik in Publisher op Verzendlijsten > adressen selecteren > een bestaande lijst te gebruiken.
-
Selecteer de gegevensbron die u wilt bewerken en klik vervolgens op openen.
-
Klik in het dialoogvenster Gegevensbron bewerken op kolommen aanpassen.
-
Klik in het dialoogvenster Adreslijst aanpassen op toevoegen.
-
Typ in het dialoogvenster veld toevoegen een veld naam (of kolomkop), zoals streepjescode, klik op OKen klik vervolgens nogmaals op OK .
-
Klik in het dialoogvenster Gegevensbron bewerken op de eerste cel in de nieuwe kolom waarin u de gegevens wilt invoeren.
-
Typ een barcode en druk vervolgens op de toets pijl-omlaag om naar de volgende rij te gaan.
-
Herhaal dit tot u alle streepjescodes hebt weergegeven die u wilt gebruiken.
-
Klik op OK om het bestand op te slaan en te sluiten.
Opmerking: Zelfs als u een kolom met streepjescodes in de gegevensbron hebt, hebt u nog steeds een aparte postcode kolom nodig als u postcodes en andere postcodes wilt weergeven in het adres op de afgedrukte etiketten of enveloppen.
Nadat u de gegevensbron hebt ingesteld, kunt u de envelop-of etiketpublicatie openen. Als u al een publicatie hebt die u hebt gebruikt voor mailings in het verleden, kunt u de publicatie gewoon openen. Als u een nieuw document maakt, opent u een publicatie die overeenkomt met het formaat van de enveloppen of etiketten waarop u de namen, adressen en streepjescodes wilt afdrukken. Als u etiketten wilt afdrukken, noteert u het productnummer, zoals 5160 of L7163, dat is gekoppeld aan het pakket etiketten dat u hebt aangeschaft. Dit nummer hebt u nodig om de juiste publicatie te kunnen openen.
Een bestaande publicatie openen
-
Klik in Publisher op bestand > openen.
-
Zoek en open de envelop of etiketpublicatie die u wilt afdrukken.
Helemaal beginnen met enveloppen
-
Voer een van de volgende handelingen uit in de lijst met publicaties:
-
Als u wilt beginnen met een vooraf ontworpen envelop, typt u Enveloppen in het vak onlinesjablonen zoeken, dubbelklikt u op een sjabloon en past u deze aan door de gewenste wijzigingen aan te brengen.
-
Als u met een lege, lege envelop wilt beginnen, klikt u op meer lege papierformaten en klikt u onder typen publicatiesop Enveloppen.
-
Beginnen met etiketten
U kunt een groot aantal publicaties instellen om af te drukken op etiketten van een product van een bepaalde fabrikant. U kunt bijvoorbeeld etiketten ontwerpen met behulp van een van de ontwerpen in Publisher en vervolgens uw publicatie afdrukken op een etiket papier van een specifieke fabrikant, zoals Avery, NCR of Printec.
-
Klik in Publisher op meer lege paginaformaten , en klik onder publicatiesop adresetiketten, gegevenslabelsof andere etiketten.
-
Zoek de naam van de fabrikant van de etiketten en breid de lijst uit.
-
Schuif door de etiketpublicatie en dubbelklik op het productnummer of de grootte van de etiketten die overeenkomen met de etiketten van uw verpakking.
Als u het nummer van een publicatie niet exact overeenkomt met het nummer op uw pakket, bekijkt u het pakket en de informatie bij de etiketten. Voor de etiketten die u hebt gekocht, kunnen andere productnummers worden weergegeven, zijn vergelijkbaar met formaat en indeling. Als u bijvoorbeeld wilt afdrukken naar Avery 8163, kunt u Avery 8463, 8663, 15163 of 18163 selecteren in Publisher.
Terwijl de publicatie met etiketten en enveloppen is geopend, kunt u deze verbinding maken met een gegevensbron, een bestand dat de namen, adressen en streepjescodes bevat die u wilt toevoegen. Nadat u de verbinding hebt gemaakt, kunt u tijdelijke aanduidingen (samenvoegvelden) toevoegen aan de start publicatie om aan te geven waar de adres en de streepjescode op de afgedrukte etiketten en enveloppen worden weergegeven.
Als u afbeeldingen wilt samenvoegen in de pagina's van uw publicatie, bijvoorbeeld om een bedrijfslogo toe te voegen, moet de gegevensbron een of meer bestandsnamen of paden bevatten voor de afbeeldingsbestanden die u wilt samenvoegen. Plaats de foto’s of afbeeldingen zelf niet in de gegevensbron.
Verbinding maken met de gegevensbron
-
Klik op Verzendlijsten> samenvoeg > Stapsgewijze wizard Afdruk samenvoegen.
-
In het taakvenster E-mail samenvoegen onder Adressenlijst maken, klikt u op een bestaande lijst gebruikenen klikt u vervolgens op volgende: een adressenlijst maken of verbinden.
-
Klik in het dialoogvenster gegevensbron selecteren op de gegevensbron die de streepjescodes bevat.
In Microsoft Publisher worden gegevensbronnen standaard opgeslagen in de map Mijn gegevensbronnen . U moet mogelijk bladeren naar de locatie van de gegevensbron.
-
Klik op Openen.
Afhankelijk van het type gegevensbron dat u selecteert, kunnen er andere dialoogvensters worden weergegeven waarin om specifieke informatie wordt gevraagd. Als uw gegevensbron bijvoorbeeld een Microsoft Office Excel-werkmap met informatie over meerdere werkbladen bevat, moet u het werkblad met de gewenste gegevens selecteren en vervolgens op OKklikken.
-
In het dialoogvenster Geadresseerden voor Afdruk samenvoegen kunt u de items in het gegevensbestand in de gewenste volgorde specificeren of sorteren. U kunt bijvoorbeeld een e-mailbericht verzenden naar klanten in een bepaalde stad. Als u de gegevens niet wilt beperken of sorteren, klikt u op OK. Als u de gegevens wilt beperken of sorteren, kunt u een of meer van de volgende dingen doen voordat u op OKklikt.
-
Als u niet wilt dat de gegevens in een bepaalde rij op een etiket of envelop worden weergegeven, klikt u op het selectievakje aan het begin van de rij om deze te wissen.
-
Als u de rijen wilt sorteren op basis van de oplopende of aflopende volgorde van gegevens in een bepaalde kolom, klikt u op de kolomkop.
-
Als u de lijst met rijen wilt beperken op basis van bepaalde criteria, klikt u op de pijl naast een kolomkop.
Opmerking: Als u een Outlook-contactpersonenbestand als gegevensbron en opgeslagen streepjescodes hebt gebruikt in een van de gebruikers velden (bijvoorbeeld User veld 1), moet u een lange manier naar rechts schuiven in het dialoogvenster Geadresseerden voor Afdruk samenvoegen om dat veld te zien. U kunt de positie van een veld in het dialoogvenster wijzigen door de kolomkop van het veld naar links of rechts te slepen.
-
-
Klik op OK om terug te keren naar het taakvenster Afdruk samenvoegen .
Tijdelijke aanduidingen op enveloppen of etiketten toevoegen en opmaken
Tijdelijke aanduidingen, ook wel gegevensvelden genoemd, komen overeen met de kolomkoppen van de gegevensbron. Als u een gegevensveld met streepjescodes in een etiket of enveloppublicatie plaatst, geeft u aan waar u de gegevens van de kolom met streepjescodes wilt weergeven in de afgedrukte kopieën. U kunt velden zo opmaken dat de gegevens op de afgedrukte etiketten en enveloppen er zo uitzien als u wilt. U moet het veld met de streepjescode zo opmaken dat de gegevens in dat veld in een lettertype van de postcode van de streepjescode moeten worden afgedrukt.
Tijdelijke aanduidingen op enveloppen toevoegen en opmaken
-
Als u een set met bedrijfsgegevens hebt gemaakt, wordt deze ingevoegd als het adres van de afzender. Als u dat niet doet, en als u niet afdrukt op enveloppen waarop al het adres van de afzender is afgedrukt, of als u een leeg paginaformaat hebt gebruikt om de enveloppublicatie te maken, voegt u het adres van de afzender toe.
-
Als het adres van de afzender voorbeeldtekst bevat, klikt u erop en typt u het adres van de afzender.
-
Als er geen tekstvak van het adres van de afzender is, klikt u op invoegen

Sleep in de omhulsel diagonaal om een tekstvak voor het adres van de afzender te maken en typ het adres van de afzender.
-
-
Voeg nu velden toe voor het adres en de streepjescode.
-
Ga verder met de volgende stap voor het voorbeeld van de tekst van het postadres op de envelop.
-
Als er geen tekstvak voor het postadres is, klikt u op invoegen

Sleep in de envelop diagonaal om een tekstvak voor het postadres te maken.
-
-
Klik opnieuw op


Sleep op de envelop, boven het tekstvak postadres, diagonaal om nog een tekstvak voor de streepjescode te maken. Teken het tekstvak op basis van de verschuiving die wordt aangegeven door de richtlijnen voor de streepjescodes van USPS.
De streepjescode moet bijvoorbeeld minstens .04 cm zijn van de bovenkant van het tekstvak van het postadres, de onderkant van het tekstvak met de streepjescode en de rand van de envelop. Het tekstvak moet waarschijnlijk vrijwel 3 inch lang zijn om de hele afgedrukte streepjescode aan te passen.
Opmerking: Zorg ervoor dat u de USPS-richtlijnen controleert voor de waardering van verschuiving van andere onderdelen op de envelop.
-
Klik in het tekstvak e-mailadres.
-
In het taakvenster E-mail samenvoegen , onder meer items, klikt u op Adresblok.
-
Kies in het dialoogvenster Adresblok invoegen de notatie voor de namen van geadresseerden en klik vervolgens op velden vergelijken.
-
Zorg er in het dialoogvenster velden vergelijken voor dat elk adresonderdeel dat aan de linkerkant wordt vermeld, wordt vergeleken met een kolom uit de gegevensbron aan de rechterkant. Klik op OK en klik vervolgens nogmaals op OK.
Het veld Adresblok» wordt weergegeven in de enveloppublicatie.
-
Klik in het tekstvak van de streepjescode. Ga in het taakvenster E-mail samenvoegen , onder voor bereiding voor publicatie, naar gegevensveld met streepjescodes in de lijst waaraan u het veld met de streepjescode wilt toevoegen voor de publicatie van de envelop.
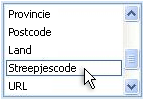
Als u streepjescodes van een Outlook-contactpersonenbestand bijvoegt, wordt het veld dat de streepjescodes bevat waarschijnlijk Gebruikersveld 1, Gebruikersveld 2, Gebruikersveld 3of Gebruikersveld 4.
-
Selecteer het veld «streepjescode» of «Gebruikersveld» dat u zojuist hebt toegevoegd, inclusief de punthaken («»).
-
Klik op start > lettertype.
-
Kies in het dialoogvenster lettertype onder lettertypehet lettertype voor de postcode van de streepjescode.
Selecteer onder groottede tekengrootte die volgens de documentatie van het lettertype voldoet aan de vereisten voor USPS.
-
Klik op OK.
Het veld «streepjescode» of «Gebruikersveld» kan de grootte en uiterlijk wijzigen.
U kunt ook het lettertype, de grootte, de kleur en meer wijzigen voor de tekst van het adres van het e-mailadres. Selecteer gewoon het veld Adresblok, inclusief de punthaken («»), en pas de gewenste opmaak toe.
Tijdelijke aanduidingen op etiketten toevoegen en opmaken
-
Voeg op een van de volgende manieren velden voor adres en streepjescode toe:
-
Als er voorbeeldtekst op de label is, klikt u erop. Plaats de aanwijzer op de ronde cirkel boven aan het tekstvak. Sleep omlaag om het tekstvak te maken van de twee derde of de helft van de oorspronkelijke grootte. Klik buiten het tekstvak om de selectie van het tekstvak te annuleren.
-
Als het etiket geen voorbeeldtekst bevat, klikt u op invoegen

Sleep op het etiket diagonaal om een tekstvak met een adres voor de helft van de hoogte en bijna de volledige lengte van het etiket te maken, met uitzondering van,25 heeft cm aan elk uiteinde. Zorg er ook voor dat u ongeveer een regelafstand van 125 cm aan de onderkant van het label hoeft te plaatsen.
-
-
Klik op Invoegen > Tekstvak tekenen

Sleep diagonaal om een tekstvak met streepjescodes te maken in het lege bovenste gebied van het etiket. Maak van dit nieuwe tekstvak dezelfde lengte als het vak van de andere tekst op het etiket, en plaats een spatie tussen de bovenkant van het tekstvak en de bovenkant van het label, en tussen de onderkant van het tekstvak met de streepjescode en het tekstvak eronder.
-
Klik in het tekstvak e-mailadres op het etiket. In het taakvenster E-mail samenvoegen onder meer items, klikt u op Adresblok.
-
Kies in het dialoogvenster Adresblok invoegen de notatie voor de namen van geadresseerden en klik vervolgens op velden vergelijken.
-
Zorg dat in het dialoogvenster velden vergelijken de naam aan de linkerkant van de adressen die u gebruikt voor uw adressen wordt vergeleken met een kolom van het gegevensbestand aan de rechterkant. Klik op OK en klik vervolgens nogmaals op OK.
Een veld ' Adresblok» wordt in de etiketpublicatie weergegeven.
-
Klik in het tekstvak van de streepjescode. Ga in het taakvenster E-mail samenvoegen , onder voor bereiding voor publicatie, naar gegevensveld met streepjescodes in de lijst waaraan u het veld met de streepjescode wilt toevoegen voor de publicatie van de envelop.
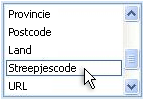
Als u streepjescodes van een Outlook-contactpersonenbestand bijvoegt, wordt het veld dat de streepjescodes bevat waarschijnlijk Gebruikersveld 1, Gebruikersveld 2, Gebruikersveld 3of Gebruikersveld 4.
-
Selecteer het veld «streepjescode» of «Gebruikersveld» dat u zojuist hebt toegevoegd, inclusief de punthaken («»).
-
Klik op start > lettertype.
-
Kies in het dialoogvenster lettertype onder lettertypehet lettertype voor de postcode van de streepjescode. Selecteer onder groottede tekengrootte die volgens de documentatie van het lettertype voldoet aan de vereisten voor USPS. Klik op OK.
Het veld «streepjescode» of «Gebruikersveld» kan de grootte en uiterlijk wijzigen.
U kunt ook het lettertype, de grootte, de kleur en meer wijzigen voor de tekst van het postadres. Selecteer gewoon het veld "Adresblok» en pas de gewenste opmaak toe.
U kunt nu gegevens van het gegevensbestand in de publicatie samenvoegen om een nieuw etiket of een envelop te maken voor elke rij met informatie die u hebt geselecteerd voor samenvoeging. Wanneer u een voorbeeld bekijkt van de publicaties, kunt u eventuele problemen identificeren die moeten worden opgelost voordat u ze afdrukt.
Een voorbeeld bekijken van de adressen en streepjescodes
-
Als u een voorbeeld van de items wilt bekijken in de volgorde waarin ze worden weergegeven, klikt u op de navigatieknoppen


Eén samengevoegde publicatie kan er als volgt uitzien:
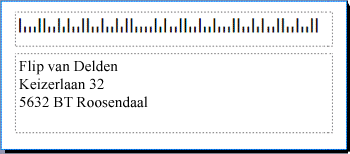
-
Als u problemen ziet, is dit de tijd om deze op te lossen. Voorbeelden van problemen die u mogelijk ondervindt:
-
Sommige van de streepjescode ontbreekt
Het tekstvak van de streepjescode is mogelijk te kort, zodat de volledige streepjescode wordt weergegeven. Klik op de rand rond het tekstvak en sleep een witte greep totdat het tekstvak de juiste lengte heeft.
-
De adressen worden niet correct weergegeven
Adressen worden mogelijk niet correct weergegeven. Klik in het taakvenster Afdruk samenvoegen op de koppeling Adresblok . Plaats de aanwijzer in de linkerbovenhoek van het tekstvak dat het adresblok bevat, klik op de vervolgkeuzelijst samenvoegveld

Klik in het dialoogvenster Adresblok wijzigen op velden vergelijken. Zorg er in het dialoogvenster velden vergelijken voor dat elk adresonderdeel dat aan de linkerkant wordt vermeld, wordt vergeleken met een kolom uit de gegevensbron aan de rechterkant. Klik op OK en klik vervolgens nogmaals op OK.
-
De tekstopmaak wordt niet goed weergeven
Mogelijk wilt u het lettertype of de tekengrootte en-kleur wijzigen in het adresblok. Selecteer het veld "Adresblok», inclusief de punthaken («»).
Klik op start > lettertype om de gewenste wijzigingen aan te brengen.
-
-
Als u tevreden bent over de voorbeeldweergave, klikt u onder aan het taakvenster op volgende: samengevoegde publicaties maken.
U bent nu klaar om af te drukken. Als u de adressen en streepjescodes op enveloppen afdrukt, moet u de publicaties afdrukken als aparte bladen. Als u de adressen en streepjescodes afdrukt op etiketten, kunt u een bereik met adressen en bijbehorende streepjescodes afdrukken op een vel met etiketten of meerdere kopieën van hetzelfde adres en de bijbehorende streepjescodes afdrukken op alle etiketten op een blad.
De adressen en streepjescodes op enveloppen afdrukken
Nadat u de envelop hebt gemaakt en het gewenste paginaformaat hebt geselecteerd, kunt u de envelop afdrukken.
-
Klik in het taakvenster Afdruk samenvoegen op afdrukkenen klik vervolgens op het tabblad publicatie-en papierinstellingen .
-
Het voorbeeldvenster bekijken Als u niet zeker weet hoe u de envelop wilt invoegen, klikt u op weergeven om papier in te voegenen klikt u vervolgens op het dialoogvenster Envelopinstellingen openen.
-
In het dialoogvenster Envelopinstellingen toont de afbeelding met een dikke blauwe rand de aanbevolen optie voor uw printer.

Het aantal invoervakken en opties kan variëren, afhankelijk van de fabrikant, het type en het model van de printer die u gebruikt.
-
Klik op OKen klik vervolgens op afdrukken.
-
Klik op bestand > Opslaan om de publicatie op te slaan.
Opmerking: Let op: wat u opslaat is niet de enveloppen die u hebt afgedrukt. In plaats daarvan slaat u de publicatie op met de verbinding met de gegevensbron en de velden van de tijdelijke aanduiding. Door de publicatie op te slaan, kunt u snel een extra serie enveloppen maken. De publicatie onderhoudt de koppeling naar de gegevensbron waarmee u de koppeling hebt gemaakt, zodat u verder kunt gaan met de voorbeeld stap.
De adressen en streepjescodes op etiketten afdrukken
-
Klik op Bestand > Afdrukken.
-
Voer een van de volgende handelingen uit:
-
Als u de etiketten wilt instellen, zodat een ander adres en de bijbehorende streepjescode op elk etiket op een blad worden afgedrukt, klikt u op meerdere pagina's per vel.
-
Als u de etiketten wilt instellen, zodat meerdere kopieën van hetzelfde adres en de bijbehorende streepjescode op alle etiketten op elk blad worden afgedrukt, klikt u op meerdere exemplaren per vel.
-
-
Bekijk een voorbeeld van het afgedrukte resultaat om ervoor te zorgen dat de etiketgegevens correct worden uitgelijnd op het etiketblad. In het taakvenster E-mail samenvoegen onder samenvoegpublicaties makenklikt u op afdrukvoorbeeld. Als u dit wilt doen, moet u de adressen en streepjescodes op de etiketten uitlijnen.
Hoe?
-
Klik op sluiten om het venster Afdrukvoorbeeld te sluiten.
-
Klik op Bestand > Afdrukken.
-
Kies onder instellingen de gewenste instellingen en zorg ervoor dat u het selectievakje instellingen opslaan met publicatie inschakelt.
-
Klik in het taakvenster E-mail samenvoegen onder samengevoegde publicaties makenop afdrukvoorbeeld opnieuw om uw aanpassingen te bekijken.
-
-
In het taakvenster E-mail samenvoegen onder samengevoegde publicaties maken, klikt u op afdrukken. Kies de gewenste afdrukopties.
-
Klik op bestand >Opslaan om de publicatie op te slaan.
Opmerking: Let op: wat u opslaat is niet de enveloppen die u hebt afgedrukt. In plaats daarvan slaat u de publicatie op met de verbinding met de gegevensbron en de velden van de tijdelijke aanduiding. Door de publicatie op te slaan, kunt u snel een extra reeks enveloppen maken wanneer deze nodig zijn. De publicatie onderhoudt de koppeling naar de gegevensbron waarmee u de koppeling hebt gemaakt, zodat u verder kunt gaan met de voorbeeld stap.










