Nota: Este artículo ha hecho su trabajo y se va a jubilar pronto. Para evitar problemas de “Página no encontrada”, se están eliminando los vínculos que dirigen a esta página. Si ha creado vínculos a esta página, quítelos y juntos mantendremos la web conectada.
El servicio postal de Estados Unidos (USPS) desarrolló el código de barras de punto de entrega (DPBC) para ayudar a automatizar la ordenación de los correos de carta a más de 100 millones puntos de entrega únicos en los Estados Unidos. Al agregar códigos de barras postales a cada sobre o etiqueta del correo electrónico, es posible que tenga derecho a un descuento de automatización.
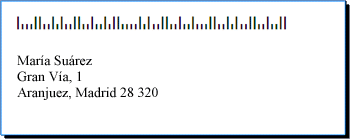
Requisitos de código de barras postales
Antes de agregar códigos de barras postales a etiquetas y sobres, debe tener instalada en su equipo una fuente de códigos de barras postales. Puede obtener fuentes de códigos de barras de una gran variedad de empresas. Para ubicar una empresa que ofrece fuentes de códigos de barras, busque "fuente de código de barras" o "fuente de códigos de barras" en línea.
Lea detenidamente la documentación que viene con la fuente de códigos de barras que compra. La documentación debe deletrear exactamente qué caracteres y números es necesario escribir para crear un código de barras válido, así como el tamaño de fuente para usar si desea cumplir con los requisitos del USPS, cómo crear las barras largas que enmarcan el principio y el final del código de barras y mucho más.
Las directrices del USPS para los códigos de barras postales varían según el tipo de correo (carta, correo de respuesta, publicaciones periódicas, etc.). Asegúrese de consultar las pautas de los requisitos relacionados con su uso específico. Las tarifas de correo masivo requieren que siga ciertos procedimientos de administración y correo. Además, el USPS cambia periódicamente la manera en que calcula los códigos de barras postales. Por estas razones, asegúrese de trabajar con su oficina de correos local.
Agregue códigos de barras a etiquetas o sobres del mismo modo que agrega nombres y direcciones, preparando un origen de datos y con la combinación de correspondencia.
El origen de datos es la lista de destinatarios de Microsoft Office Publisher, la tabla de base de datos de Microsoft Office Access, la hoja de cálculo de Microsoft Office Excel, la lista de contactos de Microsoft Office Outlook u otro archivo estructurado en el que haya guardado los nombres y direcciones que desee combinar en etiquetas o sobres.
Debe crear una columna de código de barras en ese origen de datos. Cada fila de la columna de códigos de barras debe contener una combinación de caracteres y números que se imprimirán en una fuente de códigos de barras postales como las dos barras largas que enmarcan el código de barras, el código ZIP + 4, el código del punto de entrega y el carácter de corrección.
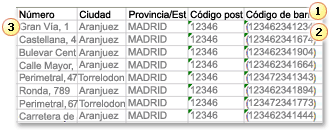
1. cada columna de un origen de datos representa una categoría de información. Puede Agregar la información específica almacenada en cada fila de una columna a las etiquetas y los sobres impresos insertando un marcador de posición de columna (también denominado campo de datos) en la publicación inicial de la etiqueta o el sobre.
2. los caracteres y números de esta celda definen el código de barras postales de la dirección que se encuentra en la misma fila. En este ejemplo, los paréntesis representan las barras largas que enmarcan el código de barras. Consulte la documentación que viene con la fuente de códigos de barras postales para averiguar qué caracteres debe usar.
3. la información de cada fila corresponde a la información que aparecerá en una etiqueta o sobre.
Agregar códigos de barras a un origen de datos
Si aún no tiene una lista de distribución de correo que pueda usar como origen de datos, tendrá que crear una. Para obtener información sobre cómo crear listas de distribución de correo, vea sugerencias para crear listas de distribución de correo.
Si ya tiene una lista de distribución de correo, debe agregar los números de código de barras a cada registro. Puede escribir estos números en una columna del origen de datos que planea usar para la combinación de correspondencia.
Si ha creado el origen de datos en Publisher, puede usar el siguiente procedimiento para actualizar el origen de datos. Si ha creado el origen de datos en Access, Excel, Outlook u otro programa, puede mejorar la actualización del origen de datos en el mismo programa que usó para crearlo. También puede editar un origen de datos creado en cualquiera de estos programas después de conectarse a la lista de destinatarios durante una combinación de correspondencia en Publisher.
Actualizar el origen de datos
-
En Publisher, haga clic en envíos > Seleccione los destinatarios > usar una lista existente.
-
Seleccione el origen de datos que desea editar y, a continuación, haga clic en abrir.
-
En el cuadro de diálogo editar origen de datos , haga clic en personalizar columnas.
-
En el cuadro de diálogo personalizar lista de direcciones , haga clic en Agregar.
-
En el cuadro de diálogo Agregar campo , escriba un nombre de campo (o un encabezado de columna), como código de barras, haga clic en Aceptary, a continuación, vuelva a hacer clic en Aceptar .
-
En el cuadro de diálogo editar origen de datos , haga clic en la primera celda de la nueva columna en la que desee introducir los datos.
-
Escriba un código de barras y, después, presione la tecla de flecha abajo para desplazarse a la siguiente fila.
-
Repita este paso hasta que haya enumerado todos los códigos de barras que planea usar.
-
Haga clic en Aceptar para guardar y cerrar el archivo.
Nota: Incluso si tiene una columna de código de barras en el origen de datos, seguirá necesitando una columna de código postal independiente si desea que los códigos postales y otros códigos postales aparezcan en la dirección de las etiquetas o los sobres impresos.
Una vez configurado el origen de datos, estará listo para abrir la publicación de etiquetas o sobres. Si ya tiene una publicación que ha usado para realizar envíos de correo en el pasado, puede abrir la publicación. Si comienza desde cero, abra una publicación que coincida con el tamaño de los sobres o las etiquetas en las que desea imprimir nombres, direcciones y códigos de barras. Si va a imprimir etiquetas, anote el número de producto, como 5160 o L7163, asociado con el paquete de etiquetas que ha comprado. Necesitará este número para abrir la publicación adecuada.
Abrir una publicación existente
-
En Publisher, haga clic en archivo > abrir.
-
Busque y abra la publicación de etiquetas o sobres que desee.
Empezar desde cero con sobres
-
En la lista publicaciones, siga uno de estos procedimientos:
-
Para empezar con un sobre prediseñado, escriba sobres en el cuadro buscar plantillas en línea, haga doble clic en una plantilla y, a continuación, personalícela haciendo los cambios que desee.
-
Para empezar con un sobre en blanco, haga clic en más tamaños de página en blanco y, en tipo de publicaciones, haga clic en sobres.
-
Empezar desde cero con etiquetas
Muchas publicaciones se pueden configurar para imprimirlas en los productos de etiquetas de un fabricante específico. Por ejemplo, puede diseñar etiquetas con uno de los diseños de Publisher y, a continuación, imprimir la publicación en un papel de etiquetas de un fabricante específico, como Avery, NCR o Printec.
-
En Publisher, haga clic en más tamaños de página en blanco y, en tipo de publicaciones, haga clic en etiquetas postales, etiquetas de multimediau otras etiquetas.
-
Busque el nombre del fabricante de las etiquetas y expanda la lista.
-
Desplácese por las publicaciones de etiquetas y haga doble clic en el número de producto o el tamaño que coincida con el de su paquete de etiquetas.
Si no ve un número de publicación que coincida exactamente con el número de su paquete, mire el paquete y la información que acompañaba a las etiquetas. En Publisher es posible que se muestren otros números de producto que sean equivalentes en tamaño y diseño a las etiquetas del paquete que ha comprado. Por ejemplo, para imprimir en Avery 8163, puede seleccionar Avery 8463, 8663, 15163 o 18163 en Publisher.
Con la publicación de etiquetas o sobres abierta, ya puede conectarla a un origen de datos, que es un archivo que contiene los nombres, las direcciones y los códigos de barras que desea agregar. Después de crear la conexión, estará listo para agregar marcadores de posición (campos de combinación) a la publicación inicial para indicar dónde aparecerán la dirección y el código de barras en las etiquetas o los sobres impresos.
Si desea combinar imágenes en las páginas de la publicación para agregar el logotipo de la empresa, por ejemplo, el origen de datos debe incluir los nombres de archivo o las rutas de los archivos de imagen que desea combinar. No incluya las imágenes o imágenes reales en el origen de datos.
Conectarse al origen de datos
-
Haga clic en envíos > la combinación de correspondencia > Asistente paso a paso de combinación de correspondencia.
-
En el panel de tareas combinación de correspondencia , en crear una lista de destinatarios, haga clic en utilizar una lista existentey, a continuación, haga clic en siguiente: crear o conectarse a una lista de destinatarios.
-
En el cuadro de diálogo Seleccionar origen de datos , haga clic en el origen de datos que contiene los códigos de barras.
De forma predeterminada, Microsoft Publisher almacena los orígenes de datos en la carpeta mis orígenes de datos . Es posible que tenga que examinar para buscar el origen de datos.
-
Haga clic en Abrir.
Según el tipo de origen de datos que seleccione, es posible que aparezcan otros cuadros de diálogo solicitando información específica. Por ejemplo, si el origen de datos es un libro de Microsoft Office Excel con información en varias hojas de cálculo, debe seleccionar la hoja de cálculo que contiene la información que desea y, a continuación, hacer clic en Aceptar.
-
El cuadro de diálogo destinatarios de combinar correspondencia le da la oportunidad de restringir u ordenar las entradas del archivo de datos. Por ejemplo, es posible que desee enviar correo solo a los clientes de una determinada ciudad. Si no desea restringir ni ordenar la información, haga clic en Aceptar. Si desea restringir u ordenar la información, puede realizar algunas o todas las acciones siguientes antes de hacer clic en Aceptar.
-
Si no desea que la información de una fila determinada aparezca en una etiqueta o sobre, haga clic en la casilla situada al principio de la fila para desactivarla.
-
Para ordenar las filas según el orden ascendente o descendente de la información de una columna determinada, haga clic en el encabezado de columna.
-
Para restringir la lista de filas según criterios específicos, haga clic en la flecha situada junto a un encabezado de columna.
Nota: Si ha usado un archivo de contactos de Outlook como origen de datos y los códigos de barras almacenados en uno de los campos de usuario (por ejemplo, campo de usuario 1), tendrá que desplazarse hasta la derecha del cuadro de diálogo destinatarios de la combinación de correspondencia para ver ese campo. Puede cambiar la posición de un campo en el cuadro de diálogo arrastrando el encabezado de columna del campo a la izquierda o a la derecha.
-
-
Haga clic en Aceptar para volver al panel de tareas combinar correspondencia .
Agregar y dar formato a marcadores de posición en sobres o etiquetas
Los marcadores de posición, también llamados campos de datos, corresponden a los encabezados de columna del origen de datos. Si coloca un campo de datos de código de barras en una publicación de etiquetas o sobres, deberá indicar dónde desea que aparezca la información de la columna de códigos de barras en las copias impresas. Puede dar formato a los campos para que la información de las etiquetas o los sobres impresos tenga el aspecto que desea. Es necesario dar formato al campo de códigos de barras para que la información de ese campo se imprima en una fuente de códigos de barras postales.
Agregar marcadores de posición y darles formato en sobres
-
Si ha creado un conjunto de información empresarial, se inserta como dirección de remite. Si no es así, y si no imprime en sobres que ya tienen su dirección de remite impresa, o si ha empezado con un tamaño de página en blanco para crear la publicación de sobres, agregue la dirección de remite.
-
Si hay un texto de ejemplo para el remite, haga clic en él y, a continuación, escriba el remite.
-
Si no hay ningún cuadro de texto de remite, haga clic en insertar

En el sobre, arrastre en diagonal para crear un cuadro de texto para el remite y, a continuación, escriba la dirección de remite.
-
-
Ahora, agregue campos para la dirección y el código de barras.
-
Si hay un texto de ejemplo para la dirección de correo en el sobre, vaya al paso siguiente.
-
Si no hay ningún cuadro de texto para la dirección de correo, haga clic en insertar

En el sobre, arrastre en diagonal para crear un cuadro de texto para la dirección de correo.
-
-
Vuelva a hacer clic en insertar


En el sobre, encima del cuadro de texto de la dirección de correo, arrastre en diagonal para crear otro cuadro de texto para el código de barras. Dibujar el cuadro de texto según el desplazamiento especificado por las pautas del código de barras USPS.
Por ejemplo, es posible que el código de barras deba estar al menos .04 centímetros lejos de la parte superior del cuadro de texto de la dirección de correo, la parte inferior del cuadro de texto de código de barras y el borde del sobre. Es muy probable que el cuadro de texto tenga casi 3 cm de duración para dar cabida a todo el código de barras impresas.
Nota: Asegúrese de consultar las pautas del USPS para medir el desvío de otros elementos del sobre.
-
Haga clic en el cuadro de texto dirección de correo.
-
En el panel de tareas combinación de correspondencia , en más elementos, haga clic en bloque de direcciones.
-
En el cuadro de diálogo Insertar bloque de direcciones , seleccione el formato de los nombres de los destinatarios y, a continuación, haga clic en asignar campos.
-
En el cuadro de diálogo asignar campos , asegúrese de que todos los componentes de dirección indicados en la parte izquierda que está usando en las direcciones coinciden con una columna del origen de datos a la derecha. Haga clic en Aceptar y, a continuación, otra vez en Aceptar.
Aparece el campo «bloque de direcciones» en la publicación de sobre.
-
Haga clic en el cuadro de texto de código de barras. En el panel de tareas combinación de correspondencia , en preparar la publicación, haga clic en el campo de datos de código de barras de la lista para agregar el campo «Código de barras» a la publicación del sobre.

Si combina códigos de barras de un archivo de contactos de Outlook, es probable que el campo que contiene los códigos de barras se llame campo de usuario 1, campo de usuario 2, campo de usuario 3o campo de usuario 4.
-
Seleccione el campo «Código de barras» o «campo de usuario» que acaba de agregar, incluyendo las comillas angulares («»).
-
Haga clic en inicio > fuente.
-
En el cuadro de diálogo fuente , en fuente, elija la fuente de códigos de barras postales.
En tamaño, seleccione el tamaño de fuente que se ajusta a la documentación de la fuente, según los requisitos del USPS.
-
Haga clic en Aceptar.
El campo «Código de barras» o «campo de usuario» puede cambiar el tamaño y la apariencia.
También puede cambiar la fuente, el tamaño, el color y otros elementos del texto de la dirección de correo. Seleccione el campo «bloque de direcciones», incluyendo las comillas angulares («») y aplique el formato que desee.
Agregar marcadores de posición y darles formato en etiquetas
-
Agregue campos para la dirección y el código de barras mediante uno de los siguientes procedimientos:
-
Si hay texto de ejemplo en la etiqueta, haga clic en él. Coloque el puntero sobre el círculo redondo despejado en la parte superior del cuadro de texto. Arrastre hacia abajo para hacer que el cuadro de texto tenga una profundidad de dos tercios o la mitad de su tamaño original. Haga clic fuera del cuadro de texto para cancelar la selección del cuadro de texto.
-
Si no hay ningún texto de muestra en la etiqueta, haga clic en insertar

En la etiqueta, arrastre en diagonal para crear un cuadro de texto de dirección de correo que sea aproximadamente de la mitad a la altura de dos tercios y casi la longitud total de la etiqueta, excepto alrededor de 0,25 pulgadas en cada extremo. Asegúrese de dejar aproximadamente 125 pulgadas de espacio en la parte inferior de la etiqueta.
-
-
Haga clic en insertar

Arrastre en diagonal para crear un cuadro de texto de código de barras en el área de la parte superior vacía de la etiqueta. Haga que este nuevo cuadro de texto tenga la misma longitud que el otro cuadro de texto en la etiqueta y deje un espacio de al menos .04 de pulgada entre la parte superior del cuadro de texto y la parte superior de la etiqueta, y entre la parte inferior del cuadro de texto de código de barras y el cuadro de texto situado debajo de él.
-
Haga clic en el cuadro de texto dirección de correo en la etiqueta. En más elementosdel panel de tareas combinación de correspondencia , haga clic en bloque de direcciones.
-
En el cuadro de diálogo Insertar bloque de direcciones , seleccione el formato de los nombres de los destinatarios y, a continuación, haga clic en asignar campos.
-
En el cuadro de diálogo asignar campos , asegúrese de que todos los componentes de dirección indicados en la parte izquierda que está usando en las direcciones coinciden con una columna del archivo de datos a la derecha. Haga clic en Aceptar y, a continuación, otra vez en Aceptar.
Aparece el campo «bloque de direcciones» en la publicación de etiquetas.
-
Haga clic en el cuadro de texto de código de barras. En el panel de tareas combinación de correspondencia , en preparar la publicación, haga clic en el campo de datos de código de barras de la lista para agregar el campo «Código de barras» a la publicación del sobre.

Si combina códigos de barras de un archivo de contactos de Outlook, es probable que el campo que contiene los códigos de barras se llame campo de usuario 1, campo de usuario 2, campo de usuario 3o campo de usuario 4.
-
Seleccione el campo «Código de barras» o «campo de usuario» que acaba de agregar, incluyendo las comillas angulares («»).
-
Haga clic en inicio > fuente.
-
En el cuadro de diálogo fuente , en fuente, elija la fuente de códigos de barras postales. En tamaño, seleccione el tamaño de fuente que se ajusta a la documentación de la fuente, según los requisitos del USPS. Haga clic en Aceptar.
El campo «Código de barras» o «campo de usuario» puede cambiar el tamaño y la apariencia.
También puede cambiar la fuente, el tamaño, el color y más por el texto de la dirección de correo. Seleccione el campo «bloque de direcciones» y aplique el formato que desee.
Ahora ya puede combinar la información del archivo de datos en la publicación para crear una nueva etiqueta o sobre para cada fila de información que haya elegido para combinar. Al obtener una vista previa de las publicaciones, puede identificar los problemas que se deben corregir antes de imprimirlos.
Obtener una vista previa de direcciones y códigos de barras
-
Para obtener una vista previa de las entradas en orden, haga clic en los botones de navegación


Este es el aspecto de una publicación combinada:
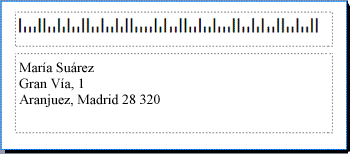
-
Si ve problemas, ahora es el momento de corregirlos. Algunos ejemplos de problemas que pueden surgir son los siguientes:
-
Falta parte del código de barras
Es posible que el cuadro de texto de código de barras sea demasiado corto para que se muestre el código de barras completo. Haga clic en el borde que rodea el cuadro de texto y, a continuación, arrastre un controlador blanco hasta que el cuadro de texto tenga la longitud correcta.
-
Las direcciones no se muestran correctamente
Es posible que las direcciones no se muestren correctamente. En el panel de tareas combinación de correspondencia , haga clic en el vínculo bloque de direcciones . Mueva el puntero a la esquina superior izquierda del cuadro de texto que contiene el bloque de direcciones, haga clic en el menú desplegable de campos de combinación

En el cuadro de diálogo cambiar bloque de direcciones , haga clic en asignar campos. En el cuadro de diálogo asignar campos , asegúrese de que todos los componentes de dirección indicados en la parte izquierda que está usando en las direcciones coinciden con una columna del origen de datos a la derecha. Haga clic en Aceptar y, a continuación, otra vez en Aceptar.
-
El formato del texto no es el adecuado
Es posible que desee cambiar la fuente o el tamaño de fuente y el color en el bloque de direcciones. Seleccione el campo «bloque de direcciones», incluyendo las comillas angulares («»).
Haga clic en inicio > fuente para realizar los cambios que desee.
-
-
Si está satisfecho con las vistas previas, en la parte inferior del panel de tareas haga clic en siguiente: crear publicaciones combinadas.
Ya está listo para imprimir. Si imprime las direcciones y los códigos de barras en los sobres, imprima las publicaciones como hojas distintas. Si imprime las direcciones y los códigos de barras en las etiquetas, puede imprimir un intervalo de direcciones y sus códigos de barras asociados en una hoja de etiquetas o puede imprimir varias copias de la misma dirección y los códigos de barras asociados en todas las etiquetas de una hoja.
Imprimir las direcciones y los códigos de barras en los sobres
Después de crear el sobre y seleccionar el tamaño de página que desea, está listo para imprimir el sobre.
-
En el panel de tareas combinación de correspondencia , haga clic en Imprimiry, a continuación, haga clic en la pestaña configuración de publicación y papel .
-
Compruebe la ventana de vista previa. Si no está seguro de cómo insertar el sobre, haga clic en Mostrar cómo insertar el papely, a continuación, haga clic en abrir el cuadro de diálogo Configuración de sobre.
-
En el cuadro de diálogo configuración de sobre , la imagen con el borde grueso azul muestra la opción recomendada para su impresora.

El número de bandejas y opciones varía según el fabricante, el tipo y el modelo de la impresora que está usando.
-
Haga clic en Aceptary, a continuación, en Imprimir.
-
Haga clic en archivo > Guardar para guardar la publicación.
Nota: Tenga en cuenta que lo que está guardando no es el conjunto de sobres que ha impreso. En su lugar, guardará la publicación con su conexión al origen de datos y los campos de marcador de posición. Al guardar la publicación, puede crear rápidamente otro conjunto de sobres cuando lo necesite. La publicación mantiene el vínculo al origen de datos al que se ha conectado para que pueda ir directamente al paso de la vista previa.
Imprimir las direcciones y los códigos de barras de las etiquetas
-
Haga clic en Archivo > Imprimir.
-
Siga uno de estos procedimientos:
-
Para configurar las etiquetas de modo que se imprima una dirección diferente y el código de barras asociado en cada una de las etiquetas de una hoja, haga clic en varias páginasen cada hoja.
-
Para configurar las etiquetas de modo que se impriman varias copias de la misma dirección y el código de barras asociado en todas las etiquetas de cada hoja, haga clic en varias copiasen cada hoja.
-
-
Obtenga una vista previa del resultado para asegurarse de que la información de la etiqueta se alinee correctamente en la hoja de etiquetas. En el panel de tareas combinar correspondencia, en crear publicaciones combinadas, haga clic en vista previa de impresión. Si es necesario, realice ajustes para alinear las direcciones y los códigos de barras en las etiquetas.
¿Cómo?
-
Haga clic en cerrar para cerrar la ventana vista previa de impresión.
-
Haga clic en Archivo > Imprimir.
-
En configuración , elija la configuración que desee y asegúrese de activar la casilla Guardar configuración con publicación .
-
En el panel de tareas combinar correspondencia, en crear publicaciones combinadas, vuelva a hacer clic en vista previa de impresión para comprobar los ajustes.
-
-
En el panel de tareas combinar correspondencia, en crear publicaciones combinadas, haga clic en Imprimir. Elija las opciones de impresión que desee.
-
Haga clic en archivo >Guardar para guardar la publicación.
Nota: Tenga en cuenta que lo que está guardando no es el conjunto de sobres que ha impreso. En su lugar, guardará la publicación con su conexión al origen de datos y los campos de marcador de posición. Al guardar la publicación, puede crear rápidamente otro conjunto de sobres cuando sea necesario. La publicación mantiene el vínculo al origen de datos al que lo ha conectado para que pueda ir directamente al paso de la vista previa.







