Като използвате Power Query, можете да агрегирате една или повече колони на свързана таблица. Можете например да сумирате сумата от подробните данни за поръчката за всяка поръчка.
Data Preview of the Orders table in the Northwind OData feed
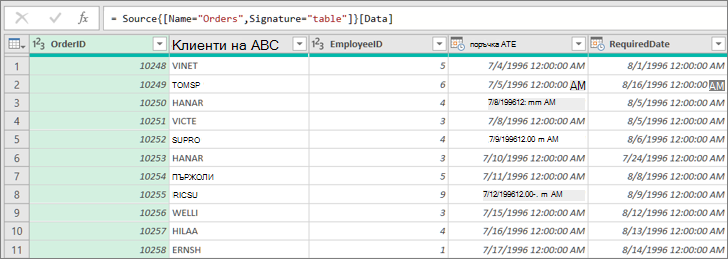
В този пример агрегирате Order_Details колона от таблицата Northwind Orders. Данните се импортират от примерния канал на OData на Northwind.
-
В Excel изберете Начало > Нов източник > Други източници > от канал на OData.
-
В диалоговия прозорец Емисия на OData въведете URL адрес за канала на OData на Northwind.
http://services.odata.org/northwind/northwind.svc
-
Изберете OK.
-
В екрана Навигатор изберете таблицата "Поръчки" в левия екран, данните се визуализират отдясно и след това изберете Трансформиране на данни.
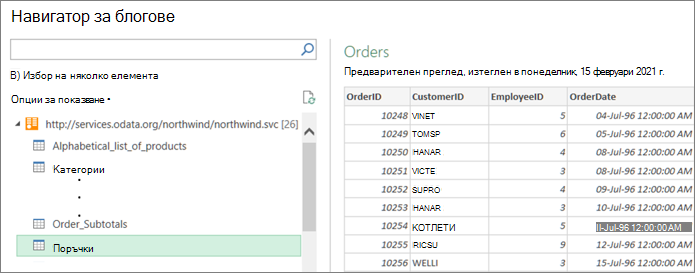
Появява се Редактор на Power Query.
-
Във Визуализация на данни превъртете надясно и щракнете върху иконата за разгъване (

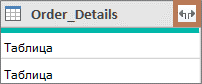
За повече информация вижте Работа със структурирана колона от списък, запис или таблица. -
В падащия списък Колона на таблица:
-
Изберете опцията Агрегат .
-
Посочете елемент на агрегатна функция, като например Агрегати от единична цена.
-
В падащия списък агрегатна функция изберете една или повече агрегатни функции. Например Сума и Средно.
-
-
Изберете OK.
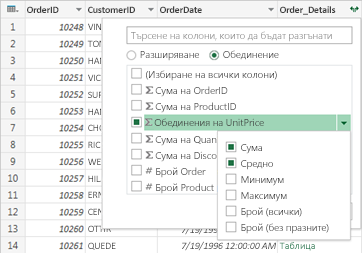
Result
Power Query разширява Order_Details колона, като замества колоната със Сума на единичната цена и средната стойност на единична цена.
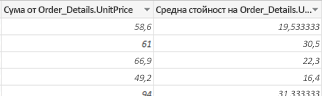
Когато разгънете структурирана колона, като например Таблица, може да се чудите откъде идва тя. За да разберете, можете да визуализирате свързаната таблица във външния източник на данни.
-
В екрана Настройки на заявката , под Приложени стъпки изберете Източник и след това изберете иконата редактиране на настройките

-
Изберете Начало > Скорошни източници, след което изберете източника на данни от списъка, който съответства на този, който сте отбелязали в стъпка 1. Появява се диалоговият прозорец Навигатор .
-
По подразбиране списъкът с всички таблици от източника на данни се показва в левия екран. Изберете свързаната таблица, за да визуализирате данните в десния екран. Името на структурираната колона е името на свързаната таблица. В този пример изберете Order_Details.
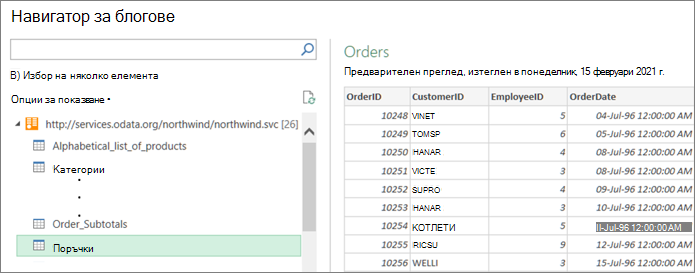
По подразбиране можете да виждате и визуализирате всички таблици. Можете обаче да изберете Опции за показване , за да включите или изключите Само избраните елементи и Да разрешите визуализациите на данни , за да персонализирате дисплея според вкуса си.










