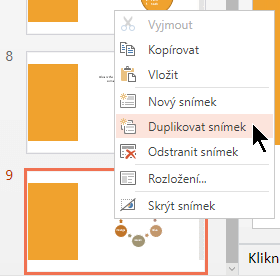Přidání, změna uspořádání, duplikace a odstranění snímků v PowerPointu
Při vytváření prezentace obvykle přidáváte nové snímky, různě snímky posouváte a odstraňujete snímky, které nepotřebujete.

Přidávání snímků
-
Vyberte snímek, po kterém má následovat nový snímek.
-
Vyberte Domů > Nový snímek.
-
Vyberte rozložení.
-
Vyberte textové pole nebo začněte psát.
Odstraňování snímků
-
Jeden snímek:
Klikněte pravým tlačítkem na snímek v podokně miniatur na levé straně a pak vyberte Odstranit snímek. -
Pro více snímků:
Stiskněte a podržte klávesu Ctrl a v podokně miniatur na levé straně vyberte snímky. Uvolněte klávesu Ctrl. Potom na výběr klikněte pravým tlačítkem a zvolte Odstranit snímek. -
Posloupnost snímků:
Stiskněte a podržte klávesu Shift a v podokně miniatur na levé straně vyberte první a poslední snímek v pořadí. Uvolněte klávesu Shift. Potom na výběr klikněte pravým tlačítkem a zvolte Odstranit snímek.
Duplikování snímku
V levém podokně miniatur klikněte pravým tlačítkem na miniaturu snímku, který chcete duplikovat, a pak klikněte na Duplikovat snímek. Duplikát se vloží hned za originál.
Změna pořadí snímků
-
Přesunutí jednoho snímku:
V levém podokně klikněte na miniaturu snímku, který chcete přesunout, a potom ho přetáhněte na nové místo. -
Přesunutí více snímků:
Stiskněte a podržte klávesu Ctrl a v levém podokně klikněte na každý snímek, který chcete přesunout. Uvolněte klávesu Ctrl a přetáhněte skupinu vybraných snímků na nové místo.
Viz také
Použití orientace snímku na výšku pro prezentaci
Přidání nového snímku
-
V normálním zobrazení vyberte v levém podokně miniatur snímků snímek, na který chcete nový snímek sledovat.
-
Na kartě Domů vyberte šipku u tlačítka Nový snímek.
-
V galerii rozložení vyberte požadované rozložení pro nový snímek.
-
Po vložení nového snímku můžete kliknout do zástupného symbolu a začít přidávat obsah.
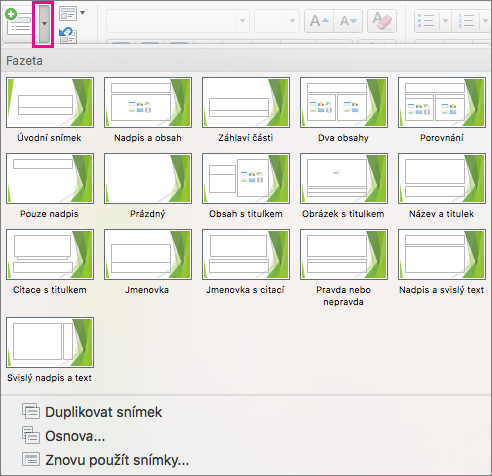
Změna pořadí snímků
V levém podokně vyberte miniaturu snímku, který chcete přesunout, a přetáhněte ji na nové místo.
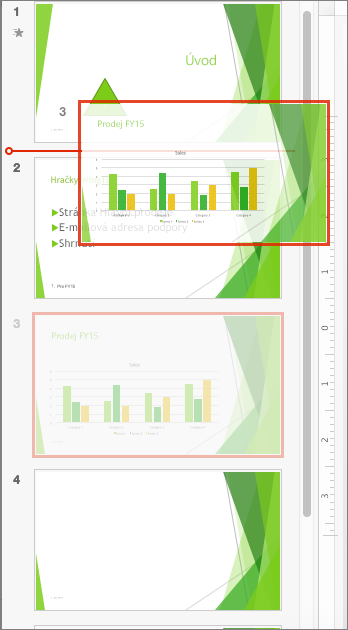
Tip: Pokud chcete vybrat víc snímků, stiskněte a podržte klávesu Command, postupně klikejte na všechny snímky, které chcete přesunout, a pak je jako skupinu přetáhněte do nového umístění.
Odstranění snímku
V levém podokně stiskněte ctrl a klikněte nebo klikněte pravým tlačítkem myši na miniaturu snímku, který chcete odstranit. Potom klikněte na Odstranit snímek.
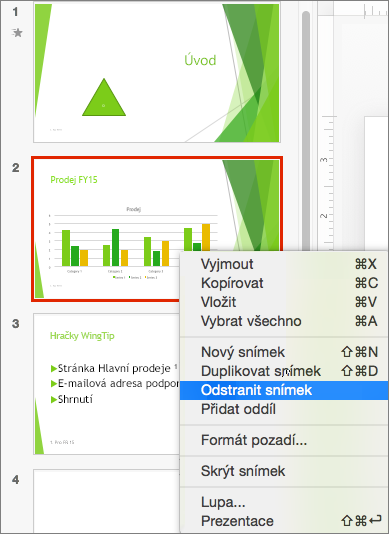
Případně jednoduše vyberte snímek, který chcete odstranit, a stiskněte Klávesu Delete.
Duplikování snímku
V levém podokně stiskněte Ctrl a klikněte nebo klikněte pravým tlačítkem myši na miniaturu snímku, kterou chcete duplikovat. Potom v nabídce možností vyberte Duplikovat snímek.
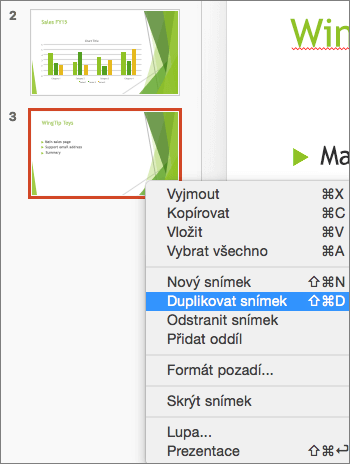
Pokud chcete přidat snímek z jiné prezentace, přečtěte si téma Opakované použití (import) snímků z jiné prezentace.
Další způsob, jak zobrazit všechny snímky najednou a změnit jejich uspořádání, je použít zobrazení Řazení snímků. Další informace najdete tady: Přepnutí do různých zobrazení v PowerPointu.
Viz také
Přidání nového snímku
-
V levém podokně miniatur snímků vyberte snímek, po který bude nový snímek následovat.
-
Na kartě Domů klikněte na Nový snímek.
-
V dialogovém okně Nový snímek vyberte rozložení pro nový snímek.
-
Vyberte Přidat snímek.
Nový snímek se vloží. Kliknutím do zástupného symbolu začněte přidávat obsah.
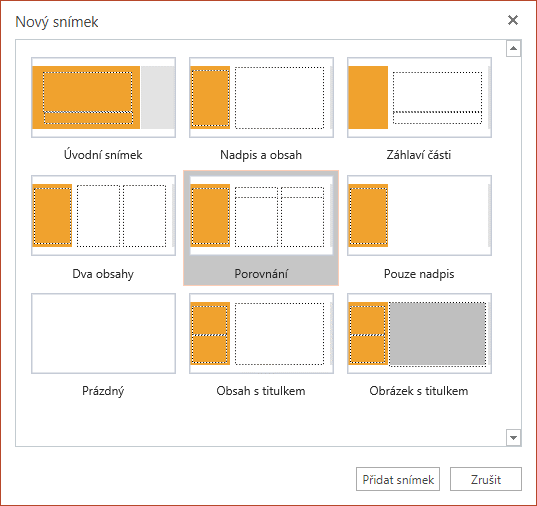
Změna pořadí snímků
V podokně vlevo vyberte miniaturu snímku, který chcete přesunout, a pak ji přetáhněte na nové místo.
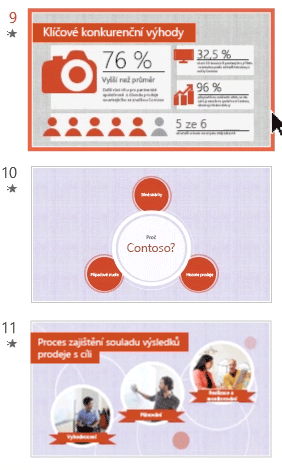
Tip: Pokud chcete přesunout více snímků, stiskněte a podržte klávesu Ctrl a klikněte na všechny snímky, které chcete přesunout. Potom je přetáhněte jako skupinu do nového umístění.
Odstranění snímku
V levém podokně klikněte pravým tlačítkem myši na miniaturu snímku, který chcete odstranit. Stisknutím a podržením klávesy Ctrl vyberte více snímků nebo stisknutím a podržením klávesy Shift vyberte více sekvenčních snímků. Potom klikněte na Odstranit snímek.
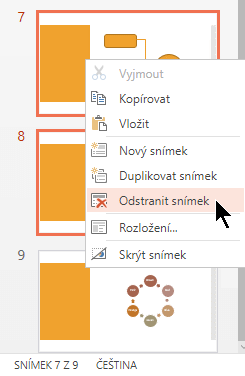
Duplikování snímku
V levém podokně klikněte pravým tlačítkem myši na miniaturu snímku, kterou chcete duplikovat. V nabídce vyberte Duplikovat snímek.