在 PowerPoint 中新增、重新排列、複製及刪除投影片
建立簡報時,通常您會新增投影片、移動投影片,並刪除您不需要的投影片。

新增投影片
-
選取您要新投影片後面接著的投影片。
-
選取 [常用] > [新增投影片]。
-
選取版面配置。
-
選取文字方塊並輸入。
刪除投影片
-
對於單張投影片:
以滑鼠右鍵按下左側縮圖窗格中的投影片,然後選 取 [刪除投影片]。 -
若是多張投影片:
按住 Ctrl,然後在左側縮圖窗格中選取投影片。 放開 Ctrl 鍵。 以滑鼠右鍵按一下選取範圍,然後選擇 [刪除投影片]。 -
如需投影片的順序:
按住 Shift,然後在左側的縮圖窗格中,選取順序的第一張和最後一張投影片。 放開 Shift 鍵。 以滑鼠右鍵按一下選取範圍,然後選擇 [刪除投影片]。
複製投影片
在左側縮圖窗格中,以滑鼠右鍵按一下您要複製的投影片縮圖,然後按一下 [複製投影片]。 複製的投影片會立即插入至原始的投影片之後。
重新排列投影片順序
-
移動單一投影片:
在左側窗格中,按下您要移動的投影片縮圖,然後將它拖曳到新的位置。 -
移動多張投影片:
按住 Ctrl,然後在左側窗格中,按下您要移動的每張投影片。 放開 Ctrl 鍵,然後將選取的投影片當成群組拖曳至到新位置。
另請參閱
新增投影片
-
在 [標準模式] 檢視的左側投影片縮圖窗格中,選取您要新投影片跟隨的投影片。
-
在 [常 用] 索引 標籤上,選取 [新增投影片] 旁的箭號。
-
在版面配置圖庫中,選取您要用於新投影片的版面配置。
-
新投影片隨即插入時,您可以按兩下佔位元內部並開始新增內容。
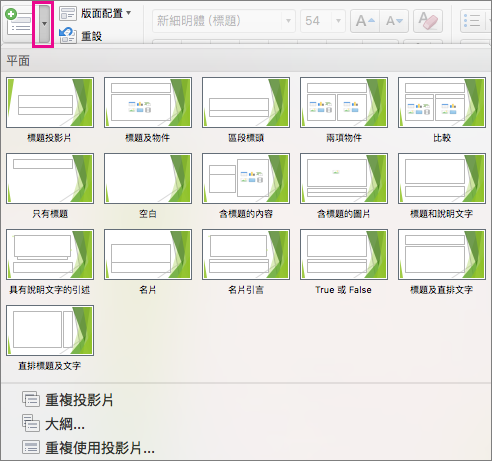
重新排列投影片順序
在左側窗格中,選取您要移動的投影片縮圖,然後將它拖曳到新的位置。
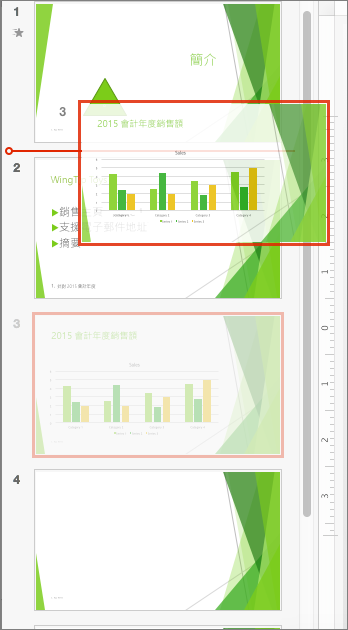
提示: 若要選取多張投影片,請按住 Command 鍵,並按一下每一張要移動的投影片,然後將它們以群組的方式拖曳到新的位置。
刪除投影片
在左側窗格中,按 Ctrl+按滑鼠右鍵選取要刪除之投影片的縮圖。 然後按兩下 [刪除投影片]。
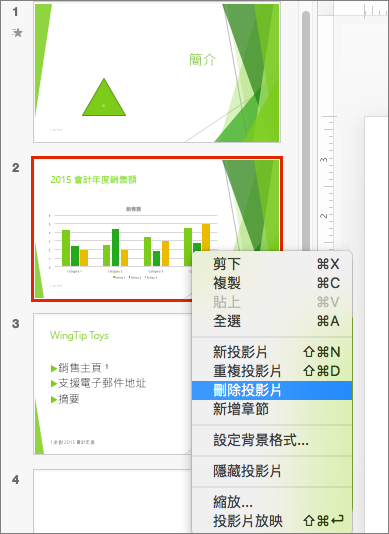
或者,只要選取您要刪除的投影片,然後按 Delete。
複製投影片
在左側窗格中,Ctrl+按兩下或以滑鼠右鍵按下您要複製的投影片縮圖。 然後選取選項功能表中的 [複製投影片]。
![顯示已選取一張投影片,並在快顯功能表中選取 [複製投影片] 選項的螢幕擷取畫面。](https://support.content.office.net/zh-tw/media/872345bf-7d4d-475d-91c3-f36bdaf4776e.png)
若要從另一份簡報新增投影片,請參閱重複使用 (從另一份簡報匯入) 投影片。
另一個一次查看所有投影片並重新排列的方式是使用 [投影片流覽] 檢視。 若要深入瞭解,請參閱:在PowerPoint中切換到不同的檢視。
另請參閱
新增投影片
-
在左側投影片縮圖窗格中,選取新投影片接下來的投影片。
-
按一下 [常用] 索引標籤上的 [新增投影片]。
-
在 [ 新增投影片 ] 對話框中,選取新投影片的版面配置。
-
選取 [新增投影片]。
新的投影片隨即插入。 按兩下佔位元內部,即可開始新增內容。
![PowerPoint Online 中的 [新增投影片] 對話方塊有多個投影片版面配置供您選擇](https://support.content.office.net/zh-tw/media/c8396888-1d5b-434a-8588-58f775194003.png)
重新排列投影片順序
在左側窗格中,選取要移動之投影片的縮圖,然後將它拖曳到新的位置。
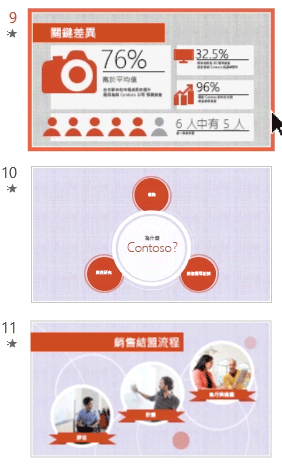
提示: 若要移動多張投影片,請按住 Ctrl 並按下要移動的所有投影片。 然後將它們以群組的形式拖曳到新的位置。
刪除投影片
在左側窗格中,以滑鼠右鍵按下要刪除之投影片的縮圖。 長按 Ctrl 可選取多張投影片,或長按 Shift 以選取多張連續的投影片。 然後按兩下 [刪除投影片]。
![以滑鼠右鍵按一下投影片,然後選取 [刪除投影片]](https://support.content.office.net/zh-tw/media/73ca3c83-becf-41fb-830d-16e6c480a209.png)
複製投影片
在左側窗格中,以滑鼠右鍵按下您要複製的投影片縮圖。 在功能表中,選取 [複製投影片]。
![以滑鼠右鍵按一下投影片,然後選取 [複製投影片]](https://support.content.office.net/zh-tw/media/a8181ad1-71dd-4f52-8475-7784ad54e3ac.png)










