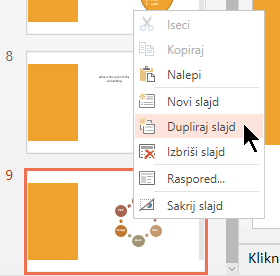Dodavanje, preraspoređivanje, dupliranje i brisanje slajdova u programu PowerPoint
Tokom kreiranja prezentacije najčešće ćete dodavati nove slajdove, premeštati slajdove i brisati slajdove koji vam nisu potrebni.

Dodavanje slajdova
-
Izaberite slajd iza kojeg želite da dođe novi slajd.
-
Izaberite stavke Početak > Novi slajd.
-
Izaberite raspored.
-
Izaberite okvir za tekst i kucajte.
Brisanje slajdova
-
Za jedan slajd:
Kliknite desnim tasterom miša na slajd u oknu sa sličicama sa leve strane, a zatim izaberite stavku Izbriši slajd. -
Za više slajdova:
Pritisnite i držite taster Ctrl i u oknu sa sličicama sa leve strane izaberite slajdove. Otpustite taster Ctrl. Zatim kliknite desnim tasterom miša na selekciju i odaberite stavku Izbriši slajd. -
Za niz slajdova:
Pritisnite i držite taster Shift i u oknu sa sličicama sa leve strane izaberite prvi i poslednji slajd u nizu. Pustite taster Shift. Zatim kliknite desnim tasterom miša na selekciju i odaberite stavku Izbriši slajd.
Dupliranje slajda
U oknu sa sličicama sa leve strane kliknite desnim tasterom miša na sličicu slajda koju želite da duplirate, a zatim izaberite stavku Dupliraj slajd. Duplikat se umeće odmah iza originala.
Promena rasporeda slajdova
-
Premeštanje jednog slajda:
U oknu sa leve strane kliknite na sličicu slajda koji želite da premestite, a zatim ga prevucite na novu lokaciju. -
Premeštanje više slajdova:
Pritisnite i držite taster Ctrl i u oknu sa leve strane kliknite na svaki slajd koji želite da premestite. Otpustite taster Ctrl, a zatim prevucite izabrane slajdove kao grupu na novu lokaciju.
Takođe pogledajte
Korišćenje vertikalnog (uspravnog) položaja slajdova za prezentaciju
Dodavanje novog slajda
-
U oknu sa sličicama slajdova sa leve strane izaberite slajd koji će pratiti novi slajd.
-
Na kartici Početak izaberite stavku Novi slajd.
-
U dijalogu Novi slajd izaberite raspored za novi slajd.
-
Izaberite stavku Dodaj slajd.
Novi slajd se umeće. Kliknite unutar čuvara mesta da biste počeli da dodajete sadržaj.
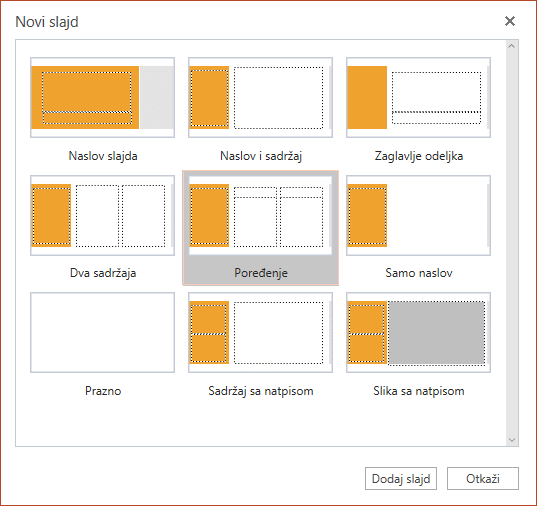
Promena rasporeda slajdova
U oknu sa leve strane izaberite sličicu slajda koji želite da premestite, a zatim ga prevucite na novu lokaciju.
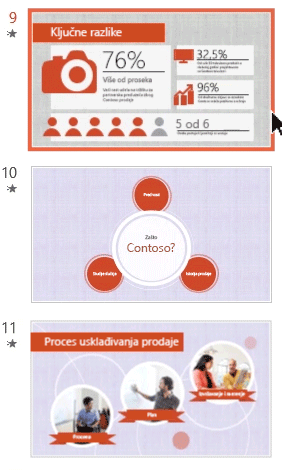
Savet: Da biste premestili više slajdova, pritisnite i držite taster Ctrl dok klikćete na sve slajdove koji će biti premešteni. Zatim ih prevucite kao grupu na novu lokaciju.
Brisanje slajda
U levom oknu kliknite desnim tasterom miša na sličicu slajda koji želite da izbrišete. Pritisnite i držite taster Ctrl da biste izabrali više slajdova ili pritisnite i držite taster Shift da biste izabrali više uzastopnih slajdova. Zatim izaberite stavku Izbriši slajd.
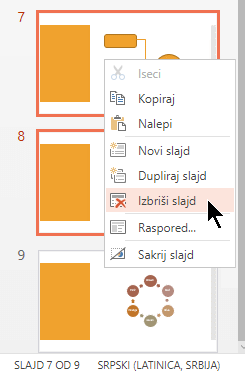
Dupliranje slajda
U levom oknu kliknite desnim tasterom miša na sličicu slajda koju želite da duplirate. U meniju izaberite stavku Dupliraj slajd.