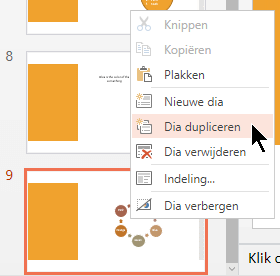Dia’s toevoegen, opnieuw ordenen, dupliceren en verwijderen in PowerPoint
Bij het maken van een presentatie zult u doorgaans nieuwe dia's toevoegen, dia's verplaatsen en overbodige dia's verwijderen.

Dia's toevoegen
-
Selecteer de dia die op de nieuwe dia moet volgen.
-
Selecteer Start > Nieuwe dia.
-
Selecteer een indeling.
-
Selecteer het tekstvak en -type.
Dia's verwijderen
-
Voor één dia:
Klik met de rechtermuisknop op de dia in het deelvenster Miniaturen aan de linkerkant en selecteer Dia verwijderen. -
Voor meerdere dia's:
Houd Ctrl ingedrukt en selecteer in het deelvenster Miniaturen aan de linkerkant de dia's. Laat de Ctrl-toets los. Klik met de rechtermuisknop op de selectie en kies Dia verwijderen. -
Voor een reeks dia's:
Houd Shift ingedrukt en selecteer in het deelvenster Miniaturen aan de linkerkant de eerste en laatste dia in de reeks. Laat de Shift-toets los. Klik met de rechtermuisknop op de selectie en kies Dia verwijderen.
Een dia dupliceren
Klik links in het deelvenster met miniaturen met de rechtermuisknop op de dia die u wilt dupliceren en kies Dia dupliceren. De kopie wordt na de originele dia ingevoegd.
De volgorde van dia's wijzigen
-
Eén dia verplaatsen:
Klik in het deelvenster aan de linkerkant op de miniatuur van de dia die u wilt verplaatsen en sleep deze naar de nieuwe locatie. -
Meerdere dia's verplaatsen:
Houd Ctrl ingedrukt en klik in het deelvenster aan de linkerkant op elke dia die u wilt verplaatsen. Laat de Ctrl-toets los en sleep vervolgens de geselecteerde dia's naar de nieuwe locatie.
Zie ook
De afdrukstand van dia's wijzigen van Liggend in Staand
Dia's uit een andere presentatie opnieuw gebruiken (importeren)
Een nieuwe dia toevoegen
-
Selecteer in de weergave Normaal in het deelvenster Miniaturen van de linkerdia de dia die u wilt volgen voor de nieuwe dia.
-
Selecteer op het tabblad Start de pijl bij Nieuwe dia.
-
Selecteer in de galerie met indelingen de gewenste indeling voor de nieuwe dia.
-
Wanneer de nieuwe dia nu wordt ingevoegd, kunt u in een tijdelijke aanduiding klikken en beginnen met het toevoegen van inhoud.
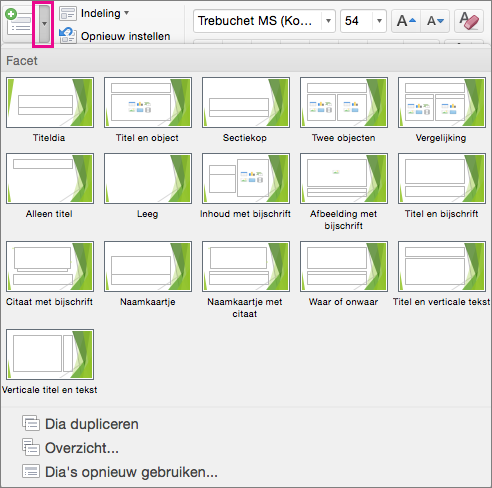
De volgorde van dia's wijzigen
Selecteer in het linkerdeelvenster de miniatuur van de dia die u wilt verplaatsen en sleep deze naar de nieuwe locatie.
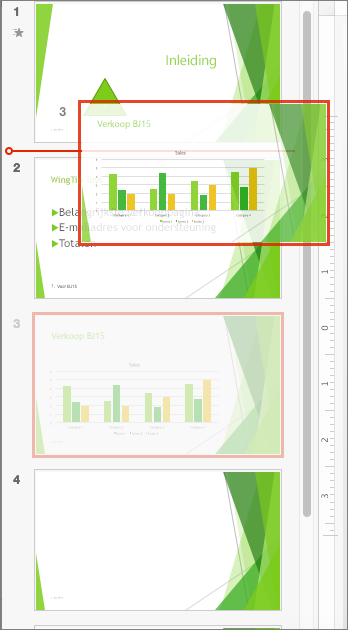
Tip: Als u meerdere dia's wilt selecteren, houdt u de toets Command ingedrukt terwijl u op de dia's klikt die u wilt verplaatsen. Sleep ze vervolgens als een groep naar de nieuwe locatie.
Een dia verwijderen
Klik in het linkerdeelvenster op Ctrl en klik of klik met de rechtermuisknop op de miniatuur van de dia die u wilt verwijderen. Klik vervolgens op Dia verwijderen.
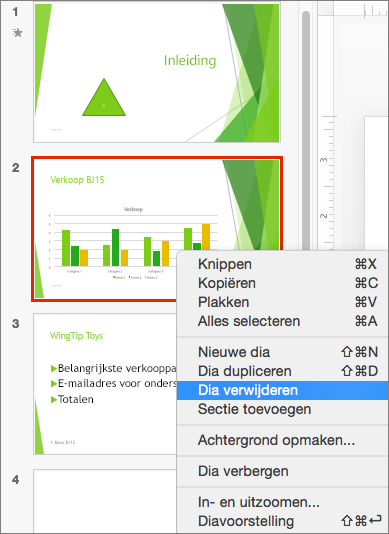
U kunt ook de dia selecteren die u wilt verwijderen en op Delete drukken.
Een dia dupliceren
Klik in het deelvenster aan de linkerkant op Ctrl en klik of klik met de rechtermuisknop op de diaminiatuur die u wilt dupliceren. Selecteer vervolgens Dia dupliceren in het menu met opties.
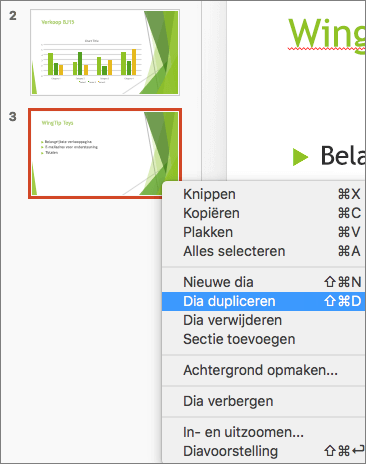
Zie Dia's uit een andere presentatie opnieuw gebruiken (importeren) als u een dia uit een andere presentatie wilt toevoegen.
Een andere manier om al uw dia's tegelijk te bekijken en opnieuw te rangschikt, is door de weergave Diasorteerder te gebruiken. Meer informatie hier: Overschakelen naar verschillende weergaven in PowerPoint.
Zie ook
Een nieuwe dia toevoegen
-
Selecteer in het deelvenster miniaturen van dia's aan de linkerkant de dia die de nieuwe dia gaat volgen.
-
Klik op het tabblad Start op Nieuwe dia.
-
Selecteer in het dialoogvenster Nieuwe dia een indeling voor de nieuwe dia.
-
Selecteer Dia toevoegen.
De nieuwe dia wordt ingevoegd. Klik in de tijdelijke aanduiding om inhoud toe te voegen.
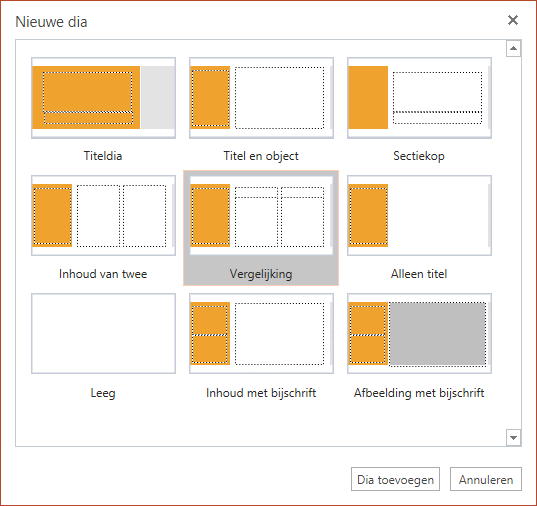
De volgorde van dia's wijzigen
Selecteer in het deelvenster aan de linkerkant de miniatuur van de dia die u wilt verplaatsen en sleep deze naar de nieuwe locatie.
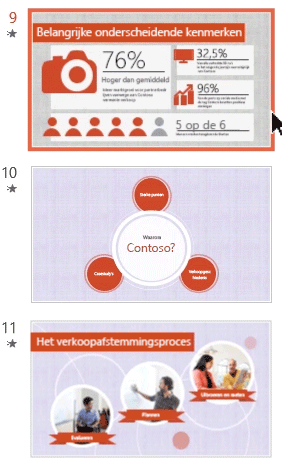
Tip: Als u meerdere dia's wilt verplaatsen, houdt u Ctrl ingedrukt terwijl u op alle dia's klikt die u wilt verplaatsen. Sleep ze vervolgens als groep naar de nieuwe locatie.
Een dia verwijderen
Klik in het linkerdeelvenster met de rechtermuisknop op de miniatuur van de dia die u wilt verwijderen. Houd Ctrl ingedrukt om meerdere dia's te selecteren of houd Shift ingedrukt om meerdere opeenvolgende dia's te selecteren. Klik vervolgens op Dia verwijderen.
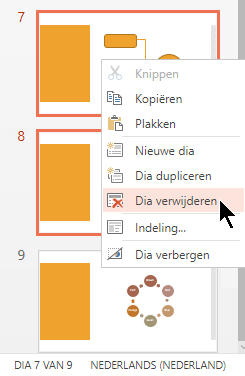
Een dia dupliceren
Klik in het linkerdeelvenster met de rechtermuisknop op de diaminiatuur die u wilt dupliceren. Selecteer dia dupliceren in het menu.