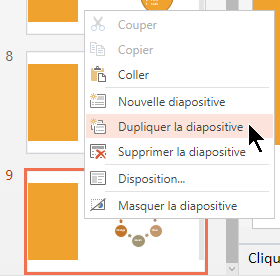Ajouter, réorganiser, dupliquer et supprimer des diapositives dans PowerPoint
Lors de la création d’une présentation, vous ajoutez généralement de nouvelles diapositives, vous déplacez certaines d’entre elles et vous supprimez celles dont vous n’avez pas besoin.

Ajouter des diapositives
-
Sélectionnez la diapositive après laquelle vous souhaitez ajouter la nouvelle.
-
Sélectionnez Accueil > Nouvelle diapositive.
-
Sélectionnez une disposition.
-
Sélectionnez la zone de texte et tapez.
Supprimer des diapositives
-
Pour une seule diapositive :
Cliquez avec le bouton droit sur la diapositive dans le volet Miniatures à gauche, puis sélectionnez Supprimer la diapositive. -
Pour plusieurs diapositives :
Appuyez longuement sur Ctrl, puis, dans le volet miniatures à gauche, sélectionnez les diapositives. Relâchez la touche Ctrl. Ensuite, cliquez avec le bouton droit sur la sélection et choisissez Supprimer la diapositive. -
Pour une séquence de diapositives :
Appuyez longuement sur Maj, puis, dans le volet Miniatures à gauche, sélectionnez les première et dernière diapositives de la séquence. Relâchez la touche Maj. Ensuite, cliquez avec le bouton droit sur la sélection et choisissez Supprimer la diapositive.
Dupliquer une diapositive
Dans le volet Miniatures de gauche, cliquez avec le bouton droit sur la miniature de la diapositive à dupliquer, puis cliquez sur Dupliquer la diapositive. La copie est insérée directement après l’original.
Réorganiser l’ordre des diapositives
-
Déplacer une seule diapositive :
Dans le volet de gauche, cliquez sur la miniature de la diapositive que vous souhaitez déplacer, puis faites-la glisser vers le nouvel emplacement. -
Déplacer plusieurs diapositives :
Appuyez longuement sur Ctrl, puis, dans le volet de gauche, cliquez sur chaque diapositive que vous souhaitez déplacer. Relâchez la touche Ctrl et faites glisser les diapositives sélectionnées en tant que groupe vers le nouvel emplacement.
Voir aussi
Qu’est-ce qu’une mise en page de diapositive ?
Utiliser le mode vertical (portrait) pour l’affichage des diapositives de votre présentation
Réutiliser (importer) les diapositives provenant d’une autre présentation
Tâches de base pour la création d’une présentation PowerPoint
Ajouter une nouvelle diapositive
-
En mode Normal, dans le volet miniatures de la diapositive de gauche, sélectionnez la diapositive que vous souhaitez que votre nouvelle diapositive suive.
-
Sous l’onglet Accueil , sélectionnez la flèche par Nouvelle diapositive.
-
Dans la galerie de dispositions, sélectionnez la disposition souhaitée pour votre nouvelle diapositive.
-
À mesure que votre nouvelle diapositive est maintenant insérée, vous pouvez cliquer à l’intérieur d’un espace réservé et commencer à ajouter du contenu.
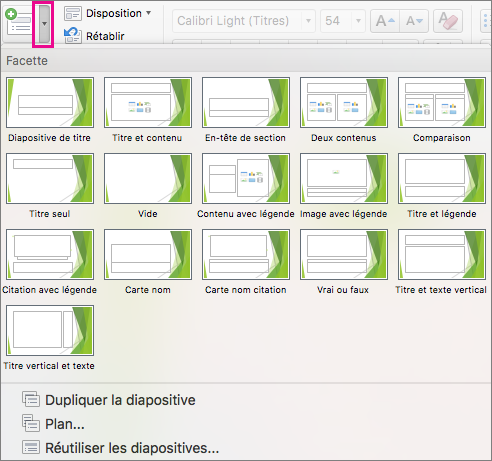
Réorganiser l’ordre des diapositives
Dans le volet gauche, sélectionnez la miniature de la diapositive que vous souhaitez déplacer, puis faites-la glisser vers le nouvel emplacement.
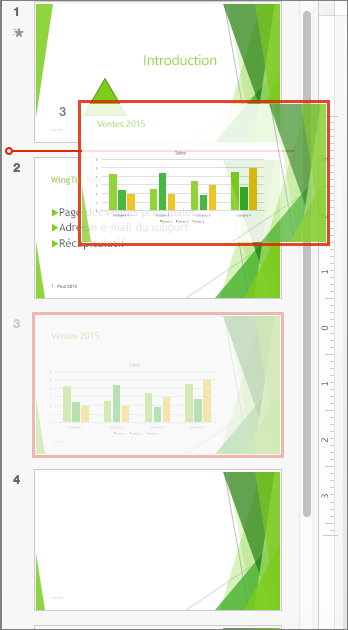
Conseil : Pour sélectionner plusieurs diapositives, maintenez la touche Cmd enfoncée pendant que vous cliquez sur chacune des diapositives à déplacer, puis faites-les glisser en tant que groupe vers le nouvel emplacement.
Supprimer une diapositive
Dans le volet gauche, appuyez sur Ctrl et cliquez ou cliquez avec le bouton droit sur la miniature de la diapositive à supprimer. Cliquez ensuite sur Supprimer la diapositive.
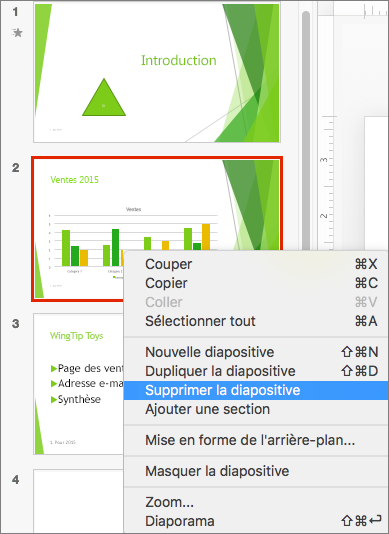
Vous pouvez également sélectionner la diapositive que vous souhaitez supprimer, puis appuyer sur Supprimer.
Dupliquer une diapositive
Dans le volet de gauche, appuyez sur Ctrl enfoncée et cliquez ou cliquez avec le bouton droit sur la miniature de la diapositive que vous souhaitez dupliquer. Sélectionnez ensuite Dupliquer la diapositive dans le menu des options.

Pour ajouter une diapositive à partir d’une autre présentation, consultez Réutiliser (importer) des diapositives à partir d’une autre présentation.
Une autre façon de voir toutes vos diapositives à la fois et de les réorganiser consiste à utiliser le mode Trieuse de diapositives. En savoir plus ici : Basculer vers des affichages différents dans PowerPoint.
Voir aussi
Organiser votre diapositive PowerPoint en sections
Ajouter une nouvelle diapositive
-
Dans le volet miniatures de la diapositive de gauche, sélectionnez la diapositive que votre nouvelle diapositive suivra.
-
Sous l’onglet Accueil, cliquez sur Nouvelle diapositive.
-
Dans la boîte de dialogue Nouvelle diapositive , sélectionnez une disposition pour votre nouvelle diapositive.
-
Sélectionnez Ajouter diapositive.
Votre nouvelle diapositive est insérée. Cliquez à l’intérieur de l’espace réservé pour commencer à ajouter du contenu.
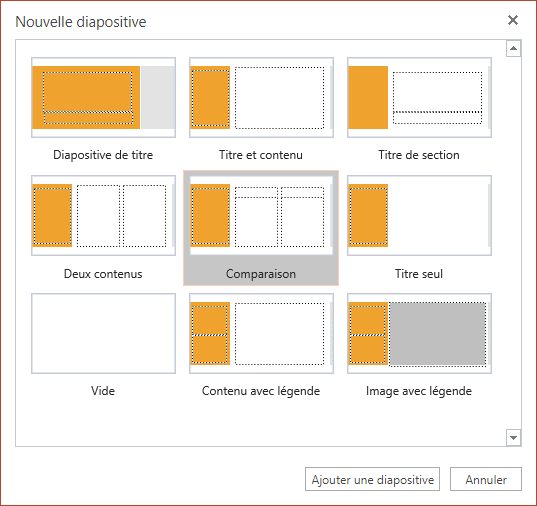
Réorganiser l’ordre des diapositives
Dans le volet de gauche, sélectionnez la miniature de la diapositive à déplacer, puis faites-la glisser vers le nouvel emplacement.
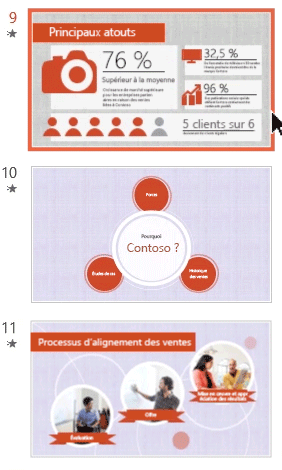
Conseil : Pour déplacer plusieurs diapositives, appuyez longuement sur Ctrl lorsque vous cliquez sur toutes les diapositives à déplacer. Faites-les ensuite glisser en tant que groupe vers le nouvel emplacement.
Supprimer une diapositive
Dans le volet gauche, cliquez avec le bouton droit sur la miniature de la diapositive à supprimer. Appuyez longuement sur Ctrl pour sélectionner plusieurs diapositives ou maintenez la touche Maj enfoncée pour sélectionner plusieurs diapositives séquentielles. Cliquez ensuite sur Supprimer la diapositive.
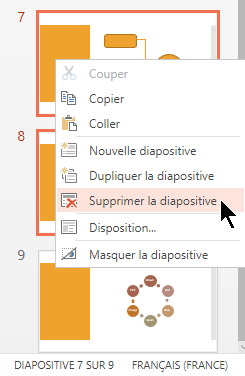
Dupliquer une diapositive
Dans le volet gauche, cliquez avec le bouton droit sur la miniature de la diapositive à dupliquer. Dans le menu, sélectionnez Dupliquer la diapositive.