U kunt een handtekeningregel maken door witruimte te onderstrepen. Wat hiervoor de beste werkwijze is, hangt af van de vraag wat u met het document wilt doen: afdrukken of online verspreiden.
U kunt een handtekeningregel toevoegen aan een document, een afbeelding van uw geschreven handtekening, of een handtekeningvak opslaan als bouwsteen voor AutoTekst.
Zie Een digitale handtekening toevoegen aan of verwijderen uit Office-bestanden voor meer informatie over het toevoegen van een digitale handtekening.
Als u witruimte wilt onderstrepen in een document dat moet worden afgedrukt, gebruikt u de tabtoets en past u de opmaak voor onderstrepen toe op de tabtekens.
Onderstreping toepassen op tabtekens
-
Klik op het tabblad Start in de groep Alinea op Weergeven/verbergen.
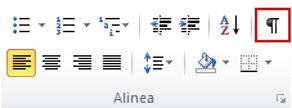
De markeringen voor spaties en tabstops worden weergegeven.
-
Druk op de Tab-toets.
-
Selecteer de tabtekens die u wilt onderstrepen. Een tabteken ziet eruit als een kleine pijl.
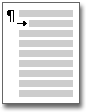
-
Voer een van de volgende handelingen uit:
-
Druk op CTRL+U als u een enkele onderstreping wilt toepassen.
-
Als u een andere onderstrepingsstijl wilt toepassen, klikt u op het tabblad Start in de groep Lettertype op het startpictogram voor het dialoogvenster Lettertype, u klikt op het tabblad Lettertype en selecteert vervolgens een stijl in de lijst Onderstrepingsstijl
-
Als u een onderstreping wilt maken in een onlinedocument of -formulier, voegt u een tabelcel in waarvan de onderrand is ingeschakeld. Zo waarborgt u dat de lijn blijft staan wanneer iemand er vervolgens op typt.
U kunt een lijn zonder meer maken, of een lijn met een inleidende tekst, zoals 'Handtekening' of 'Datum'.
Een lijn maken
-
Klik op de locatie waarop u een onderstreping wilt invoegen.
-
Ga naar het tabblad Invoegen en klik in de groep Tabellen op Tabel.
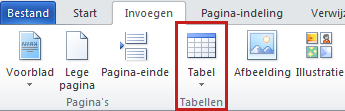
-
Klik op het vak in de linkerbovenhoek om een 1x1-tabel in te voegen.
Als u de lengte van de lijn wilt wijzigen, beweegt u de aanwijzer over het einde van de tabel tot de aanwijzer in een tweepuntige pijl

-
Klik met de rechtermuisknop op de tabel, klik op Randen en arcering en open het tabblad Randen.
-
Klik op Geen onder Instelling.
-
Klik onder Stijl op de gewenste lijnstijl, -kleur en -breedte.
-
Klik in het diagram onder Voorbeeld tussen de markeringen voor de onderste marge om de onderrand toe te voegen. Zorg dat alleen de onderrand wordt weergegeven.
-
Klik onder Toepassen op op Tabel en klik vervolgens op OK.
Opmerking: Als u de tabel liever ziet zonder de lichtgrijze rasterlijnen (die niet worden afgedrukt), klikt u op het tabblad Indeling in de groep Tabel op Rasterlijnen weergeven.
Een lijn met inleidende tekst maken
-
Klik op de locatie waarop u een onderstreping wilt invoegen.
-
Ga naar het tabblad Invoegen en klik in de groep Tabellen op Tabel.
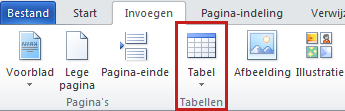
-
Klik op het vak in de linkerbovenhoek om een 2x1-tabel in te voegen.
Als u de lengte van de lijn wilt wijzigen, beweegt u de aanwijzer over het einde van de tabel tot de aanwijzer in een tweepuntige pijl

-
Klik met de rechtermuisknop op de tabel, klik op Randen en arcering en open het tabblad Randen.
-
Klik op Geen onder Instelling.
-
Klik onder Toepassen op op Tabel en klik vervolgens op OK.
-
Klik met de rechtermuisknop op de plaats waar u de onderstreping wilt toevoegen, klik op Randen en arcering en klik vervolgens op het tabblad Randen.
-
Klik onder Stijl op de gewenste lijnstijl, -kleur en -breedte.
-
Klik in het diagram onder Voorbeeld tussen de markeringen voor de onderste marge om de onderrand toe te voegen. Zorg dat alleen de onderrand wordt weergegeven.
-
Klik onder Toepassen op op Cel.
-
Typ de inleidende tekst in de cel waarin de lijn niet wordt weergegeven.
Opmerking: Als u de tabel liever ziet zonder de lichtgrijze rasterlijnen (die niet worden afgedrukt), klikt u op het tabblad Indeling in de groep Tabel op Rasterlijnen weergeven.
Eerst moet u een afbeelding van uw handtekening maken. U kunt het op een vel papier schrijven, de pagina scannen en vervolgens het afbeeldingsbestand bijsnijden dat door de scanner wordt gemaakt. Sla de afbeelding op in een van de algemene bestandsindelingen voor afbeeldingen, zoals .bmp, .gif, .jpg of .png.
Belangrijk: We kunnen geen instructies geven voor het gebruik van deze apparaten vanwege het grote aantal scanners, digitale camera's en andere apparaten dat beschikbaar is voor consumenten. Zie de handleiding of website van de fabrikant voor informatie.
Nadat u het afbeeldingsbestand hebt gemaakt, kunt u dit toevoegen aan een document door op het tabblad Invoegen op Afbeelding te klikken en vervolgens de afbeelding van uw handtekening in te voegen. U kunt echter onder de afbeelding andere gegevens toevoegen, zoals uw getypte naam. Hiervoor kunt u een herbruikbaar AutoTekst-fragment maken dat zowel de afbeelding van uw handtekening als de getypte gegevens bevat. Zie Snelle onderdelen en AutoTekst gebruiken in Word voor meer informatie.
U kunt een handtekeningvak als AutoTekst-fragment opslaan zodat dit direct beschikbaar is in de galerie met bouwstenen voor AutoTekst.
-
Typ in Word het handtekeningvak dat u wilt opslaan. U kunt ook de afbeelding van uw handtekening invoegen en de aanvullende informatie typen die u wilt opnemen.
-
Selecteer het handtekeningvak.
-
Klik op het tabblad Invoegen, in de groep Tekst, op Snelonderdelen en klik vervolgens op Selectie opslaan in galerie met snelonderdelen.
-
Typ in het dialoogvenster Nieuwe bouwsteen maken een naam voor het handtekeningvak.
-
Klik in de lijst Galerie op AutoTekst.
-
Klik op OK.
Als u het handtekeningvak wilt invoegen, gaat u naar het tabblad Invoegen en klikt u achtereenvolgens op Snelonderdelen en op AutoTekst. Vervolgens klikt u op het handtekeningvak.










