Anda bisa membuat baris tanda tangan dengan menggaris bawahi spasi kosong. Cara terbaik untuk melakukan ini bergantung pada apakah Anda ingin mencetak dokumen atau mendistribusikannya secara online.
Anda bisa menambahkan baris tanda tangan ke dokumen, menambahkan grafik tanda tangan tulisan tangan Anda, atau menyimpan blok tanda tangan sebagai blok penyusun TeksOtomatis.
Untuk informasi tentang menambahkan tanda tangan digital, lihat Menambahkan atau menghapus tanda tangan digital dalam file Office.
Anda bisa menggarisbawarkan spasi kosong untuk dokumen yang dicetak dengan menekan tombol TAB dan menerapkan pemformatan garis bawah ke karakter tab.
Menerapkan pemformatan garis bawah ke karakter tab
-
Di tab Beranda, dalam grup Paragraf, klik Perlihatkan/Sembunyikan.
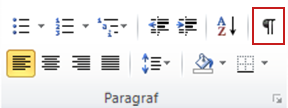
Tanda yang menunjukkan spasi dan perhentian tab ditampilkan.
-
Tekan tombol TAB.
-
Pilih karakter tab yang ingin Anda garis bawahi. Karakter tab terlihat seperti panah kecil.
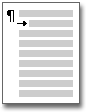
-
Lakukan salah satu hal berikut ini:
-
Untuk menerapkan format garis bawah sederhana, tekan CTRL+U.
-
Untuk menerapkan gaya garis bawah yang berbeda, pada tab Beranda , dalam grup Font , klik Peluncur Kotak Dialog Font , klik tab Font , lalu pilih gaya dari daftar gaya Garis Bawah .
-
Untuk membuat garis bawah dalam dokumen atau formulir online, sisipkan sel tabel dengan batas bawah yang diaktifkan. Metode ini memastikan bahwa ketika seseorang mengetik pada baris, baris tetap berada di tempatnya.
Anda bisa membuat garis sendiri, atau Anda bisa membuat garis yang memiliki teks pengenalan, seperti Tanda Tangan atau Tanggal.
Membuat garis
-
Klik di tempat Anda ingin menyisipkan garis bawah kosong.
-
Di tab Sisipkan, dalam grup Tabel, klik Tabel.
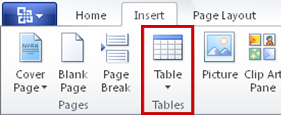
-
Klik kotak kiri atas untuk menyisipkan tabel 1x1.
Untuk mengubah panjang baris, arahkan penunjuk ke bagian akhir tabel hingga menjadi pengubah ukuran

-
Klik kanan tabel, klik Batas dan Bayangan, lalu klik tab Batas .
-
Di bawah Pengaturan, klik Tidak ada.
-
Di bawah Gaya, klik tipe, warna, dan lebar baris yang diinginkan.
-
Dalam diagram di bawah Pratinjau, klik di antara penanda margin bawah untuk menambahkan batas bawah. Pastikan bahwa hanya garis bawah yang ditampilkan.
-
Di bawah Terapkan ke, klik Tabel, lalu klik OK.
Catatan: Jika Anda lebih suka menampilkan tabel tanpa garis kisi abu-abu muda yang tidak dicetak, pada tab Tata Letak , dalam grup Tabel , klik Perlihatkan Garis Kisi.
Membuat baris yang memiliki teks pengantar
-
Klik di tempat Anda ingin menyisipkan garis bawah kosong.
-
Di tab Sisipkan, dalam grup Tabel, klik Tabel.
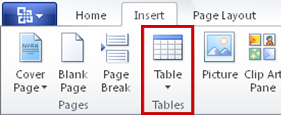
-
Klik kotak kiri atas untuk menyisipkan tabel 2x1.
Untuk mengubah panjang baris, arahkan penunjuk ke bagian akhir tabel hingga menjadi pengubah ukuran

-
Klik kanan tabel, klik Batas dan Bayangan, lalu klik tab Batas .
-
Di bawah Pengaturan, klik Tidak ada.
-
Di bawah Terapkan ke, klik Tabel, lalu klik OK.
-
Klik kanan sel tempat Anda ingin menambahkan garis bawah, klik lagi Batas dan Bayangan , lalu klik tab Batas .
-
Di bawah Gaya, klik tipe, warna, dan lebar baris yang diinginkan.
-
Dalam diagram di bawah Pratinjau, klik di antara penanda margin bawah untuk menambahkan batas bawah. Pastikan bahwa hanya garis bawah yang ditampilkan.
-
Di bawah Terapkan ke, klik Sel.
-
Ketikkan teks pengenalan yang Anda inginkan dalam sel yang tidak menampilkan baris.
Catatan: Jika Anda lebih suka menampilkan tabel tanpa garis kisi abu-abu muda yang tidak dicetak, pada tab Tata Letak , dalam grup Tabel , klik Perlihatkan Garis Kisi.
Pertama, Anda perlu membuat gambar tanda tangan Anda. Anda dapat menulisnya di selembar kertas, memindai halaman, lalu memotong file gambar yang dibuat pemindai Simpan gambar dalam salah satu format file gambar umum, seperti .bmp, .gif, .jpg, atau .png.
Penting: Karena banyaknya pemindai, kamera digital, dan perangkat lain yang tersedia untuk konsumen, kami tidak dapat menawarkan instruksi tentang penggunaan perangkat ini. Untuk informasi, lihat manual atau situs web produsen.
Setelah memiliki file gambar, Anda bisa menambahkannya ke dokumen, dengan mengklik tab Sisipkan, mengklik Gambar, lalu menyisipkan gambar tanda tangan Anda. Namun, Anda mungkin ingin menambahkan informasi lain, seperti nama yang diketik, di bawah gambar. Untuk melakukannya, Anda bisa membuat entri TeksOtomatis yang dapat digunakan kembali yang berisi gambar tanda tangan Anda dan informasi yang diketik. Untuk informasi selengkapnya, lihat Menggunakan Bagian Cepat dan TeksOtomatis di Word.
Anda bisa menyimpan blok tanda tangan sebagai entri TeksOtomatis sehingga tersedia dengan mudah di galeri blok penyusun TeksOtomatis.
-
Di Word, ketikkan blok tanda tangan yang ingin Anda simpan. Atau, sisipkan gambar tanda tangan Anda dan ketikkan informasi tambahan yang ingin Disertakan.
-
Pilih blok tanda tangan.
-
Pada tab Sisipkan, di grup Teks, klik Bagian Cepat, lalu klik Simpan Pilihan ke Galeri Bagian Cepat.
-
Dalam kotak dialog Buat Blok Penyusun Baru , ketikkan nama untuk blok tanda tangan Anda.
-
Dalam daftar Galeri , klik TeksOtomatis.
-
Klik OK.
Untuk menyisipkan blok tanda tangan Anda, klik tab Sisipkan , klik Bagian Cepat, klik TeksOtomatis, lalu klik blok tanda tangan Anda.










