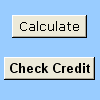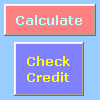Pomocí ovládacího tlačítka formuláře nebo příkazového tlačítka (ovládacího prvku ActiveX) můžete spustit makro, které provede akci, když na něj uživatel klikne. Obě tato tlačítka se také označují jako tlačítko, které lze nastavit tak, aby automatizovala tisk listu, filtrování dat nebo výpočet čísel. Obecně platí, že ovládací tlačítko Formulář a příkazové tlačítko ovládacího prvku ActiveX mají podobný vzhled a funkci. Mají však několik rozdílů, které jsou vysvětleny v následujících částech.
|
Tlačítko (ovládací prvek Formulář)
|
Příkazové tlačítko (ovládací prvek ActiveX)
|
V následujících částech se dozvíte, jak přidat makro do tlačítka v Excelu – pro Windows nebo Mac.
Poznámka: Ovládací prvky ActiveX nejsou na macu podporované.
Makra a nástroje jazyka VBA najdete na kartě Vývojář , která je ve výchozím nastavení skrytá.
Prvním krokem je jeho povolení. Další informace najdete v článku: Zobrazení karty Vývojář.
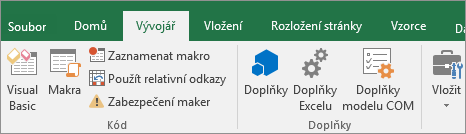
Přidání tlačítka (ovládací prvek Formulář)
-
Na kartě Vývojář klikněte ve skupině Ovládací prvky na Vložit a potom v části Ovládací prvky formuláře klikněte na Tlačítko

-
Klikněte na místo listu, kde se má zobrazit levý horní roh tlačítka. Zobrazí se místní okno Přiřadit makro .
-
Přiřaďte k tlačítku makro a potom klikněte na OK.
-
Chcete-li určit vlastnosti ovládacího prvku tlačítka, klikněte pravým tlačítkem myši na tlačítko a potom klikněte na příkaz Formát ovládacího prvku.
Přidání příkazového tlačítka (ovládací prvek ActiveX)
-
Na kartě Vývojář klikněte ve skupině Ovládací prvky na Vložit a potom v části Ovládací prvky ActiveX klikněte na Příkazové tlačítko

-
Klikněte na umístění listu, ve kterém se má zobrazit levý horní roh příkazového tlačítka.
-
Ve skupině Ovládací prvky klikněte na Zobrazit kód. Tím se spustí Editor jazyka Visual Basic. Ujistěte se, že je v rozevíracím seznamu na pravé straně vybrána možnost Kliknout . Dílčí procedura CommandButton1_Click (viz obrázek níže) spustí po kliknutí na tlačítko tato dvě makra: SelectC15 a HelloMessage.
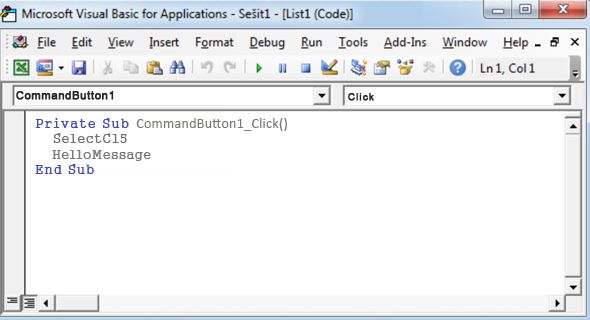
-
V podproceduře příkazového tlačítka udělejte jednu z těchto věcí:
-
Zadejte název existujícího makra v sešitu. Makra najdete kliknutím na Makra ve skupině Kód . Z tlačítka můžete spustit více maker zadáním názvů maker na samostatné řádky uvnitř dílčího objektu.
-
Podle potřeby přidejte vlastní kód jazyka VBA.
-
-
Zavřete Visual Basic Editor a kliknutím na Režim návrhu

-
Pokud chcete spustit kód VBA, který je teď součástí tlačítka, klikněte na příkazové tlačítko ActiveX, které jste právě vytvořili.
-
Pokud chcete ovládací prvek ActiveX upravit, ujistěte se, že jste v režimu návrhu. Na kartě Vývojář zapněte ve skupině Ovládací prvky možnost Režim návrhu.
-
Pokud chcete zadat vlastnosti ovládacího prvku příkazového tlačítka, klikněte na kartě Vývojář ve skupině Ovládací prvky na Vlastnosti

Poznámka: Než kliknete na Vlastnosti, ujistěte se, že objekt, pro který chcete prozkoumat nebo změnit vlastnosti, je již vybrán.
Zobrazí se okno Vlastnosti . Pokud chcete získat podrobné informace o každé vlastnosti, vyberte vlastnost a stisknutím klávesy F1 zobrazte Nápověda k jazyku Visual Basic tématu. Název vlastnosti můžete také zadat do pole Hledání nápovědy jazyka Visual Basic. Následující tabulka shrnuje dostupné vlastnosti.
|
Pokud chcete zadat |
Použít tuto vlastnost |
|---|---|
|
Obecné: |
|
|
Určuje, jestli je ovládací prvek načten při otevření sešitu. (U ovládacích prvků ActiveX se ignoruje.) |
Automatické načítání (Excel) |
|
Určuje, jestli ovládací prvek může získat fokus a reagovat na uživatelem generované události. |
Povoleno (formulář) |
|
Určuje, jestli lze ovládací prvek upravit. |
Uzamčeno (formulář) |
|
Název ovládacího prvku. |
Název (formulář) |
|
Způsob, jakým je ovládací prvek připojen k buňkám pod ním (volná plovoucí, přesunutí, ale ne velikost nebo přesunutí a velikost) |
Umístění (Excel) |
|
Určuje, jestli lze ovládací prvek vytisknout. |
PrintObject (Excel) |
|
Určuje, jestli je ovládací prvek viditelný nebo skrytý. |
Viditelné (formulář) |
|
Textové funkce: |
|
|
Atributy písma (tučné písmo, kurzíva, velikost, přeškrtnutí, podtržení a váha) |
Tučné, Kurzíva, Velikost, Přeškrtnutí, Podtržení, Váha (formulář) |
|
Popisný text ovládacího prvku, který ho identifikuje nebo popisuje. |
Titulek (formulář) |
|
Určuje, jestli se obsah ovládacího prvku automaticky zalamuje na konci řádku. |
WordWrap (formulář) |
|
Velikost a pozice: |
|
|
Určuje, jestli se velikost ovládacího prvku automaticky upraví tak, aby se zobrazil veškerý obsah. |
Automatické velikost (formulář) |
|
Výška nebo šířka v bodech |
Výška, šířka (formulář) |
|
Vzdálenost mezi ovládacím prvku a levým nebo horním okrajem listu |
Vlevo, Nahoře (formulář) |
|
Formátování: |
|
|
Barva pozadí. |
Barva pozadí (formulář) |
|
Styl pozadí (průhledný nebo neprůhledný). |
BackStyle (formulář) |
|
Barva popředí |
ForeColor (formulář) |
|
Určuje, jestli má ovládací prvek stín. |
Stín (Excel) |
|
Obrázek: |
|
|
Rastrový obrázek, který se zobrazí v ovládacím prvku. |
Obrázek (formulář) |
|
Umístění obrázku vzhledem k jeho popis (vlevo, nahoře, vpravo atd.) |
PicturePosition (formulář) |
|
Klávesnice a myš: |
|
|
Klávesová zkratka ovládacího prvku. |
Akcelerátor (formulář) |
|
Vlastní ikona myši. |
MouseIcon (formulář) |
|
Typ ukazatele, který se zobrazí, když uživatel umístí myš na konkrétní objekt (standard, šipka, I-paprsek atd.). |
MousePointer (formulář) |
|
Určuje, jestli ovládací prvek převezme fokus po kliknutí. |
TakeFocusOnClick (formulář) |
Makra a nástroje jazyka VBA najdete na kartě Vývojář , která je ve výchozím nastavení skrytá, takže prvním krokem je povolení
-
Přejděte do excelových > předvoleb... > pásu karet & panelu nástrojů.
-
V kategorii Přizpůsobit pás karet zaškrtněte v seznamu Hlavní karty políčko Vývojář a klikněte na Uložit.
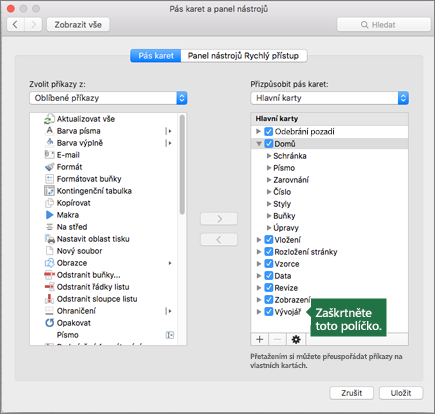
Přidání tlačítka (ovládací prvek Formulář)
Postupujte takto:
-
Na kartě Vývojář klikněte na Tlačítko

-
Klikněte na místo listu, kde se má zobrazit levý horní roh tlačítka. Zobrazí se místní okno Přiřadit makro .
Poznámka: Pokud jste tlačítko už vložili, můžete na něj kliknout pravým tlačítkem a vybrat Přiřadit makro.
-
Přiřaďte k tlačítku makro a klikněte na OK.
-
Pokud chcete určit vlastnosti ovládacího prvku tlačítka, klikněte na něj pravým tlačítkem myši a pak vyberte Formát ovládacího prvku....
Přidání příkazového tlačítka (ovládací prvek Jazyka Visual Basic)
-
Na kartě Vývojář klikněte na Tlačítko

-
Klikněte na umístění listu, kde se má zobrazit levý horní roh příkazového tlačítka.
Poznámka: Pokud jste tlačítko už vložili, můžete na něj kliknout pravým tlačítkem a vybrat Přiřadit makro.
-
V dialogovém okně Přiřadit makro vyberte Nové, čímž se visual basic editor (VBE) otevře podokno s následujícím kódem:
Sub ButtonX_Click() End Sub
-
V dílčím podokně příkazového tlačítka mezi řádky Sub a End Sub udělejte jednu z těchto věcí:
-
Zadejte název existujícího makra v sešitu. Z tlačítka můžete spustit více maker zadáním názvů maker na samostatné řádky v dílčí proceduře.
-
Přidejte vlastní kód jazyka VBA.
-
-
Klikněte na Režim návrhu

-
Pokud chcete tlačítko upravit, klikněte na něj pravým tlačítkem a zvolte Visual Basic.
-
Pokud chcete určit vlastnosti ovládacího prvku tlačítka, klikněte na něj pravým tlačítkem myši a pak vyberte Formát ovládacího prvku....
Potřebujete další pomoc?
Kdykoli se můžete zeptat odborníka z komunity Excel Tech nebo získat podporu v komunitách.