Teksti lisamiseks PowerPoint slaidile või juhtslaidile lisage tekstiväli ja tippige see väljale. Seejärel saate seda teksti vormindada, valides teksti või kogu välja. Teksti saate lisada ka kohatäidetele ja kujunditele.
Soovitud teema jaotisse liikumiseks ja üksikasjalike juhiste vaatamiseks valige allpool mõni pealkiri.
-
Avage slaid, millele soovite boksi lisada.
-
Valige lindil menüü Lisa ja seejärel

-
Klõpsake ja lohistage slaidil, et joonistada tekstiväli soovitud asendis ja suuruses.
Teksti lisamiseks slaidil teksti kohatäitesse tehke järgmist.
-
Klõpsake kohatäidet ja seejärel tippige või kleepige tekst.
Märkus.: Kui teie tekst ületab kohatäite suuruse, vähendab PowerPoint teksti mahutamiseks fondi suurust ja reasammu tippimise ajal järk-järgult.
Punktiirääris tähistab allpool kohatäidet, mis sisaldab slaidi tiitliteksti.
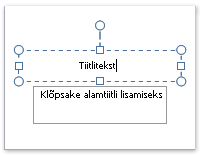
-
Kui soovite tekstiväljale lisada teksti, mida saavad redigeerida kõik kasutajad, klõpsake tekstivälja vaates Tavaline ja seejärel tippige või kleepige tekst.
-
Püsivale ja redigeerimatule tekstiväljale teksti lisamiseks klõpsake juhtslaidivaates tekstivälja ja seejärel tippige või kleepige tekst.
Tekstiväljade abil saate teksti slaidil paigutada ükskõik kuhu, ka väljapoole teksti kohatäidet. Kui soovite näiteks pildile pildiallkirja lisada, looge tekstiväli ja paigutage see pildi lähedusse.
Märkus.: Kui lisate tekstivälja normaalvaates, saab igaüks seda teksti muuta. Kui lisate tekstivälja juhtslaidivaates, muutub sellele lisatav tekst püsivaks ja seda ei saa redigeerida väljaspool juhtslaidi.
Teksti võivad sisaldada ka kujundid – näiteks ruudud, ringid, viiktekstimullid ja plokknooled. Teksti tippimisel kujundisse manustatakse tekst kujundile: kujundi liigutamise või pööramise korral liigutatakse või pööratakse vastavalt ka teksti.
-
Kujundisse teksti lisamiseks valige kujund ja seejärel tippige või kleepige tekst.
Kui soovite kujundile teksti lisada, ent ei soovi teksti kujundile manustada, võite kasutada tekstivälja. Tekstiväljal asuvale tekstile saate lisada äärise, täite, varjustuse või ruumilise (3D) efekti.
-
Kujundist sõltumatult liigutatava teksti lisamiseks lisage tekstiväli ja seejärel tippige või kleepige tekst.
Tekstivälja lisamine
-
Klõpsake menüü Lisa jaotises Tekst nuppu Tekstiväli.
Märkus.: Mõne Ida-Aasia keele kasutamise korral klõpsake rippmenüüs Tekstiväli joonduseväärtust Horisontaalne või Vertikaalne.
-
Klõpsake slaidi ja lohistage siis kursorit tekstivälja joonistamiseks.
-
Märkused: Juhtslaidivaates on teksti kohatäite ja tekstivälja kasutamisel erinevusi.
-
Lisage juhtslaidivaates teksti kohatäide , kui soovite paluda oma malli kasutajatel asendada viibatekst tekstiga, mis on asjakohane nende enda projekti jaoks. (Kohandatud viibateksti tavakäitumine teksti kohatäites on see, et see kaob tippimise alustamisel.)
-
Kui soovite, et see sisaldaks püsivat teksti, mida ei saaks redigeerida, lisage juhtslaidivaates tekstiväli.
Kui lisate tekstivälja vaates Tavaline, saab igaüks seda teksti muuta.
Lisateave
Slaidide lisamine, ümberkorraldamine ja kustutamine










