Du kan lägga till text i en PowerPoint bild eller en bildbakgrund genom att infoga en textruta och skriva i rutan. Du formaterar sedan texten genom att markera texten eller hela rutan. Du kan även lägga till text till platshållare och figurer.
Välj en avsnittsrubrik nedan så öppnas den och du kan se detaljerade anvisningar.
-
Öppna den bild som du vill lägga till rutan i.
-
Välj fliken Infoga i menyfliksområdet och välj sedan

-
Klicka och dra på bilden för att rita textrutan i önskad position och storlek.
Gör så här för att lägga till text i en textplatshållare på en bild:
-
Klicka inuti platshållaren och skriv eller klistra sedan in texten.
Obs!: Om texten överskrider platshållarens storlek minskar PowerPoint teckenstorleken och radavståndet stegvis medan du skriver för att texten ska få plats.
Nedan markerar den streckade kantlinjen den platshållare som innehåller rubriktexten för bilden.
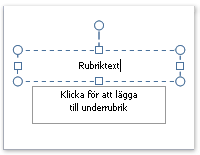
-
Du lägger till text i en textruta som alla kan redigera genom att i vyn Normal klicka i textrutan och sedan skriva eller klistra in text.
-
Om du vill lägga till text i en textruta som är permanent och inte kan redigeras klickar du i textrutan i vyn Bildbakgrund och skriver eller klistrar in texten.
Använd textrutor för att placera text var som helst på en bild, som utanför en textplatshållare. Om du vill lägga till en beskrivning för en bild skapar du en textruta och placerar den nära bilden.
Obs!: När du lägger till en textruta i vyn Normal är texten redigerbar av alla. När du lägger till en textruta i bildbakgrundsvyn blir texten du lägger till i den permanent och kan inte redigeras utanför bildbakgrunden.
Figurer som kvadrater, cirklar, pratbubblor och blockpilar kan innehålla text. När du skriver text i en figur kopplas texten till figuren och flyttas och roterar med den.
-
Du lägger till text så att den blir en del av figuren genom att markera figuren och sedan skriva in eller klistra in texten.
En textruta är ett bra sätt att lägga till text i en figur utan att texten kopplas till figuren. Du kan lägga till en ram, fyllning, skugga eller tredimensionell effekt (3D) till text i en textruta.
-
Du lägger till text som kan flyttas oberoende av en figur genom att lägga till en textruta och sedan skriva in eller klistra in texten.
Infoga en textruta
-
Klicka på Textruta i gruppen Text på fliken Infoga.
Obs!: Om du använder ett östasiatiskt språk klickar du på antingen Vågrät eller Lodrät justering i listrutemenyn Textruta.
-
Klicka på bilden och dra sedan pekaren för att rita upp textrutan.
-
Meddelanden: I vyn Bildbakgrund är det skillnad på hur du använder en textplatshållare och en textruta:
-
Du kan lägga till en textplatshållare från bildbakgrundsvyn om du vill uppmana mallens användare att byta ut ledtexten mot den text som hör till det aktuella projektet. Normalt försvinner en anpassad ledtext i en textplatshållare så fort du börjar skriva.
-
Du kan lägga till en textruta från vyn Bildbakgrund när du vill att den ska innehålla permanent, ej redigerbar text.
När du lägger till en textruta i vyn Normal är texten redigerbar av alla.
Snabbreferens
Lägga till, ordna om och ta bort bilder
Välj en avsnittsrubrik nedan så öppnas den och du kan se detaljerade anvisningar.
-
Klicka innanför ramen och skriv eller klistra in texten.
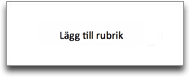
Du kan lägga till textrutor och placera dem var som helst på en bild. När du lägger till en textruta i vyn Normal kan texten redigeras direkt i bilden. Om textrutan läggs till in vyn Bildbakgrund kan du bara redigera texten i bildbakgrunden.
I nyare versioner
-
Klicka på Textruta i gruppen Infoga på fliken Start.
-
På bilden klickar du på den plats där du vill infoga textrutan.
-
Skriv eller klistra in text i textrutan.
I PowerPoint för Mac 2011
-
På fliken Start, under Infoga, klickar du på Text.
-
Klicka på Textruta i popup-menyn.
-
På bilden klickar du på den plats där du vill infoga textrutan.
-
Skriv eller klistra in text i textrutan.
Figurer som kvadrater, cirklar, pratbubblor och blockpilar kan innehålla text. När du skriver text i en figur kopplas texten till figuren och flyttas och roterar med den.
I nyare versioner
-
Klicka på Figurer i gruppen Infoga på fliken Start.
-
Klicka på den figur du vill lägga till i listan.
-
På bilden klickar du på den plats där du vill infoga figuren och sedan drar du i storlekshandtaget tills figuren har den storlek du vill.
-
Du lägger till text så att den blir en del av figuren genom att markera figuren och sedan skriva in eller klistra in texten.
I PowerPoint för Mac 2011
-
På fliken Start, under Infoga, klickar du på Figur.
-
I popup-menyn pekar du på en figurtyp och sedan på den figur du vill lägga till.
-
På bilden klickar du på den plats där du vill infoga figuren och sedan drar du i storlekshandtaget tills figuren har den storlek du vill.
-
Du lägger till text så att den blir en del av figuren genom att markera figuren och sedan skriva in eller klistra in texten.










