Możesz dodać tekst do slajdu PowerPoint lub wzorca slajdów, wstawiając pole tekstowe i wpisując tekst wewnątrz tego pola. Następnie możesz sformatować ten tekst, zaznaczając tekst lub całe pole. Możesz również dodać tekst do symboli zastępczych i kształtów.
Wybierz nagłówek poniżej, aby go otworzyć i wyświetlić szczegółowe instrukcje.
-
Otwórz slajd, do których chcesz dodać pole.
-
Na wstążce wybierz kartę Wstawianie , a następnie wybierz pozycję

-
Na slajdzie kliknij i przeciągnij, aby narysować pole tekstowe w odpowiednim położeniu i rozmiarze.
Aby dodać tekst do symbolu zastępczego tekstu na slajdzie, wykonaj następujące czynności:
-
Kliknij wewnątrz symbolu zastępczego, a następnie wpisz lub wklej tekst.
Uwaga: Jeśli tekst przekracza rozmiar symbolu zastępczego, PowerPoint zmniejsza rozmiar czcionki i interlinię stopniowo w trakcie pisania, aby dopasować tekst.
Poniżej kropkowane obramowanie reprezentuje symbol zastępczy zawierający tekst tytułu slajdu.
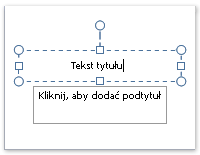
-
Aby dodać tekst do pola tekstowego, który każdy może edytować, w widoku normalnym kliknij wewnątrz pola tekstowego, a następnie wpisz lub wklej tekst.
-
Aby dodać tekst do pola tekstowego, które jest trwałe i nie do edycji, w widoku Wzorzec slajdów kliknij wewnątrz pola tekstowego, a następnie wpisz lub wklej tekst.
Pola tekstowe umożliwiają umieszczanie tekstu w dowolnym miejscu na slajdzie, na przykład poza symbolem zastępczym tekstu. Aby na przykład dodać podpis do obraz, utwórz pole tekstowe i umieść je w pobliżu obrazu.
Uwaga: Po dodaniu pola tekstowego w widoku normalnym tekst może być edytowany przez dowolną osobę. Po dodaniu pola tekstowego w widoku wzorca slajdów dodany do niego tekst stanie się trwały i nie będzie można go edytować poza wzorcem slajdów.
Kształty, takie jak kwadraty, okręgi, dymki objaśnień i strzałki blokowe, mogą zawierać tekst. Po wpisaniu tekstu w kształcie tekst zostanie dołączony do kształtu, a następnie zostanie przeniesiony i obrócony razem z nim.
-
Aby dodać tekst, który stanie się częścią kształtu, zaznacz kształt, a następnie wpisz lub wklej tekst.
Pole tekstowe jest przydatne, jeśli chcesz dodać tekst do kształtu, ale nie chcesz, aby tekst był dołączany do kształtu. Do tekstu w polu tekstowym można dodać efekt obramowanie, wypełnienia, cienia lub trójwymiarowego (3D).
-
Aby dodać tekst przenoszony niezależnie od kształtu, dodaj pole tekstowe, a następnie wpisz lub wklej tekst.
Dodawanie pola tekstowego
-
Na karcie Wstawianie w grupie Tekst kliknij przycisk Pole tekstowe.
Uwaga: Jeśli używasz języka wschodnioazjatyckiego, z menu rozwijanego Pole tekstowe kliknij pozycję Wyrównanie w poziomie lub W pionie .
-
Kliknij slajd, a następnie przeciągnij wskaźnik, aby narysować pole tekstowe.
-
Uwagi: W widoku Wzorzec slajdów istnieje różnica w sposobie używania symbolu zastępczego tekstu a pola tekstowego:
-
Jeśli chcesz monitować użytkowników szablonu o zastąpienie tekstu monitu tekstem odpowiednim dla ich projektu, dodaj symbol zastępczy tekstu z poziomu widoku wzorca slajdów. (Normalne zachowanie niestandardowego tekstu monitu w symbolu zastępczym tekstu polega na tym, że znika on po rozpoczęciu pisania).
-
Dodaj pole tekstowe z widoku wzorca slajdów, jeśli ma ono zawierać trwały, nieedytowalny tekst.
Po dodaniu pola tekstowego w widoku normalnym tekst może być edytowany przez dowolną osobę.
Zobacz też
Dodawanie, ponowne rozmieszczanie i usuwanie slajdów
Tworzenie i drukowanie stron notatek
Dodawanie do układu jednego lub wielu symboli zastępczych zawartości
Wybierz nagłówek poniżej, aby go otworzyć i wyświetlić szczegółowe instrukcje.
-
Kliknij wewnątrz obramowania i wpisz lub wklej tekst.

Możesz dodać pola tekstowe i umieścić je w dowolnym miejscu na slajdzie. Po dodaniu pola tekstowego w widoku normalnym tekst można edytować bezpośrednio na slajdzie. Jeśli pole tekstowe zostanie dodane w widoku wzorca slajdów, możesz edytować tekst tylko we wzorcu slajdów.
W nowszych wersjach
-
Na karcie Narzędzia główne w grupie Wstawianie kliknij przycisk Pole tekstowe.
-
Na slajdzie kliknij lokalizację, w której chcesz dodać pole tekstowe.
-
Wpisz lub wklej tekst w polu tekstowym.
W PowerPoint dla komputerów Mac 2011 r.
-
Na karcie Narzędzia główne w obszarze Wstawianie kliknij pozycję Tekst.
-
W menu podręcznym kliknij pozycję Pole tekstowe.
-
Na slajdzie kliknij lokalizację, w której chcesz dodać pole tekstowe.
-
Wpisz lub wklej tekst w polu tekstowym.
Kształty, takie jak kwadraty, okręgi, dymki objaśnień i strzałki blokowe, mogą zawierać tekst. Po wpisaniu tekstu w kształcie tekst zostanie dołączony do kształtu, a następnie zostanie przeniesiony i obrócony razem z nim.
W nowszych wersjach
-
Na karcie Narzędzia główne w grupie Wstawianie kliknij przycisk Kształty.
-
Na liście kliknij kształt, który chcesz dodać.
-
Na slajdzie kliknij miejsce, w którym chcesz dodać kształt, a następnie przeciągaj uchwyt zmiany rozmiaru, aż kształt osiągnie odpowiedni rozmiar.
-
Aby dodać tekst, który staje się częścią kształtu, zaznacz kształt, a następnie wpisz lub wklej tekst.
W PowerPoint dla komputerów Mac 2011 r.
-
Na karcie Narzędzia główne w obszarze Wstawianie kliknij przycisk Kształt.
-
W menu podręcznym wskaż rodzaj kształtu, a następnie kliknij kształt, który chcesz dodać.
-
Na slajdzie kliknij miejsce, w którym chcesz dodać kształt, a następnie przeciągaj uchwyt zmiany rozmiaru, aż kształt osiągnie odpowiedni rozmiar.
-
Aby dodać tekst, który staje się częścią kształtu, zaznacz kształt, a następnie wpisz lub wklej tekst.










