텍스트 상자를 삽입하고 해당 상자 안에 입력하여 PowerPoint 슬라이드 또는 슬라이드 master 텍스트를 추가할 수 있습니다. 그런 다음 텍스트 또는 전체 상자를 선택하여 해당 텍스트의 서식을 지정할 수 있습니다. 개체 틀 및 도형에 텍스트를 추가할 수도 있습니다.
아래 제목을 선택하여 열고 자세한 지침을 확인하세요.
-
상자를 추가할 슬라이드를 엽니다.
-
리본에서 삽입 탭을 선택한 다음 텍스트 상자에

-
슬라이드에서 클릭하고 끌어 원하는 위치와 크기로 텍스트 상자를 그립니다.
슬라이드의 텍스트 자리 표시자에 텍스트를 추가하려면 다음을 수행합니다.
-
자리 표시자 내부를 클릭한 다음 텍스트를 입력하거나 붙여넣습니다.
참고: 텍스트가 자리 표시자의 크기를 초과하는 경우 PowerPoint 입력할 때 글꼴 크기와 줄 간격을 증분하여 줄여 텍스트에 맞도록 합니다.
아래 점선 테두리는 슬라이드의 제목 텍스트가 포함된 자리 표시자를 나타냅니다.
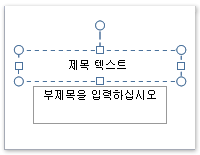
-
누구나 편집할 수 있는 텍스트 상자에 텍스트를 추가하려면 기본 보기에서 텍스트 상자 내부를 클릭한 다음 텍스트를 입력하거나 붙여넣습니다.
-
영구적이고 편집할 수 없는 텍스트 상자에 텍스트를 추가하려면 슬라이드 마스터 보기에서 텍스트 상자 내부를 클릭한 다음 텍스트를 입력하거나 붙여넣습니다.
텍스트 상자에서 텍스트 자리 표시자 바깥쪽과 같이 슬라이드의 아무 곳에나 텍스트를 배치할 수 있습니다. 예를 들어 그림 캡션 추가하려면 텍스트 상자를 만들고 그림 근처에 배치합니다.
참고: 기본 보기에서 텍스트 상자를 추가하면 누구나 텍스트를 편집할 수 있습니다. 슬라이드 마스터 보기에서 텍스트 상자를 추가하면 추가한 텍스트가 영구적이고 슬라이드 마스터 외부에서 편집할 수 없게 됩니다.
사각형, 원, 설명선 풍선 및 블록 화살표와 같은 셰이프에는 텍스트가 포함될 수 있습니다. 도형에 텍스트를 입력하면 텍스트가 도형에 연결되고 해당 셰이프와 함께 이동하고 회전합니다.
-
도형의 일부가 되는 텍스트를 추가하려면 도형을 선택한 다음 텍스트를 입력하거나 붙여넣습니다.
텍스트 상자는 도형에 텍스트를 추가하려는 경우 유용하지만 텍스트가 도형에 연결되지 않도록 하려면 편리합니다. 텍스트 상자의 텍스트에 테두리, 채우기, 그림자 또는 3차원(3차원) 효과를 추가할 수 있습니다.
-
셰이프와 독립적으로 이동하는 텍스트를 추가하려면 텍스트 상자를 추가한 다음 텍스트를 입력하거나 붙여넣습니다.
텍스트 상자 추가
-
삽입 탭의 텍스트 그룹에서 텍스트 상자를 클릭합니다.
참고: 동아시아 언어를 사용하는 경우 텍스트 상자 드롭다운 메뉴에서 가로 또는 세로 맞춤을 클릭합니다.
-
슬라이드를 클릭한 다음 포인터를 끌어 텍스트 상자를 그립니다.
-
참고 사항: 슬라이드 마스터 보기에서는 텍스트 자리 표시자와 텍스트 상자를 사용하는 방법에 차이가 있습니다.
-
템플릿 사용자에게 프롬프트 텍스트를 자신의 프로젝트와 관련 있는 텍스트로 바꾸라는 메시지를 표시하려는 경우 슬라이드 마스터 보기 내에서 텍스트 자리 표시자를 추가합니다. (텍스트 자리 표시자에서 사용자 지정 프롬프트 텍스트의 일반적인 동작은 입력을 시작할 때 사라지는 것입니다.)
-
영구적이고 편집할 수 없는 텍스트를 포함하려는 경우 슬라이드 마스터 보기 내에서 텍스트 상자를 추가합니다.
기본 보기에서 텍스트 상자를 추가하면 누구나 텍스트를 편집할 수 있습니다.
참고 항목
아래 제목을 선택하여 열고 자세한 지침을 확인하세요.
-
테두리 내부를 클릭하고 텍스트를 입력하거나 붙여넣습니다.
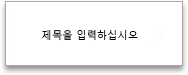
텍스트 상자를 추가하고 슬라이드의 아무 곳에나 넣을 수 있습니다. 일반 보기에서 텍스트 상자를 추가하면 슬라이드에서 직접 텍스트를 편집할 수 있습니다. 텍스트 상자가 슬라이드 master 보기에 추가된 경우 슬라이드 master 텍스트만 편집할 수 있습니다.
최신 버전에서
-
홈 탭의 삽입 그룹에서 텍스트 상자를 클릭합니다.
-
슬라이드에서 텍스트 상자를 추가할 위치를 클릭합니다.
-
텍스트 상자에 텍스트를 입력하거나 붙여넣습니다.
2011년 Mac용 PowerPoint
-
홈 탭의 삽입에서 텍스트를 클릭합니다.
-
팝업 메뉴에서 텍스트 상자를 클릭합니다.
-
슬라이드에서 텍스트 상자를 추가할 위치를 클릭합니다.
-
텍스트 상자에 텍스트를 입력하거나 붙여넣습니다.
사각형, 원, 설명선 풍선 및 블록 화살표와 같은 셰이프에는 텍스트가 포함될 수 있습니다. 도형에 텍스트를 입력하면 텍스트가 도형에 연결되고 해당 셰이프와 함께 이동하고 회전합니다.
최신 버전에서
-
홈 탭의 삽입 그룹에서 셰이프를 클릭합니다.
-
목록에서 추가할 셰이프를 클릭합니다.
-
슬라이드에서 셰이프를 추가할 위치를 클릭한 다음 셰이프가 원하는 크기가 될 때까지 크기 조정 핸들을 끕니다.
-
도형의 일부가 되는 텍스트를 추가하려면 도형을 선택한 다음 텍스트를 입력하거나 붙여넣습니다.
2011년 Mac용 PowerPoint
-
홈 탭의 삽입 아래에서 도형을 클릭합니다.
-
팝업 메뉴에서 셰이프 종류를 가리킨 다음 추가할 도형을 클릭합니다.
-
슬라이드에서 셰이프를 추가할 위치를 클릭한 다음 셰이프가 원하는 크기가 될 때까지 크기 조정 핸들을 끕니다.
-
도형의 일부가 되는 텍스트를 추가하려면 도형을 선택한 다음 텍스트를 입력하거나 붙여넣습니다.










