Можете да добавите текст към PowerPoint слайд или образец на слайд, като вмъкнете текстово поле и въведете вътре в това поле. След това можете да форматирате този текст, като изберете текста или цялото поле. Можете също да добавите текст към контейнери и фигури.
Изберете заглавие по-долу, за да го отворите и да видите подробни инструкции.
-
Отворете слайда, към който искате да добавите полето.
-
На лентата изберете раздела Вмъкване , след което изберете

-
В слайда щракнете и плъзнете, за да начертаете текстовото поле в желаната позиция и размер.
За да добавите текст към контейнер за текст в слайд, направете следното:
-
Щракнете в контейнера и след това въведете или поставете текста.
Забележка: Ако текстът надвишава размера на контейнера, PowerPoint намалява постепенно размера на шрифта и редовата разредка, докато въвеждате, за да се побере текстът.
Отдолу пунктираната граница представлява контейнера, който съдържа текста на заглавието за слайда.
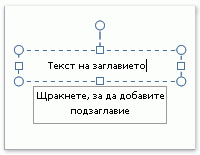
-
За да добавите текст в текстово поле, което всеки може да редактира, в нормален изглед щракнете в текстовото поле и след това въведете или поставете текста.
-
За да добавите текст в текстово поле, което е постоянно и не може да се редактира, в изгледа на образец на слайд щракнете в текстовото поле и след това въведете или поставете текста.
Използвайте текстови полета, за да поставите текста някъде в слайда, като например извън контейнера за текст. Например за да добавите надпис към картина, създайте текстово поле и го поставете близо до картината.
Забележка: Когато добавите текстово поле в нормален изглед, текстът може да се редактира от всеки. Когато добавите текстово поле в изгледа на образец на слайд, текстът, който добавяте към него, ще стане постоянен и не може да се редактира извън образеца на слайд.
Фигури като квадрати, кръгове, изнесени изнесени означения и блокови стрелки могат да съдържат текст. Когато въвеждате текст във фигура, текстът се прикрепя към фигурата и се премества и завърта заедно с нея.
-
За да добавите текст, който става част от фигура, изберете фигурата и след това въведете или поставете текста.
Текстовото поле е удобно, ако искате да добавите текст към фигура, но не искате текстът да се прикачва към фигурата. Можете да добавите ефект на граница, запълване, сянка или триизмерен (3D) ефект към текст в текстово поле.
-
За да добавите текст, който се премества независимо от фигура, добавете текстово поле и след това въведете или поставете текста.
Добавяне на текстово поле
-
В раздела Вмъкване, в групата Текст щракнете върху Текстово поле.
Забележка: Ако използвате източноазиатски език, от падащото меню Текстово поле щракнете върху Хоризонтално или Вертикално подравняване.
-
Щракнете върху слайда и след това плъзнете показалеца, за да начертаете текстовото поле.
-
Забележки: В изгледа на образец на слайд има разлика в начина, по който използвате контейнер за текст , а не текстово поле:
-
Можете да добавите контейнер за текст от изгледа на образец на слайд, когато искате да подканите потребителите на вашия шаблон да заместят текста за подкана с текст, отнасящ се до техния собствен проект. (Нормалното поведение на текста за подкана по избор в контейнер за текст е, че той изчезва, когато започнете да въвеждате.)
-
Добавете текстово поле от изгледа на образец на слайд, когато искате то да съдържа постоянен, нередовен текст.
Когато добавите текстово поле в нормален изглед, текстът може да се редактира от всеки.
Вж. също
Добавяне, пренареждане и изтриване на слайдове
Създаване и печат на страници с бележки
Добавяне на един или повече контейнери за съдържание към оформление










