يمكنك إضافة نص إلى شريحة PowerPoint أو شريحة رئيسية عن طريق إدراج مربع نص والكتابة داخل هذا المربع. يمكنك بعد ذلك تنسيق هذا النص عن طريق تحديد النص أو المربع بأكمله. يمكنك أيضا إضافة نص إلى العناصر النائبة والأشكال.
حدد عنواناً أدناه لفتحه واطلع على الإرشادات المفصلة.
-
افتح الشريحة التي تريد إضافة المربع إليها.
-
على الشريط، حدد علامة التبويب إدراج ، ثم حدد

-
على الشريحة، انقر واسحب لرسم مربع النص في الموضع والحجم الذي تريده.
لإضافة نص إلى عنصر نائب لنص على شريحة، قم بما يلي:
-
انقر داخل العنصر النائب، ثم اكتب النص أو الصقه.
ملاحظة: إذا تجاوز النص حجم العنصر النائب، PowerPoint يقلل من حجم الخط وتباعد الأسطر بشكل متزايد أثناء الكتابة لجعل النص مناسبا.
أدناه، يمثل الحد المنقط العنصر النائب الذي يحتوي على نص العنوان للشريحة.
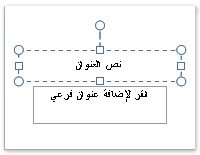
-
لإضافة نص إلى مربع نص يمكن لأي شخص تحريره، في طريقة العرض عادي ، انقر داخل مربع النص، ثم اكتب النص أو الصقه.
-
لإضافة نص إلى مربع نص دائم وغير قابل للتحرير، في طريقة عرض الشريحة الرئيسية ، انقر داخل مربع النص، ثم اكتب النص أو الصقه.
استخدم مربعات النص لوضع النص في أي مكان على شريحة، مثل خارج العنصر النائب للنص. على سبيل المثال، لإضافة تسمية توضيحية إلى صورة ، قم بإنشاء مربع نص ووضعه بالقرب من الصورة.
ملاحظة: عند إضافة مربع نص في طريقة العرض عادي، يكون النص قابلا للتحرير من قبل أي شخص. عند إضافة مربع نص في طريقة عرض الشريحة الرئيسية، سيصبح النص الذي تضيفه إليه دائما وغير قابل للتحرير خارج الشريحة الرئيسية.
يمكن أن تحتوي الأشكال مثل المربعات والدوائر وبالونات وسيلة التحوط وأسهم الكتلة على نص. عندما تكتب نصا في شكل، يتم إرفاق النص بالشكل ويتحرك ويدور معه.
-
لإضافة نص يصبح جزءا من شكل، حدد الشكل، ثم اكتب النص أو الصقه.
يكون مربع النص في متناول يدك إذا كنت تريد إضافة نص إلى شكل، ولكنك لا تريد إرفاق النص بالشكل. يمكنك إضافة تأثير حد أو تعبئة أو ظل أو ثلاثي الأبعاد إلى نص في مربع نص.
-
لإضافة نص يتحرك بشكل مستقل عن شكل، أضف مربع نص، ثم اكتب النص أو الصقه.
إضافة مربع نص
-
في القائمة إدراج، في المجموعة نص، انقر فوق مربع نص.
ملاحظة: إذا كنت تستخدم لغة شرق آسيوية، فمن القائمة المنسدلة مربع النص ، انقر فوق محاذاة أفقية أو عمودية .
-
انقر فوق الشريحة، ثم اسحب المؤشر لرسم مربع النص.
-
ملاحظات: في طريقة عرض الشريحة الرئيسية، هناك اختلاف في كيفية استخدام عنصر نائب للنص مقابل مربع نص:
-
أضف عنصر نائب للنص من داخل طريقة عرض الشريحة الرئيسية عندما تريد مطالبة مستخدمي القالب باستبدال نص المطالبة بالنص ذي الصلة بمشروعهم الخاص. (السلوك العادي لنص المطالبة المخصص في العنصر النائب للنص هو أنه يختفي عند بدء الكتابة.)
-
أضف مربع نص من داخل طريقة عرض الشريحة الرئيسية عندما تريد أن يحتوي على نص دائم وغير قابل للتطوير.
عند إضافة مربع نص في طريقة العرض عادي ، يكون النص قابلا للتحرير من قبل أي شخص.
اطلع أيضاً على
إضافة الشرائح وإعادة ترتيبها وحذفها
حدد عنواناً أدناه لفتحه واطلع على الإرشادات المفصلة.
-
انقر داخل الحد واكتب النص أو الصقه.
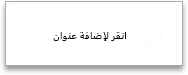
يمكنك إضافة مربعات نص ووضعها في أي مكان على شريحة. عند إضافة مربع نص في طريقة العرض العادية، يمكن تحرير النص مباشرة في الشريحة. إذا تمت إضافة مربع النص في طريقة عرض الشريحة الرئيسية، يمكنك تحرير النص فقط في الشريحة الرئيسية.
في الإصدارات الأحدث
-
على علامة التبويب الصفحة الرئيسية ، في المجموعة إدراج ، انقر فوق مربع نص.
-
على الشريحة، انقر فوق الموقع الذي تريد إضافة مربع النص إليه.
-
اكتب النص أو الصقه في مربع النص.
في PowerPoint for Mac 2011
-
على علامة التبويب الصفحة الرئيسية ، ضمن إدراج، انقر فوق نص.
-
في القائمة المنبثقة، انقر فوق مربع نص.
-
على الشريحة، انقر فوق الموقع الذي تريد إضافة مربع النص إليه.
-
اكتب النص أو الصقه في مربع النص.
يمكن أن تحتوي الأشكال مثل المربعات والدوائر وبالونات وسيلة التحوط وأسهم الكتلة على نص. عندما تكتب نصا في شكل، يتم إرفاق النص بالشكل ويتحرك ويدور معه.
في الإصدارات الأحدث
-
على علامة التبويب الصفحة الرئيسية ، في المجموعة إدراج ، انقر فوق أشكال.
-
في القائمة، انقر فوق الشكل الذي تريد إضافته.
-
على الشريحة، انقر فوق الموقع الذي تريد إضافة الشكل إليه، ثم اسحب مقبض التحجيم حتى يكون الشكل هو الحجم الذي تريده.
-
لإضافة نص يصبح جزءا من شكل، حدد الشكل، ثم اكتب النص أو الصقه.
في PowerPoint for Mac 2011
-
على علامة التبويب الصفحة الرئيسية، ضمن إدراج، انقر فوق شكل.
-
في القائمة المنبثقة، أشر إلى نوع من الأشكال، ثم انقر فوق الشكل الذي تريد إضافته.
-
على الشريحة، انقر فوق الموقع الذي تريد إضافة الشكل إليه، ثم اسحب مقبض التحجيم حتى يكون الشكل هو الحجم الذي تريده.
-
لإضافة نص يصبح جزءا من شكل، حدد الشكل، ثم اكتب النص أو الصقه.










