Вигляд тексту або об’єкта WordArt можна змінити, вибравши заливку, налаштувавши контур або додавши ефекти, як-от тіні, відбиття, світіння, об’ємне обертання чи рельєф. У PowerPoint ці зміни можна застосувати до тексту на слайді.
Відомості про заливку, контур і ефект фігури
Заливка – це фон літер в об’єкті WordArt або тексту на слайді PowerPoint. Ви можете не тільки змінити колір заливки, а й додати текстуру, зображення або градієнт. Градієнт – це поступовий перехід від одного кольору або відтінку до іншого.
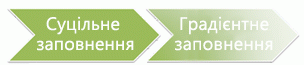
Контур – це зовнішні межі символів у тексті або об’єкті WordArt. Змінюючи контур тексту, ви можете налаштувати колір, товщину та стиль лінії.
Ефекти виокремлюють текст в об’єкті WordArt або на слайді та додають йому глибини. У програмах Excel, Outlook і PowerPoint до тексту можна додавати поєднання окремих ефектів.
Крім того, ви можете відформатувати текст в об’єкті WordArt або на слайді за допомогою параметрів на вкладці Основне в групі Шрифт або, для Outlook, на вкладці Повідомлення в групі Основний текст.
Додавання або змінення заливки тексту або об’єкта WordArt
-
Виділіть текст в об’єкті WordArt, до якого потрібно додати заливку.
Увага!: Щоб додати об’єкт WordArt до аркуша Excel, потрібно спочатку вставити текстове поле. Щоб вставити текстове поле, на вкладці Вставлення в групі Текст натисніть кнопку Текстове поле, а потім накресліть текстове поле за допомогою вказівника. Введіть текст у поле й дотримуйтеся наведених нижче інструкцій.
-
На вкладці Формат фігури в групі Стилі WordArt клацніть стрілку поруч із кнопкою Заливка тексту та виконайте одну з таких дій:
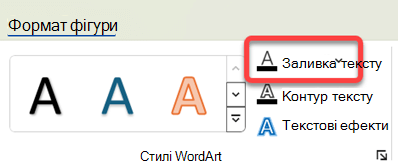
Примітка.: Якщо вкладка Формат фігури не відображається, переконайтеся, що текст в об'єкті WordArt виділено. Можливо, знадобиться двічі клацнути текст, щоб відкрити вкладку Формат фігури .
-
Щоб указати колір заливки, оберіть його. Якщо колір не потрібен, виберіть Без заливки.
Коли вибрано параметр Без заливки, текст без контуру не відображається.
Щоб змінити колір, відсутній у кольори теми, натисніть кнопку Інші кольори заливки, а потім виберіть потрібний колір на вкладці Стандартний або змішайте власний колір на вкладці Спектр . Настроювані кольори та кольори на вкладці Звичайні не оновляться, якщо згодом змінити тема документа.
-
Щоб додати або змінити рисунок заливки, виберіть пункт Рисунок, знайдіть папку з потрібним рисунком, виберіть його та натисніть кнопку Вставити.
Якщо виділити неперервні фрагменти тексту та застосувати заливку рисунка, кожне окреме виділення заповниться цілим зображенням. Воно не простягатиметься на всі виділені фрагменти.
-
Щоб додати або змінити градієнт заливки, укажіть на пункт Градієнт і оберіть потрібний варіант.
Виберіть пункт Інші градієнти, щоб налаштувати градієнт.
-
Щоб додати або змінити текстуру заливки, укажіть на пункт Текстура й оберіть потрібний варіант.
Виберіть пункт Інші текстури, щоб налаштувати текстуру.
-
Додавання або змінення контуру тексту або об’єкта WordArt
-
Виділіть текст в об’єкті WordArt, до якого потрібно додати контур.
Щоб додати однаковий контур до тексту в кількох розташуваннях, виділіть перший фрагмент тексту, а потім, утримуючи натиснутою клавішу Ctrl, виділіть інші фрагменти тексту.
-
На вкладці Формат фігури в групі Стилі WordArt клацніть стрілку поруч із кнопкою Контур тексту, а потім виконайте одну з таких дій:
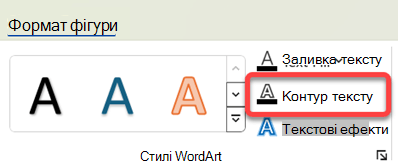
Якщо вкладка Формат фігури не відображається, переконайтеся, що текст в об'єкті WordArt виділено. Можливо, знадобиться клацнути об'єкт WordArt правою кнопкою миші, щоб відкрити вкладку Формат фігури .
-
Щоб указати колір контуру, оберіть його. Якщо колір не потрібен, виберіть Без контуру.
Щоб змінити колір, якого немає в кольори теми, натисніть кнопку Інші кольори контуру, а потім виберіть потрібний колір на вкладці Стандартний або змішайте власний колір на вкладці Спектр . Настроювані кольори та кольори на вкладці Звичайні не оновляться, якщо згодом змінити тема документа.
-
Щоб додати або змінити товщину контуру, укажіть на пункт Товщина й оберіть потрібний варіант.
Виберіть пункт Інші лінії, щоб налаштувати товщину контуру.
-
Щоб зробити контур точковим або пунктирним, укажіть на пункт Штрихи й оберіть стиль.
Виберіть пункт Інші лінії, щоб налаштувати стиль контуру.
-
Додавання або змінення ефекту для тексту або об’єкта WordArt
-
Виділіть текст в об’єкті WordArt, до якого потрібно додати ефект.
Щоб додати однаковий ефект до тексту в кількох місцях, виділіть перший фрагмент тексту, а потім, утримуючи натиснутою клавішу Ctrl, виділіть інші фрагменти тексту.
-
На вкладці Формат фігури в групі Стилі WordArt натисніть кнопку Текстові ефекти та виконайте одну з таких дій:
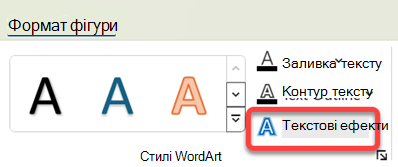
Якщо вкладка Формат фігури не відображається, переконайтеся, що текст в об'єкті WordArt виділено. Можливо, знадобиться клацнути об'єкт WordArt правою кнопкою миші, щоб відкрити вкладку Формат фігури .
-
Щоб додати або змінити тінь, укажіть на пункт Тінь і оберіть потрібний варіант.
Виберіть пункт Параметри тіні, щоб налаштувати тінь.
-
Щоб додати або змінити відбиття, укажіть на пункт Відбиття й оберіть потрібний варіант.
-
Щоб додати або змінити світіння, укажіть на пункт Світіння й оберіть потрібний варіант.
Щоб настроїти кольори світіння, виберіть пункт Інші кольори світіння, а потім виберіть потрібний колір. Щоб змінити колір, якого немає в кольори теми, натисніть кнопку Інші кольори, а потім виберіть потрібний колір на вкладці Стандартний або змішайте власний колір на вкладці Спектр . Настроювані кольори та кольори на вкладці Звичайні не оновляться, якщо згодом змінити тема документа.
-
Щоб надати тексту глибини, змініть оформлення його країв. Для цього вкажіть на пункт Рельєф і оберіть потрібний варіант.
Виберіть пункт Параметри об’ємної фігури, щоб налаштувати рельєф.
-
Щоб додати або змінити об’ємне обертання, укажіть на пункт Об’ємне обертання й оберіть потрібний варіант.
Щоб налаштувати обертання, клацніть пункт Параметри обертання об’ємної фігури.
-
Щоб додати або змінити викривлення тексту, укажіть на пункт Трансформація й оберіть потрібний варіант.
-
Примітка.: Щоб створити власний ефект, поєднавши кілька окремих ефектів, повторіть крок 2.
Видалення заливки з тексту або об’єкта WordArt
-
Виділіть текст в об’єкті WordArt, з якого потрібно видалити заливку.
Щоб видалити однакову заливку з кількох фрагментів тексту, клацніть перший, а потім, утримуючи натиснутою клавішу Ctrl, клацніть інші фрагменти тексту.
-
На вкладці Формат фігури в групі Стилі WordArt клацніть стрілку поруч із кнопкою Заливка тексту та виконайте одну з таких дій:
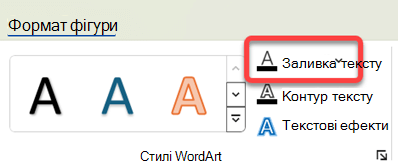
(Якщо вкладка Формат фігури не відображається, переконайтеся, що текст в об'єкті WordArt виділено. Можливо, знадобиться клацнути об'єкт WordArt правою кнопкою миші, щоб відкрити вкладку Формат фігури .)
-
Щоб видалити колір, зображення або текстуру заливки, виберіть інший тип заливки.
Коли вибрано параметр Без заливки, текст без контуру не відображається.
-
Щоб видалити градієнт заливки, укажіть на пункт Градієнт і виберіть Без градієнта.
-
Видалення контуру з тексту або об’єкта WordArt
-
Виділіть текст в об’єкті WordArt, з якого потрібно видалити контур.
Щоб видалити один і той самий контур із кількох фрагментів тексту, клацніть перший, а потім, утримуючи натиснутою клавішу Ctrl, клацніть інші фрагменти тексту.
-
На вкладці Формат фігури в групі Стилі WordArt клацніть стрілку поруч із кнопкою Контур тексту, а потім виберіть Без контуру.
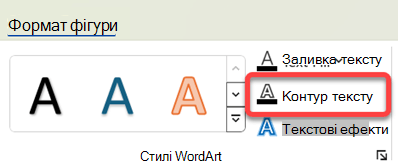
Якщо вкладка Формат фігури не відображається, переконайтеся, що текст в об'єкті WordArt виділено. Можливо, знадобиться клацнути об'єкт WordArt правою кнопкою миші, щоб відкрити вкладку Формат фігури .
Видалення ефекту з тексту або об’єкта WordArt
-
Виділіть текст в об’єкті WordArt, з якого потрібно видалити ефект.
Щоб видалити однаковий ефект із кількох фрагментів тексту, клацніть перший фрагмент тексту, а потім, утримуючи натиснутою клавішу Ctrl, клацніть інші фрагменти тексту.
-
На вкладці Формат фігури в групі Стилі WordArt натисніть кнопку Текстові ефекти та виконайте одну з таких дій:
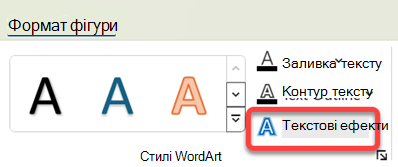
Якщо вкладка Формат фігури не відображається, переконайтеся, що текст в об'єкті WordArt виділено. Можливо, знадобиться клацнути об'єкт WordArt правою кнопкою миші, щоб відкрити вкладку Формат фігури .
-
Щоб видалити з тексту тінь, укажіть на пункт Тінь і виберіть Без тіні.
-
Щоб видалити з тексту відбиття, укажіть на пункт Відбиття й виберіть Без відбиття.
-
Щоб видалити з тексту світіння, укажіть на пункт Світіння й виберіть Без світіння.
-
Щоб видалити з тексту рельєф, укажіть на пункт Рельєф і виберіть Без рельєфу.
-
Щоб видалити з тексту об’ємне обертання, укажіть на пункт Об’ємне обертання й виберіть Без обертання.
-
Щоб видалити викривлення тексту, укажіть на пункт Трансформація й виберіть Без перетворення.
Примітки.:
-
Якщо додано кілька окремих ефектів, для їх видалення повторіть крок 2.
-
Щоб видалити всі ефекти одночасно, на вкладці Формат фігури в групі Стилі WordArt натисніть кнопку Додатково

-
-
Видалення всього об’єкта WordArt
-
Виберіть об'єкт WordArt, який потрібно видалити, і натисніть клавішу Delete.
Порада.: Виділіть весь об’єкт WordArt, а не лише текст у ньому. Якщо виділено весь об’єкт WordArt, навколо нього відображається суцільна межа. Якщо ж вибрано тільки текст об’єкта WordArt, межа набуває вигляду пунктирної лінії.
Додавання або змінення заливки тексту або об’єкта WordArt
-
Виділіть текст в об’єкті WordArt, до якого потрібно додати заливку.
Увага!: Щоб додати об’єкт WordArt до аркуша Excel, потрібно спочатку вставити текстове поле. Щоб вставити текстове поле, на вкладці Вставлення в групі Текст натисніть кнопку Текстове поле, а потім накресліть текстове поле за допомогою вказівника. Введіть текст у поле й дотримуйтеся наведених нижче інструкцій.
-
На вкладці Формат контекстної вкладки Засоби креслення в групі Стилі WordArt клацніть стрілку поруч із кнопкою Заливка тексту й виконайте одну з таких дій:
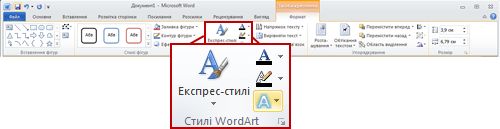
Примітка.: Якщо вкладки Засоби креслення або Формат не відображаються, переконайтеся, що текст в об’єкті WordArt виділено. Можливо, знадобиться двічі клацнути текст, щоб перейти на вкладку Формат.
-
Щоб указати колір заливки, оберіть його. Якщо колір не потрібен, виберіть Без заливки.
Коли вибрано параметр Без заливки, текст без контуру не відображається.
Щоб змінити колір, відсутній у кольори теми, натисніть кнопку Інші кольори заливки, а потім виберіть потрібний колір на вкладці Стандартний або змішайте власний колір на вкладці Спектр . Настроювані кольори та кольори на вкладці Звичайні не оновляться, якщо згодом змінити тема документа.
-
Щоб додати або змінити рисунок заливки, виберіть пункт Рисунок, знайдіть папку з потрібним рисунком, виберіть його та натисніть кнопку Вставити.
Якщо виділити неперервні фрагменти тексту та застосувати заливку рисунка, кожне окреме виділення заповниться цілим зображенням. Воно не простягатиметься на всі виділені фрагменти.
-
Щоб додати або змінити градієнт заливки, укажіть на пункт Градієнт і оберіть потрібний варіант.
Виберіть пункт Інші градієнти, щоб налаштувати градієнт.
-
Щоб додати або змінити текстуру заливки, укажіть на пункт Текстура й оберіть потрібний варіант.
Виберіть пункт Інші текстури, щоб налаштувати текстуру.
-
Додавання або змінення контуру тексту або об’єкта WordArt
-
Виділіть текст в об’єкті WordArt, до якого потрібно додати контур.
Щоб додати однаковий контур до тексту в кількох розташуваннях, виділіть перший фрагмент тексту, а потім, утримуючи натиснутою клавішу Ctrl, виділіть інші фрагменти тексту.
-
На вкладці Формат контекстної вкладки Засоби малювання в групі Стилі WordArt клацніть стрілку поруч із кнопкою Контур тексту й виконайте одну з таких дій:
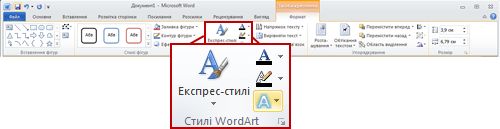
Якщо вкладки Засоби креслення або Формат не відображаються, переконайтеся, що текст в об’єкті WordArt виділено. Можливо, знадобиться клацнути об’єкт WordArt правою кнопкою миші, щоб перейти на вкладку Формат.
-
Щоб указати колір контуру, оберіть його. Якщо колір не потрібен, виберіть Без контуру.
Щоб змінити колір, якого немає в кольори теми, натисніть кнопку Інші кольори контуру, а потім виберіть потрібний колір на вкладці Стандартний або змішайте власний колір на вкладці Спектр . Настроювані кольори та кольори на вкладці Звичайні не оновляться, якщо згодом змінити тема документа.
-
Щоб додати або змінити товщину контуру, укажіть на пункт Товщина й оберіть потрібний варіант.
Виберіть пункт Інші лінії, щоб налаштувати товщину контуру.
-
Щоб зробити контур точковим або пунктирним, укажіть на пункт Штрихи й оберіть стиль.
Виберіть пункт Інші лінії, щоб налаштувати стиль контуру.
-
Додавання або змінення ефекту для тексту або об’єкта WordArt
-
Виділіть текст в об’єкті WordArt, до якого потрібно додати ефект.
Щоб додати однаковий ефект до тексту в кількох місцях, виділіть перший фрагмент тексту, а потім, утримуючи натиснутою клавішу Ctrl, виділіть інші фрагменти тексту.
-
На вкладці Формат контекстної вкладки Засоби малювання в групі Стилі WordArt натисніть кнопку Текстові ефекти й виконайте одну з таких дій:
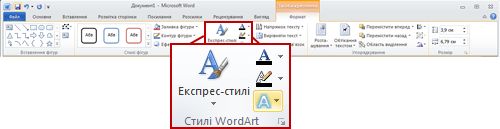
Якщо вкладки Засоби креслення або Формат не відображаються, переконайтеся, що текст в об’єкті WordArt виділено. Можливо, знадобиться клацнути об’єкт WordArt правою кнопкою миші, щоб перейти на вкладку Формат.
-
Щоб додати або змінити тінь, укажіть на пункт Тінь і оберіть потрібний варіант.
Виберіть пункт Параметри тіні, щоб налаштувати тінь.
-
Щоб додати або змінити відбиття, укажіть на пункт Відбиття й оберіть потрібний варіант.
-
Щоб додати або змінити світіння, укажіть на пункт Світіння й оберіть потрібний варіант.
Щоб настроїти кольори світіння, виберіть пункт Інші кольори світіння, а потім виберіть потрібний колір. Щоб змінити колір, якого немає в кольори теми, натисніть кнопку Інші кольори, а потім виберіть потрібний колір на вкладці Стандартний або змішайте власний колір на вкладці Спектр . Настроювані кольори та кольори на вкладці Звичайні не оновляться, якщо згодом змінити тема документа.
-
Щоб надати тексту глибини, змініть оформлення його країв. Для цього вкажіть на пункт Рельєф і оберіть потрібний варіант.
Виберіть пункт Параметри об’ємної фігури, щоб налаштувати рельєф.
-
Щоб додати або змінити об’ємне обертання, укажіть на пункт Об’ємне обертання й оберіть потрібний варіант.
Щоб налаштувати обертання, клацніть пункт Параметри обертання об’ємної фігури.
-
Щоб додати або змінити викривлення тексту, укажіть на пункт Трансформація й оберіть потрібний варіант.
-
Примітка.: Щоб створити власний ефект, поєднавши кілька окремих ефектів, повторіть крок 2.
Видалення заливки з тексту або об’єкта WordArt
-
Виділіть текст в об’єкті WordArt, з якого потрібно видалити заливку.
Щоб видалити однакову заливку з кількох фрагментів тексту, клацніть перший, а потім, утримуючи натиснутою клавішу Ctrl, клацніть інші фрагменти тексту.
-
На вкладці Формат контекстної вкладки Засоби малювання в групі Стилі WordArt клацніть стрілку поруч із кнопкою Заливка тексту й виконайте одну з таких дій:
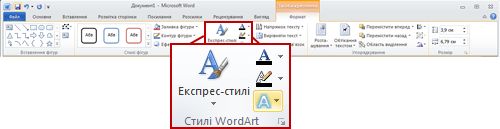
Якщо вкладки Засоби креслення або Формат не відображаються, переконайтеся, що текст в об’єкті WordArt виділено. Можливо, знадобиться клацнути об’єкт WordArt правою кнопкою миші, щоб перейти на вкладку Формат.
-
Щоб видалити колір, зображення або текстуру заливки, виберіть інший тип заливки.
Коли вибрано параметр Без заливки, текст без контуру не відображається.
-
Щоб видалити градієнт заливки, укажіть на пункт Градієнт і виберіть Без градієнта.
-
Видалення контуру з тексту або об’єкта WordArt
-
Виділіть текст в об’єкті WordArt, з якого потрібно видалити контур.
Щоб видалити один і той самий контур із кількох фрагментів тексту, клацніть перший, а потім, утримуючи натиснутою клавішу Ctrl, клацніть інші фрагменти тексту.
-
На вкладці Формат контекстної вкладки Засоби малювання в групі Стилі WordArt клацніть стрілку поруч із кнопкою Контур тексту й виберіть Без контуру.
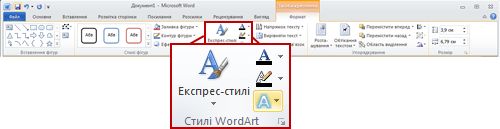
Якщо вкладки Засоби креслення або Формат не відображаються, переконайтеся, що текст в об’єкті WordArt виділено. Можливо, знадобиться клацнути об’єкт WordArt правою кнопкою миші, щоб перейти на вкладку Формат.
Видалення ефекту з тексту або об’єкта WordArt
-
Виділіть текст в об’єкті WordArt, з якого потрібно видалити ефект.
Щоб видалити однаковий ефект із кількох фрагментів тексту, клацніть перший фрагмент тексту, а потім, утримуючи натиснутою клавішу Ctrl, клацніть інші фрагменти тексту.
-
На вкладці Формат контекстної вкладки Засоби креслення в групі Стилі WordArt клацніть стрілку поруч із кнопкою Текстові ефекти й виконайте одну з таких дій:
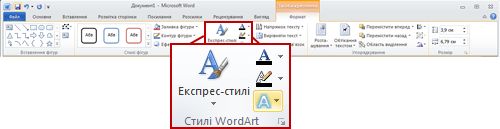
Якщо вкладки Засоби креслення або Формат не відображаються, переконайтеся, що текст в об’єкті WordArt виділено. Можливо, знадобиться клацнути об’єкт WordArt правою кнопкою миші, щоб перейти на вкладку Формат.
-
Щоб видалити з тексту тінь, укажіть на пункт Тінь і виберіть Без тіні.
-
Щоб видалити з тексту відбиття, укажіть на пункт Відбиття й виберіть Без відбиття.
-
Щоб видалити з тексту світіння, укажіть на пункт Світіння й виберіть Без світіння.
-
Щоб видалити з тексту рельєф, укажіть на пункт Рельєф і виберіть Без рельєфу.
-
Щоб видалити з тексту об’ємне обертання, укажіть на пункт Об’ємне обертання й виберіть Без обертання.
-
Щоб видалити викривлення тексту, укажіть на пункт Трансформація й виберіть Без перетворення.
Примітки.:
-
Якщо додано кілька окремих ефектів, для їх видалення повторіть крок 2.
-
Щоб видалити всі ефекти одночасно, на контекстній вкладці Засоби креслення на вкладці Формат у групі Стилі WordArt натисніть кнопку Додатково

-
-
Видалення всього об’єкта WordArt
-
Виділіть об’єкт WordArt, який потрібно вилучити, і натисніть клавішу Delete.
Порада.: Виділіть весь об’єкт WordArt, а не лише текст у ньому. Якщо виділено весь об’єкт WordArt, навколо нього відображається суцільна межа. Якщо ж вибрано тільки текст об’єкта WordArt, межа набуває вигляду пунктирної лінії.










