В зависимост от версията на PowerPoint, която използвате, може да вмъкнете вграден видеоклип (поведението по подразбиране) или връзка към видеофайл, който се съхранява на вашия компютър.
-
Вмъкването на вградено видео е удобно, но увеличава размера на презентацията.
-
Свързаното видео запазва размера на файла на презентацията по-малък, но е възможно връзките да бъдат прекъснати. Препоръчваме да съхранявате презентациите и свързаните видеоклипове в една и съща папка.
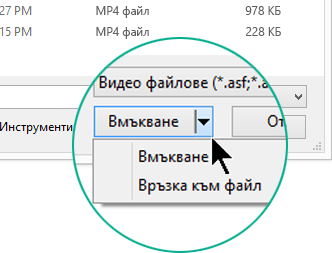
Поддържани формати за видео
Препоръчваме ви да използвате .mp4 файлове, кодирани с H.264 видео (т.нар. MPEG-4 AVC) и AAC за аудио.
За повече подробности вижте Файлови формати за видео и аудио, поддържани в PowerPoint.
Вграждане на видео, записано на компютъра ви
-
В Нормален изглед щракнете върху слайда, в който искате да се намира видеото.
-
В раздела Вмъкване щракнете върху стрелката под Видео, след което изберете Това устройство (или Видео на моя компютър).
-
В полето Вмъкване на видео щракнете върху видеото, което искате, след което щракнете върху Вмъкни.
Добавяне на връзка към видео, съхранено на компютъра ви
За да предотвратите проблеми с прекъснати връзки, ви препоръчваме да копирате видеото в същата папка като презентацията и след това да ги свържете там.
-
В Нормален изглед щракнете върху слайда, в който искате да се намира връзката към видеото.
-
В раздела Вмъкване щракнете върху стрелката под Видео, след което изберете Това устройство (или Видео на моя компютър).
-
В полето Вмъкване на видео щракнете върху файла, към който искате да се свържете, щракнете върху стрелката надолу до бутона Вмъкване, след което щракнете върху Връзка към файл.
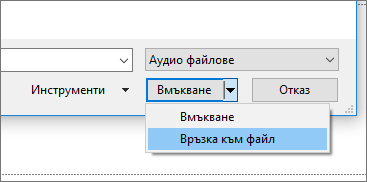
По-новите версии на PowerPoint поддържат възпроизвеждане на видео с няколко аудиозаписа. Поддържат и скрити надписи и субтитри, които са вградени във видеофайловете. За повече информация вижте Направете своите презентации на PowerPoint достъпни.
Разберете къде се съхранява свързаното видео
Ако вече има видеофайл в даден слайд и искате да разберете къде се съхранява, отидете на Файл > Информация. Под Оптимизиране на мултимедийната съвместимост ще има информация за всички мултимедийни файлове в презентацията, независимо дали са свързани, или вградени във файла. Ако има свързани видеоклипове, PowerPoint ви показва хипервръзка Покажи връзките. Щракнете върху нея, за да отворите диалоговия прозорец, който показва местоположението на свързаните файлове.
Видео от YouTube
Ако искате да вмъкнете видео от YouTube, преминете към Вмъкване или свързване към видео в YouTube.
Визуализация на видео
Когато изберете видео в слайд, под видеото се появява лента с инструменти, съдържаща бутон за изпълнение/пауза, лента на напредъка, бутони за постъпково преминаване напред/назад, таймер и контрола за сила на звука. Щракнете върху бутона Изпълни в левия край на тази лента с инструменти, за да визуализирате видеото.

Възпроизвеждане на видео – автоматично или при щракване
По подразбиране в слайдшоу видеото се изпълнява като част от последователността от щраквания Това означава, че когато щракнете някъде в слайда, за да преминете към следващата стъпка (или когато натиснете клавиша за интервал, стрелка надясно или друг клавиш за минаване на следващата стъпка), видеото се изпълнява. Това опция за стартиране се нарича В поредица щраквания.
Ако обаче предпочитате, може да направите така, че видеото да започва автоматично веднага щом се покаже на екрана или да се възпроизвежда при щракване върху него:
-
Изберете рамката за видеото.
-
На лентата, в раздела Възпроизвеждане отворете списъка Старт и изберете предпочитаната от вас опция:
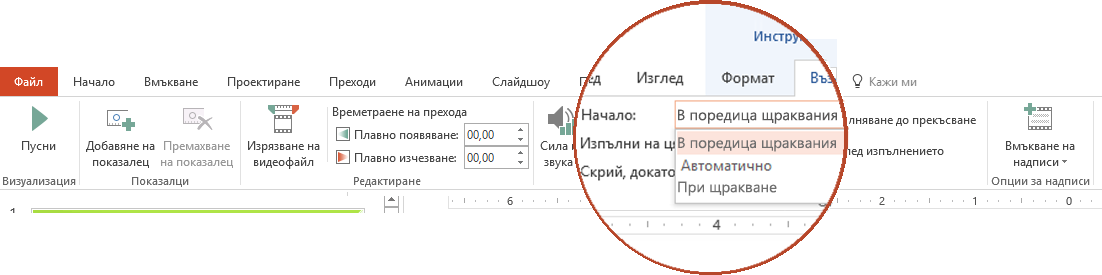
Опция
Описание
В поредица щраквания
Това е поведението по подразбиране, както е описано по-горе. Когато щракнете някъде в слайда, за да преминете към следващата стъпка, видеото се изпълнява.
Автоматично
Видеото започва автоматично.
(Ако има стъпки с анимация преди него, първо ще се възпроизведат стъпките с анимация и след това видеото започва да се възпроизвежда автоматично. Ако няма други стъпки с анимацията преди видеото в слайда, видеото започва да се възпроизвежда веднага.)
При щракване
Видеото започва само когато се щракне върху него.
За повече подробности относно опциите за изпълнение на видеото в слайдшоу вижте Задаване на опциите за изпълнение на видео.
Поддържани формати за видео
В PowerPoint 2013 ви препоръчваме да използвате .mp4 файлове, кодирани във формат H.264 video (вж. MPEG-4 AVC) и AAC за аудио.
За повече подробности вижте Файлови формати за видео и аудио, поддържани в PowerPoint.
Вграждане на видео, записано на компютъра ви
-
В Нормален изглед щракнете върху слайда, в който искате да се намира видеото.
-
В раздела Вмъкване щракнете върху стрелката под Видео, след което щракнете върху Видео на моя компютър.
-
В полето Вмъкване на видео щракнете върху видеото, което искате, след което щракнете върху Вмъкни.
Добавяне на връзка към видео, съхранено на компютъра ви
За да предотвратите проблеми с прекъснати връзки, ви препоръчваме да копирате видеото в същата папка като презентацията и след това да ги свържете там.
-
В Нормален изглед щракнете върху слайда, в който искате да се намира връзката към видеото.
-
В раздела Вмъкване щракнете върху стрелката под Видео, след което щракнете върху Видео на моя компютър.
-
В полето Вмъкване на видео щракнете върху файла, към който искате да се свържете, щракнете върху стрелката надолу до бутона Вмъкване, след което щракнете върху Връзка към файл.
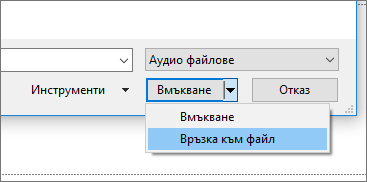
Разберете къде се съхранява свързаното видео
Ако вече има видеофайл в даден слайд и искате да разберете къде се съхранява, отидете на Файл > Информация. Под Оптимизиране на мултимедийната съвместимост ще има информация за всички мултимедийни файлове в презентацията, независимо дали са свързани, или вградени във файла. Ако има свързани видеоклипове, PowerPoint ви показва хипервръзка Покажи връзките. Щракнете върху нея, за да отворите диалоговия прозорец, който показва местоположението на свързаните файлове.
Видео от YouTube
Ако искате да вмъкнете видео от YouTube, преминете към Вмъкване или свързване към видео в YouTube.
Визуализация на видео
Когато изберете видео в слайд, под видеото се появява лента с инструменти, съдържаща бутон за изпълнение/пауза, лента на напредъка, бутони за постъпково преминаване напред/назад, таймер и контрола за сила на звука. Щракнете върху бутона Изпълни в левия край на тази лента с инструменти, за да визуализирате видеото.

Възпроизвеждане на видео – автоматично или при щракване
По подразбиране видеото в слайдшоу се изпълнява, когато се щракне върху него. Ако обаче предпочитате, може да направите така, че видеото да започва автоматично веднага щом се покаже на екрана:
-
Изберете рамката за видеото.
-
На лентата на PowerPoint, в раздела Възпроизвеждане отворете списъка Старт и изберете Автоматично:

За повече подробности относно опциите за изпълнение на видеото в слайдшоу вижте Задаване на опциите за изпълнение на видео.
Препоръчваме ви да използвате .mp4 файлове, кодирани с H.264 видео (т.нар. MPEG-4 AVC) и AAC за аудио.
За повече подробности вижте Файлови формати за видео и аудио, поддържани в PowerPoint.
За да получите правилните инструкции, изберете версията на PowerPoint, която използвате:
Вмъкване на видеоклип, записан на вашия компютър
-
В изглед Нормален изберете слайда, към който искате да добавите видеоклипа.
-
В раздела Вмъкване щракнете върху Видео, след което щракнете върху Филм от файл.
-
В диалоговия прозорец Изберете филм изберете файла, който искате да вмъкнете.
-
Ако искате да вградите видеоклипа в слайд, просто щракнете върху Вмъкване.
-
Ако искате да поставите връзка към видеоклипа в слайда, щракнете върху Опции в долния ляв ъгъл на диалоговия прозорец, а след това изберете Връзка към файл и после щракнете върху Вмъкване.
-
След като сте добавили видео към вашата презентация, можете да добавите ефекти и да изберете дали видеото да се възпроизвежда автоматично, или при щракване върху него.
Съвет: Можете да възпроизвеждате видео, което има няколко аудиозаписа. Скритите надписи и субтитри, които са вградени във видеофайловете, също се поддържат. За повече информация вижте Направете своите презентации на PowerPoint достъпни.
Вмъкване на видеоклип, записан на вашия компютър
-
Отворете нова или съществуваща презентация в PowerPoint за уеб.
-
Изберете Вмъкване > видео > това устройство.
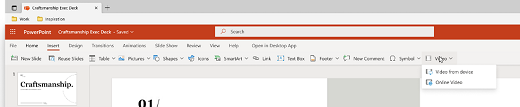
-
Изберете видеото, което искате, и изберете Отвори, за да го вмъкнете в слайда.
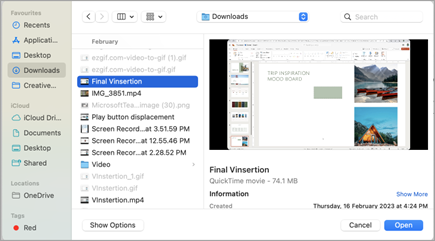
-
След като видеото е вмъкнато и се появи на слайда, можете да премествате, преоразмерявате или прилагате ефекти на фигура към видеото.
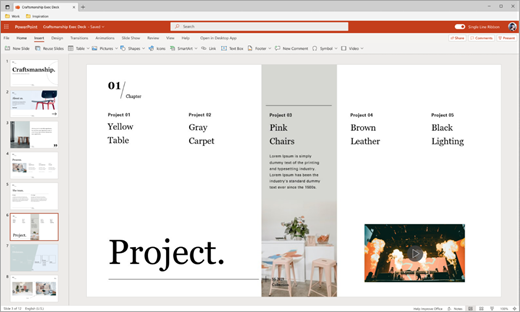
Съвети:
-
PowerPoint за уеб поддържа вмъкване на видеофайлове до 256 МБ.
-
Препоръчваме да използвате файловия формат на .mp4 видео за най-добро качество и работа на презентациите. Също така поддържаме следните типове файлове: .mov, .wmv, .avi, .m4v, .mkv, .asf, .ts.
-
Скоростта, с която се вмъкват видеоклипове от вашия компютър или лаптоп, зависи от мрежовата връзка.
Искате вместо това да вмъкнете онлайн видео?
За всички подробности отидете на Вмъкване видео от YouTube.










