Вы можете добавлять носители (например, видео, звук или изображение) на классической SharePoint странице. Файл мультимедиа может быть получен с компьютера, из SharePoint или из другого местоположения, такого как файловый ресурс. Вы можете внедрить видео с веб-сайта для обмена видео, такого как YouTube, Vimeo или Hulu.
Предупреждение: Если вы отправите звуковой файл в формате. Формат WAV, возможно, вы видите сообщение, которое не подходит для большинства браузеров. В сообщении появляется сообщение "веб-часть проигрывателя мультимедиа не может воспроизводить файлы в этом формате". Это недопустимо для всех поддерживаемых браузеров, кроме Chrome. Проигнорируйте сообщение и продолжайте отправлять файл.
Важно: Для выполнения этой процедуры необходимо иметь разрешение на изменение страниц.
Вставка видео на страницу классической версии SharePoint, 2016 или 2013
-
Перейдите на страницу, на которую вы хотите добавить мультимедиа.
-
Выберите вкладку Страница. Затем на ленте нажмите Изменить.
-
Нажмите доступное для редактирования место на странице.
-
Откройте вкладку Вставка и в группе мультимедиа на ленте нажмите кнопку видео и звук.
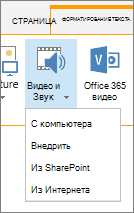
-
Вам будут доступны следующие параметры:
-
С компьютера
-
Внедрение
-
Из SharePoint
-
Адрес отправителя
Для получения сведений о том, как вставить мультимедиа с одним из этих параметров, щелкните одну из указанных ниже ссылок.
-
Чтобы загрузить файл с компьютера, выполните следующее.
-
Нажмите С компьютера.
-
Найдите нужный файл, выберите его и нажмите Открыть.
-
Укажите целевую библиотеку, куда вы хотите сохранить файл.
Мы рекомендуем указать библиотеку активов в качестве места назначения. Библиотека активов разработана специально для мультимедиа и автоматически включает такие возможности, как предварительный просмотр изображений и эскизы для видеороликов. Эти возможности упрощают работу с файлами мультимедиа.
Сведения о том, как настроить библиотеку активов для мультимедийных файлов, можно найти в статье Настройка библиотеки активов для хранения изображений, звуковыхи видеофайлов. -
Нажмите кнопку ОК.
Чтобы внедрить видео с веб-сайта для совместного использования видео, такого как YouTube, Vimeo, Hulu или других сайтов, выполните указанные ниже действия.
На сайте видео выполните указанные ниже действия.
-
Выведите видео, которое вы хотите использовать.
-
Найдите и щелкните поделиться видео.
-
В зависимости от сайта, возможно, потребуется щелкнуть ссылку внедрить или щелкнуть ее там. Щелкните код внедрения и нажмите клавишу CTRL+C чтобы скопировать или щелкнуть правой кнопкой мыши и в контекстном меню выберите команду Копировать .
Примечание по безопасности: По соображениям безопасности в SharePoint поддерживается только код внедрения с помощью тега <IFRAME>.
На сайте SharePoint выполните указанные ниже действия.
-
Нажмите Вставить.
-
Затем вставьте код внедрения в диалоговом окне.
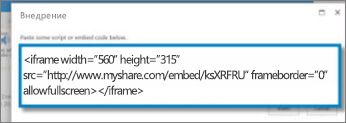
Совет: Как правило, вы можете легко получить код внедрения для видео с популярных сайтов обмена видео. Просто найдите параметр внедрить или поделиться , а затем следуйте инструкциям на экране, чтобы отобразить код внедрения. После появления кода внедрения скопируйте его и вставьте код, как показано на предыдущем рисунке.
-
Нажмите кнопку Вставить.
Чтобы добавить видео из расположения на сайте SharePoint, выполните указанные ниже действия.
-
Нажмите Из SharePoint. Откроется диалоговое окно выбора ресурсов, где вы можете открыть нужную папку или библиотеку.
-
Перейдите в папку на сайте, например библиотеку ресурсов, в которой сохраняются видеофайлы и звуковые файлы.
-
Выбрав нужный файл, нажмите Вставить.
Чтобы добавить видео из другого места в Интернете, выполните указанные ниже действия.
-
Нажмите Из адреса.
-
Введите URL-адрес файла, который вы хотите использовать, а затем нажмите ОК. URL-адрес должен указывать на видеофайл напрямую. Например: http://contoso.com/VideoFile.wmv.
Когда вы добавляете видео или звук на страницу, SharePoint вставляет веб-часть "мультимедиа". После добавления мультимедиа вы можете настроить веб-часть. Например, вы можете изменить его размер или расположение, изменить название или добавить эмблему каталога.
При добавлении видео на страницу не забывайте включать субтитры и описание звукового содержимого. Субтитры помогают не только пользователям с нарушениями слуха, но и тем, для кого ваш язык не является родным.
Если вы хотите изменить веб-часть "мультимедиа" на странице, выполните указанные ниже действия.
-
Перейдите на страницу, содержащую видео.
-
Выберите вкладку Страница, а затем нажмите Изменить.
-
Когда видео появится на странице, щелкните в любом месте видеоизображения, чтобы открыть вкладку мультимедиа и ее ленту.
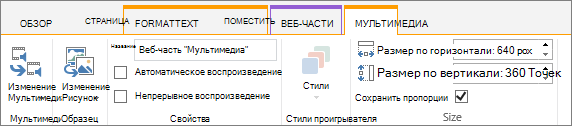
-
На ленте в группе Предварительный просмотр наведите указатель мыши на пункт изменить изображение и выберите файл изображения, который должен отображаться в качестве предварительной версии для звукового или видеофайла. Если вы не обновите изображение предварительного просмотра, отобразится изображение по умолчанию для этого типа файлов.
-
В группе Свойства можно ввести или изменить отображаемый заголовок. Вы также можете указать, хотите ли вы, чтобы файл автоматически воспроизводился при загрузке страницы или в цикле до тех пор, пока она не будет остановлена.
-
В группе стили проигрывателя на ленте наведите указатель мыши на пункт стили и выберите стиль, который вы хотите использовать для проигрывателя.
-
В группе Размер на ленте можно также указать, какие изменения нужно вносить в горизонтальный и вертикальный размер проигрывателя.
-
Чтобы изменить веб-часть "мультимедиа", наведите на него указатель мыши, а затем нажмите появившуюся стрелку, чтобы открыть меню веб-части "мультимедиа".
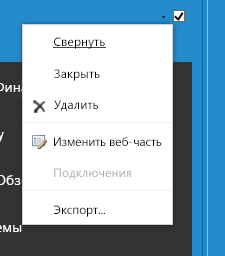
-
Выберите команду Изменить веб-часть , чтобы открыть окно редактирования в боковой части экрана.
-
На панели редактирования веб-части выберите свойства, которые вы хотите изменить. Завершив внесение изменений, нажмите кнопку Применить.

-
Нажмите кнопку ОК , чтобы закрыть окно редактирования и вернуться на страницу.
-
Закончив внесение изменений на странице, выберите вкладку Страница, а затем нажмите Сохранить. Если вы извлекли эту страницу, отобразится предупреждение со ссылкой, по которой вы можете ее вернуть.
Ниже показано, как разместить на веб-странице гораздо меньшее облегченная панель управления. Эта панель управления лучше всего подходит для звуковых файлов, таких как подкасты, в которых веб-часть мультимедиа слишком велика.
-
Добавьте звуковой файл и файл записи разговоров в свою папку Активы сайта.
-
Чтобы открыть меню Параметры , в правом верхнем углу щелкните значок Параметры .
-
Щелкните ссылку Контент сайта.
-
Перейдите в папку Активы сайта.
-
Перетащите файл звукозаписи и транскрипции в папку.
-
Получите URL-адреса файлов. Чтобы открыть меню действий с файлом, щелкните многоточие рядом с его именем. Скопируйте и вставьте ссылку в другой файл. Она потребуется для кода внедрения звука.
-
-
Чтобы открыть ленту Изменение и перейти в режим правки, щелкните ссылку Изменить на странице, на которую нужно добавить видео.
-
Поместите курсор в то место, где вы хотите разместить видео.
-
Чтобы открыть диалоговое окно Внедрение, на вкладке Вставка откройте группу Видео и звук, а затем выберите Внедрить.
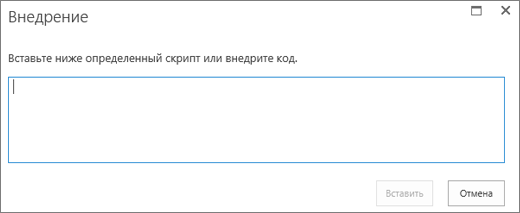
-
Вставьте код внедрения в поле, указав URL-адрес звукового файла в кавычках после параметра "src =".
<audio src="your-audio-file-URL-here.mp3"controls="controls"></audio>
Этот код поместит панель управления проигрывателем на странице. С помощью панели пользователи смогут запускать и останавливать воспроизведение.
Совет: Если код внедрения отформатирован неправильно или указывает на несуществующее местоположение файла, кнопка "Вставить" не будет активной.
-
Когда все будет готово, нажмите кнопку Вставить , чтобы поместить элемент управления звуком на страницу. Внедренный элемент управления звуком выглядит так:
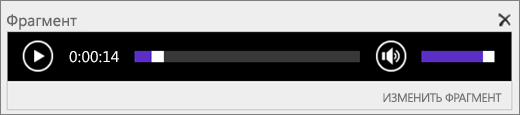
-
Переместите курсор в конец фрагмента элемента управления и нажмите клавишу ВВОД, чтобы перейти на следующую строку.
-
Вставьте ссылку на файл записи разговоров.
-
Чтобы открыть диалоговое окно Выбор актива, на вкладке Вставка выберите Ссылка и Из SharePoint.
-
Выберите файл записи разговоров и нажмите клавишу Вставить. Будет добавлена гиперссылка с именем файла в качестве текста.
-
Установите фокус на ссылку перед последним знаком в имени файла. Медленно нажимайте клавишу BACKSPACE, чтобы удалить все символы в имени файла, кроме первого и последнего.
Совет: Это позволяет установить курсор туда, куда нужно, чтобы изменить текст ссылки, не удаляя ее.
-
Введите нужный текст. Например, для записи разговоров введите Просмотреть запись разговоров.
-
Удалите оставшиеся символы имени файла.
-
-
Когда все будет готово, в верхней части страницы нажмите кнопку Сохранить, чтобы сохранить изменения.
Если вы используете классическую версию SharePoint, вы можете добавить Office 365 Видео или Microsoft Stream на страницу. Посмотрите , как внедрить видео из Microsoft 365 видео или использовать веб-часть "поток".
При использовании фотографий, изображений, картинок или звуковых файлов вы несете ответственность за соблюдение авторских прав.
-
Чтобы открыть ленту Изменение и перейти в режим правки, щелкните ссылку Изменить на странице, которую вы хотите изменить.
-
Поместите курсор в то место, где вы хотите разместить рисунок.
-
Чтобы открыть диалоговое окно Отправить изображение, на вкладке Вставка откройте группу Рисунок, а затем выберите С компьютера.
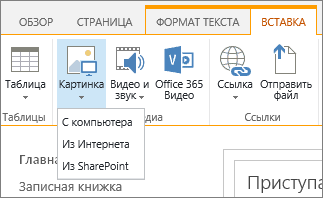
Совет: Чтобы добавить рисунок из Интернета путем копирования и вставки его URL-адреса, выберите Из Интернета. Чтобы вставить изображение с SharePoint сайта, выберите из SharePoint.
-
Выберите файл, выберите папку назначения на сайте SharePoint (по умолчанию используется папка активы сайта ) и добавьте примечания о другой версии изображения.
-
Чтобы вставить изображение и перейти на вкладку изображение , нажмите кнопку ОК.

Совет: Вкладка Изображение выводится только при выборе рисунка.
-
Перейдите к полю Замещающий текст на вкладке Изображение и введите замещающий текст.
-
По завершении нажмите кнопку Сохранить.
Советы по специальным возможностям
-
Замещающий текст должен быть кратким, но содержательным.
-
Он должен объяснять, почему рисунок важен.
Дополнительные сведения о замещающем тексте, а также примеры и ссылки на подробную информацию, см. на странице Замещающий текст WebAIM.
Добавление веб-части "мультимедиа" на страницу
С помощью веб-части "мультимедиа" можно воспроизводить звуковые и видеоклипы на странице. Сведения о форматах, поддерживаемых веб-частью "мультимедиа", приведены в разделе Поддерживаемые форматы мультимедиа и протоколы в Silverlight.
Для выполнения этой процедуры необходимо иметь разрешение на изменение страниц.
-
Перейдите на страницу, которую вы хотите обновить.
-
На вкладке " страница " на ленте нажмите кнопку " изменить".
-
Выполните одно из указанных ниже действий.
-
Если вы редактируете вики-страницу или страницу публикации, щелкните в том месте страницы, куда вы хотите добавить веб – часть "мультимедиа", а затем щелкните вкладку " Вставка " в разделе " инструменты редактирования " на ленте, а затем нажмите кнопку видео и звук.
-
При редактировании страницы веб-частей щелкните ссылку Добавить веб-часть в столбец или зону, в которую вы хотите внедрить мультимедиа. В разделе категориищелкните элемент мультимедиа и контент. В разделе веб-частивыберите пункт веб-часть "мультимедиа", а затем нажмите кнопку " добавить".
-
-
Когда на странице появится веб-часть "мультимедиа", щелкните текст, который вы хотите настроить.
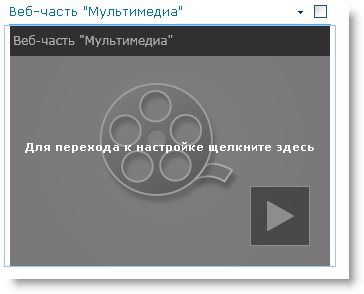
-
Откройте вкладку Параметры мультимедиа на ленте.
-
Чтобы настроить веб-часть "мультимедиа" для отображения определенного звукового или видеофайла, наведите указатель мыши на пункт изменить носительи выберите один из следующих параметров:
-
Чтобы отправить файл с компьютера, щелкните с компьютера, выберите расположение нужного файла и нажмите кнопку ОК.
-
Чтобы внедрить видео, которое уже сохранено на сайте SharePoint, выберите пункт из SharePoint, а затем перейдите к расположению на сайте, например в библиотеке активов, где сохраняются видео-и аудиофайлы. Выберите нужный файл и нажмите кнопку ОК.
-
Чтобы внедрить видео с веб-сайта для совместного использования видео, выберите вариант с адресаи введите URL-адрес файла, который вы хотите использовать, и нажмите кнопку ОК.
Веб-часть "мультимедиа" поддерживает воспроизведение файлов по URL-адресам, которые указывают непосредственно на видеофайл. Например: http://contoso.com/VideoFile.wmv. Если вы используете код внедрения или ссылки для совместной работы со страницами, которые размещаете видео, они не будут работать. Сведения о внедрении видеороликов с помощью кода внедрения можно найти в разделе внедрение видео на страницу с помощью кода внедрения.
-
-
Выбрав нужный файл, нажмите кнопку ОК.
-
В группе Предварительный просмотр наведите указатель мыши на пункт изменить изображениеи выберите файл изображения, который вы хотите использовать для предварительного просмотра звукового или видеофайла. Если вы не обновите изображение предварительного просмотра, отобразится изображение по умолчанию для этого типа файлов.
-
В группе Свойства укажите название, которое будет отображаться для веб-части. Вы также можете указать, хотите ли вы, чтобы файл автоматически воспроизводился при загрузке страницы или в цикле до тех пор, пока она не будет остановлена.
-
В группе стили проигрывателя на ленте наведите указатель мыши на пункт стили и выберите стиль, который вы хотите использовать для проигрывателя.
-
В группе Размер на ленте можно дополнительно указать, какие изменения нужно изменить по горизонтали и по вертикали в размерах проигрывателя.
С помощью веб-части "Запрос контента" можно добавить динамическое отображение видео-или звуковых файлов на страницу. Это полезно, если вы хотите добавить на страницу раздел с видеороликами с наибольшим рейтингом или всеми видеороликами с помощью определенного тега метаданных.
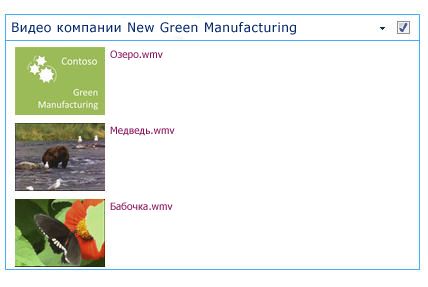
Когда вы добавляете на страницу веб-часть "Запрос контента", вы можете настроить ее для запроса всех элементов содержимого на сайте, отвечающих определенным условиям. Затем результаты запроса выводятся на странице. Если новое содержимое добавляется на сайт и соответствует условиям запроса, оно также будет отображаться в веб-части. Веб-часть "Запрос контента" может возвращать содержимое из отдельного списка или библиотеки либо из нескольких списков и библиотек в семействе веб-сайтов.
Для выполнения этой процедуры необходимо иметь разрешение на изменение страниц.
В этой процедуре предполагается, что вы хотите показывать видео, но для звуковых файлов и изображений они также будут работать.
-
Перейдите на страницу, которую вы хотите обновить.
-
На вкладке "страница" на ленте нажмите кнопку " изменить". Выполните одно из указанных ниже действий.
-
Если вы редактируете вики-страницу или страницу публикации, щелкните редактируемую область страницы, на которую вы хотите добавить веб – часть "Запрос контента". На ленте " средства редактирования " откройте вкладку " Вставка ", а затем выберите пункт веб-часть. В разделе категориивыберите пункт сведение контента. В разделе веб-частивыберите запрос содержимого, а затем нажмите кнопку добавить.
-
При редактировании страницы веб-частей щелкните ссылку Добавить веб-часть в столбец или зону, в которую вы хотите добавить веб-часть "Запрос контента". В разделе категориивыберите пункт сведение контента. В разделе веб-частивыберите запрос содержимого, а затем нажмите кнопку добавить.
-
-
В веб-части "Запрос контента" щелкните стрелку и выберите команду Изменить веб-часть.
-
Щелкните ссылку открыть область инструментов .
-
На панели инструментов "Запрос контента" щелкните элемент, чтобы развернуть запрос.
-
В разделе Source (источник) укажите расположение элементов, которые вы хотите показать. При необходимости перейдите в расположение определенного сайта, дочернего сайта или списка.
-
Если вы задаете запрос на сайт, в разделе Тип списка укажите тип списка, из которого вы хотите показать элементы. Если вы выбрали определенный список или библиотеку на шаге 6, это поле будет автоматически заполнено.
-
В разделе тип контентав разделе Показывать элементы этой группы типа контента выберите типы контента цифровых активов.
-
В разделе Показать элементы этого типа контентавыберите видео. Если в вашей организации созданы настроенные версии типов контента цифровых активов, вам также может потребоваться установить флажок Включить дочерние типы контента .
-
Кроме того, в разделе Целевая аудиториявы можете применять фильтрацию аудиторий, в зависимости от того, как настраивается Целевая аудитория для вашего сайта.
-
В разделе Дополнительные фильтрыс помощью метаданных элемента можно отфильтровать, что отображается. Например, если вы хотите показать видео, помеченные зарезервированными словами, выберите Корпоративные ключевые слова, в которых есть оператор,и введите нужные значения.
-
Если вы хотите добавить дополнительные фильтры, щелкните и(или) и укажите дополнительные фильтры.
-
Разверните презентацию, внесите нужные изменения в разделе группирование и сортировка, стилии поля, которые нужно отобразить. В разделе стиливы можете установить флажок воспроизводить ссылки мультимедиа в браузере , если вы хотите, чтобы посетители сайта могли воспроизводить мультимедийные клипы непосредственно в браузере.
При первоначальной настройке веб-части "Запрос контента" вы, возможно, не знаете, как настроить элементы в разделе " Презентация". Возможно, потребуется предварительно просмотреть запрос в веб-части, а затем изменить его еще раз, чтобы настроить внешний вид информации.
Например, если вы не настраиваете ни один из параметров в презентации, видео может быть отображено с большим изображением предварительного просмотра, которые могут не работать с макетом страницы. В этом случае вам может потребоваться выбрать фиксированный размер изображения в разделе стили | Стиль элемента , чтобы предоставить посетителям сайта небольшие эскизы, которые можно щелкнуть для воспроизведения видеороликов. В следующем примере показана веб-часть "Запрос контента", в которой отображается три видеоролики. Для него задан фиксированный размер изображения.
-
Нажмите кнопку ОК.
-
Сохраните изменения на странице.
Дополнительные сведения о веб-части "Запрос контента" можно найти в разделе Отображение динамического представления контента на странице путем добавления веб-части "Запрос контента".
Если вы хотите использовать код внедрения из стороннего веб-сайта для совместного использования видео, чтобы добавить видео на страницу, это можно сделать, добавив код внедрения в веб-часть редактора содержимого.
Для выполнения этой процедуры необходимо иметь разрешения разработчика.
-
Найдите видео, которое вы хотите внедрить на страницу, и скопируйте код внедрения.
-
Перейдите на страницу, которую вы хотите обновить.
-
На вкладке " страница " на ленте нажмите кнопку " изменить". Выполните одно из указанных ниже действий.
-
Если вы редактируете вики-страницу, щелкните в том месте страницы, куда вы хотите добавить страницу редактора содержимого, откройте вкладку Вставка на ленте средства редактирования и выберите пункт веб-часть. В разделе категориищелкните элемент мультимедиа и контент. В разделе веб-частинажмите кнопку Редактор контентаи выберите команду добавить.
-
При редактировании страницы веб-частей щелкните ссылку Добавить веб-часть в столбец или зону, в которую вы хотите внедрить мультимедиа. В разделе категориищелкните элемент мультимедиа и контент. В разделе веб-частинажмите кнопку Редактор контентаи выберите команду добавить.
-
-
В веб-части редактора содержимого наведите указатель мыши на стрелку и выберите команду Изменить веб-часть.
-
В веб-части "Редактор контента" введите текст, который будет отображаться для видео.
-
На вкладке " Формат текста " на ленте " средства редактирования " в группе " Разметка " нажмите кнопку " HTML" и выберите команду " изменить источник HTML".
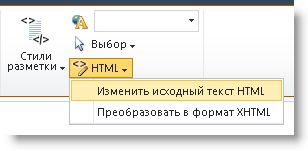
-
Вставьте код внедрения в диалоговом окне " источник HTML " и нажмите кнопку ОК.
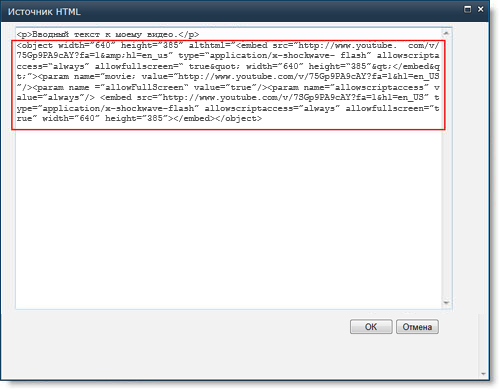
-
Сохранить страницу (или сохранить и вернуть, если для страниц сайта требуется Оформление заказа).
-
Чтобы воспроизвести видео, нажмите кнопку Воспроизвести на встроенном видеопроигрывателе.
Добавление изображений с помощью замещающего текста
Чтобы сделать содержимое доступным для всех пользователей, следуйте этим рекомендациям.
При использовании фотографий, изображений, картинок или звуковых файлов вы несете ответственность за соблюдение авторских прав.
-
Чтобы открыть ленту Изменение и перейти в режим правки, щелкните ссылку Изменить на странице, которую вы хотите изменить.
-
Поместите курсор в то место, где вы хотите разместить рисунок.
-
Чтобы добавить изображение, на вкладке Вставка откройте группу Рисунок и выберите вариант с компьютера.
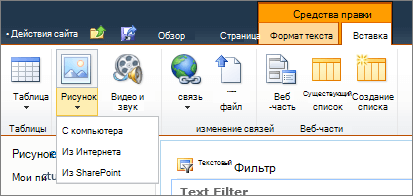
Совет: Чтобы добавить рисунок из Интернета путем копирования и вставки его URL-адреса, выберите Из Интернета. Чтобы вставить изображение с SharePoint сайта, выберите из SharePoint.
-
Выберите файл, выберите папку назначения на сайте SharePoint (по умолчанию используется папка активы сайта ) и добавьте примечания о другой версии изображения.
-
Для вставки рисунка и активации вкладки Работа с рисунками нажмите кнопку ОК.

Совет: Вкладка " Работа с рисунками " отображается только в том случае, если выбрано изображение.
-
Перейдите к полю Замещающий текст на вкладке Изображение и введите замещающий текст.
-
По завершении нажмите кнопку Сохранить.
Советы по специальным возможностям
-
Замещающий текст должен быть кратким, но содержательным.
-
Он должен объяснять, почему рисунок важен.
Дополнительные сведения о замещающем тексте, а также примеры и ссылки на подробную информацию, см. на странице Замещающий текст WebAIM.
Поддерживаемые форматы видео
Веб-часть "мультимедиа" использует видео HTML5 и поддерживает формат ASF, AVI, MPG, MP3, MP4, OGG, WMA и WMV.
Веб-часть классической версии проигрывателя Silverlight поддерживает файлы ASF, MP3, MP4, WMA и WMV.
Примечание. Несмотря на то, что все указанные выше форматы поддерживаются, не все из них доступны для просмотра (например, WMV). Чтобы получить доступ к наиболее удобному решению, используйте формат MP4.










