หมายเหตุ: เราต้องการมอบเนื้อหาวิธีใช้ปัจจุบันในภาษาของคุณให้กับคุณโดยเร็วที่สุดเท่าที่เราจะทำได้ หน้านี้ได้รับการแปลด้วยระบบอัตโนมัติ และอาจมีข้อผิดพลาดทางไวยากรณ์หรือความไม่ถูกต้อง จุดประสงค์ของเราคือเพื่อให้เนื้อหานี้มีประโยชน์กับคุณ คุณแจ้งให้เราทราบว่าข้อมูลดังกล่าวมีประโยชน์ต่อคุณที่ด้านล่างของหน้านี้ได้หรือไม่ นี่คือ บทความภาษาอังกฤษ เพื่อให้ง่ายต่อการอ้างอิง
บทความนี้อธิบายถึงวิธีการเพิ่มข้อความในส่วนที่ซ้อนกันของวงกลมในไดอะแกรมเวนน์ด้วยตนเอง เมื่อต้อง การเพิ่มข้อความในส่วนที่ไม่ได้ซ้อนทับกันของวงกลม หรือเมื่อต้อง การเปลี่ยนสีหรือสไตล์ของไดอะแกรมเวนน์ โปรดดูสร้างไดอะแกรมเวนน์
หมายเหตุ: ก่อนที่คุณเริ่มต้น งานนำเสนอหรือเอกสารของคุณควรประกอบด้วยกราฟิก SmartArt ไดอะแกรมเวนน์
-
ในงานนำเสนอของคุณ คลิกไดอะแกรมเวนน์ที่คุณต้องการเพิ่มข้อความ
-
บนแทรก แท็บ ในกลุ่มภาพประกอบ คลิกลูกศรภายใต้รูปร่าง แล้ว ภายใต้รูปร่างที่ใช้ล่าสุด คลิ กวงรี
-
ด้านบนของไดอะแกรมเวนน์ วาดวงรีที่มีขนาดประมาณเป็นส่วนที่ซ้อนกันของวงกลม
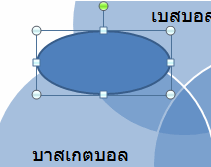
-
หมุนการให้วงรีเพื่อให้ได้อยู่ในตำแหน่งที่มุมเดียวที่เป็นส่วนที่ซ้อนกันของวงกลม
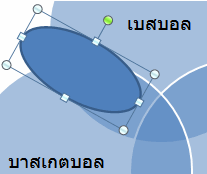
-
ย้ายวงรีเพื่อจัดตำแหน่งข้อความไปไว้เหนือส่วนที่ซ้อนกันของวงกลม
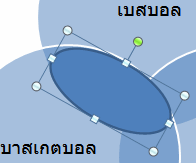
-
คลิกขวาวงรี คลิกเพิ่มข้อความ แล้ว พิมพ์ข้อความของคุณ
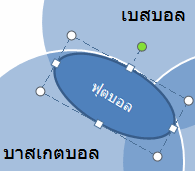
-
คลิกขวาวงรี แล้ว คลิ กจัดรูปแบบรูปร่าง
-
ภายใต้เติม เลือกไม่เติม
-
ภายใต้เส้น เลือกไม่มีเส้น
-
คลิก ปิด
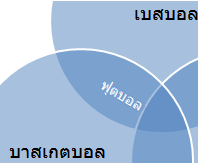
-
ในงานนำเสนอของคุณ คลิกไดอะแกรมเวนน์ที่คุณต้องการเพิ่มข้อความ
-
บนแทรก แท็บ ในกลุ่มภาพประกอบ คลิกลูกศรภายใต้รูปร่าง แล้ว ภายใต้รูปร่างที่ใช้ล่าสุด คลิ กวงรี
-
ด้านบนของไดอะแกรมเวนน์ วาดวงรีที่มีขนาดประมาณเป็นส่วนที่ซ้อนกันของวงกลม
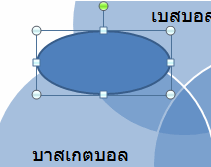
-
หมุนการให้วงรีเพื่อให้ได้อยู่ในตำแหน่งที่มุมเดียวที่เป็นส่วนที่ซ้อนกันของวงกลม
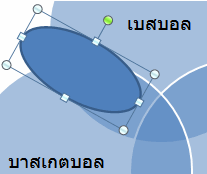
-
ย้ายวงรีเพื่อจัดตำแหน่งข้อความไปไว้เหนือส่วนที่ซ้อนกันของวงกลม
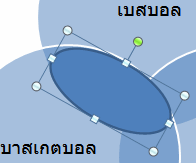
-
คลิกขวาวงรี คลิกแก้ไขข้อความ แล้ว พิมพ์ข้อความของคุณ
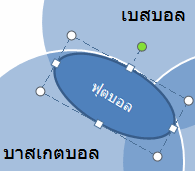
-
คลิกขวาวงรี แล้ว คลิ กจัดรูปแบบรูปร่าง
-
บนแท็บเติม เลือกไม่เติม
-
บนแท็บสีเส้น เลือกไม่มีเส้น
-
คลิก ปิด
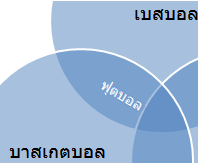
-
ในงานนำเสนอของคุณ คลิกไดอะแกรมเวนน์ที่คุณต้องการเพิ่มข้อความ
-
บนแทรก แท็บ ในกลุ่มภาพประกอบ คลิกลูกศรภายใต้รูปร่าง แล้ว ภายใต้รูปร่างที่ใช้ล่าสุด คลิ กวงรี
-
ด้านบนของไดอะแกรมเวนน์ วาดวงรีที่มีขนาดประมาณเป็นส่วนที่ซ้อนกันของวงกลม
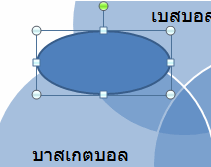
-
หมุนการให้วงรีเพื่อให้ได้อยู่ในตำแหน่งที่มุมเดียวที่เป็นส่วนที่ซ้อนกันของวงกลม
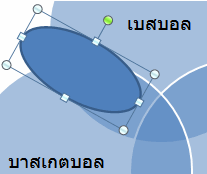
-
ย้ายวงรีเพื่อจัดตำแหน่งข้อความไปไว้เหนือส่วนที่ซ้อนกันของวงกลม
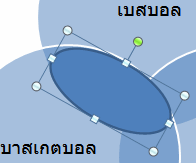
-
คลิกขวาวงรี คลิกแก้ไขข้อความ แล้ว พิมพ์ข้อความของคุณ
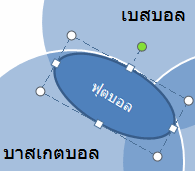
-
ให้เลือกทำอย่างใดอย่างหนึ่งต่อไปนี้
ใน Excel และ PowerPoint:
-
คลิกขวาวงรี แล้ว คลิ กจัดรูปแบบรูปร่าง
-
บนแท็บเติม เลือกไม่เติม
-
บนแท็บสีเส้น เลือกไม่มีเส้น
-
คลิก ปิด
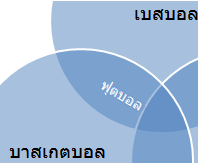
ใน Word และ Outlook:
-
คลิกขวาวงรี แล้ว คลิ กจัดรูปแบบรูปร่างอัตโนมัติ
-
บนแท็บสีและเส้น ภายใต้เติม ลากแถบเลื่อนความโปร่งใส เป็น 100%
-
บนแท็บสีและเส้น ภายใต้เส้น คลิกที่เมนูสี นั้นแล้ว เลือกไม่มีสี
-
คลิก ปิด
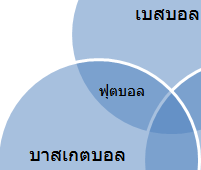
-










