참고: 사용자 언어로 가능한 한 빨리 가장 최신의 도움말 콘텐츠를 제공하고자 합니다. 이 페이지는 자동화를 통해 번역되었으며 문법 오류나 부정확한 설명을 포함할 수 있습니다. 이 목적은 콘텐츠가 사용자에게 유용하다는 것입니다. 이 페이지 하단의 정보가 도움이 되었다면 알려주세요. 쉽게 참조할 수 있는 영어 문서 가 여기 있습니다.
이 문서에서는 수동으로 겹치는 부분을 벤 다이어그램에서 원에 텍스트를 추가 하는 방법을 설명 합니다. 겹치지 않는 부분을 원에 텍스트 추가 또는 색 이나 벤 다이어그램의 스타일을 변경 하려면 벤 다이어그램 만들기를 참조 합니다.
참고: 시작하기 전에 프레젠테이션이나 문서에 벤 다이어그램 SmartArt 그래픽이 있는지 확인하십시오.
-
프레젠테이션에서 텍스트를 추가할 벤 다이어그램을 클릭합니다.
-
삽입 탭의 일러스트레이션 그룹에서 도형, 아래의 화살표를 클릭 한 다음 최근에 사용한 도형타원 을 클릭 합니다.
-
벤 다이어그램의 맨 위에 원의 겹치는 부분과 비슷한 크기로 타원을 그립니다.
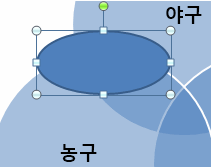
-
원의 겹치는 부분과 같은 각도로 배치되도록 타원을 회전시킵니다.
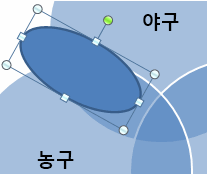
-
원의 겹치는 부분 위에 텍스트가 배치되도록 타원을 이동합니다.
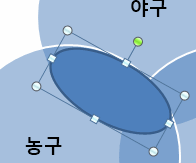
-
타원을 마우스 오른쪽 단추로 클릭 하 텍스트 추가 클릭 한 다음 텍스트를 입력 합니다.
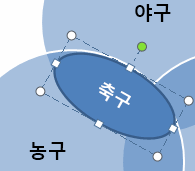
-
타원을 마우스 오른쪽 단추로 클릭한 다음 도형 서식을 클릭합니다.
-
채우기 아래에서 채우기 없음을 선택 합니다.
-
선에서 선없음 을 선택 합니다.
-
닫기를 클릭합니다.
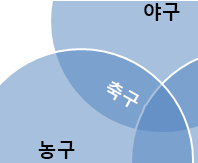
-
프레젠테이션에서 텍스트를 추가할 벤 다이어그램을 클릭합니다.
-
삽입 탭의 일러스트레이션 그룹에서 도형, 아래의 화살표를 클릭 한 다음 최근에 사용한 도형타원 을 클릭 합니다.
-
벤 다이어그램의 맨 위에 원의 겹치는 부분과 비슷한 크기로 타원을 그립니다.
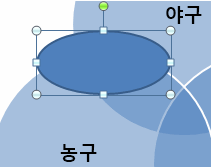
-
원의 겹치는 부분과 같은 각도로 배치되도록 타원을 회전시킵니다.
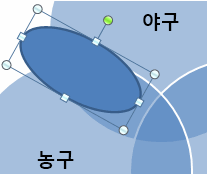
-
원의 겹치는 부분 위에 텍스트가 배치되도록 타원을 이동합니다.
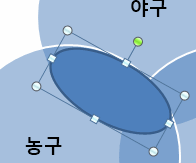
-
타원을 마우스 오른쪽 단추로 클릭하고 텍스트 편집을 클릭한 다음 텍스트를 입력합니다.
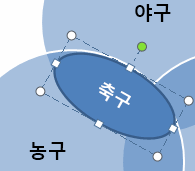
-
타원을 마우스 오른쪽 단추로 클릭한 다음 도형 서식을 클릭합니다.
-
채우기 탭에서 채우기 없음을 선택 합니다.
-
선 색 탭에서 선 없음을 선택 합니다.
-
닫기를 클릭합니다.
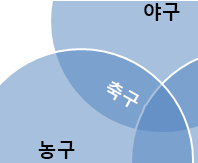
-
프레젠테이션에서 텍스트를 추가할 벤 다이어그램을 클릭합니다.
-
삽입 탭의 일러스트레이션 그룹에서 도형, 아래의 화살표를 클릭 한 다음 최근에 사용한 도형타원 을 클릭 합니다.
-
벤 다이어그램의 맨 위에 원의 겹치는 부분과 비슷한 크기로 타원을 그립니다.
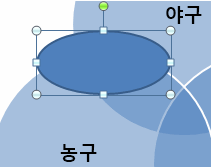
-
원의 겹치는 부분과 같은 각도로 배치되도록 타원을 회전시킵니다.
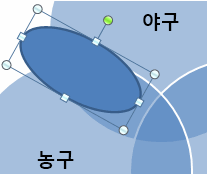
-
원의 겹치는 부분 위에 텍스트가 배치되도록 타원을 이동합니다.
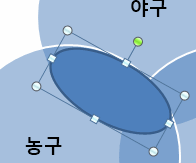
-
타원을 마우스 오른쪽 단추로 클릭하고 텍스트 편집을 클릭한 다음 텍스트를 입력합니다.
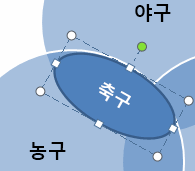
-
다음 중 하나를 실행합니다.
PowerPoint 및 Excel:
-
타원을 마우스 오른쪽 단추로 클릭한 다음 도형 서식을 클릭합니다.
-
채우기 탭에서 채우기 없음을 선택 합니다.
-
선 색 탭에서 선 없음을 선택 합니다.
-
닫기를 클릭합니다.
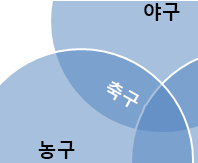
Word 및 Outlook:
-
타원을 마우스 오른쪽 단추로 클릭하고 도형 서식을 클릭합니다.
-
색 및 선 탭의 채우기 아래에서 투명도 슬라이더를 100%로 끕니다.
-
색 및 선 탭에서 선색 메뉴를 클릭 한 다음 색 없음을 선택 합니다.
-
닫기를 클릭합니다.
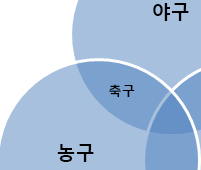
-










