Bemærk!: Vi vil gerne give dig den mest opdaterede hjælp, så hurtigt vi kan, på dit eget sprog. Denne side er oversat ved hjælp af automatisering og kan indeholde grammatiske fejl og unøjagtigheder. Det er vores hensigt, at dette indhold skal være nyttigt for dig. Vil du fortælle os, om oplysningerne var nyttige for dig, nederst på denne side? Her er artiklen på engelsk så du kan sammenligne.
I denne artikel beskrives, hvordan du manuelt føje tekst til de overlappende dele af cirklerne i et Venn-diagram. Føje tekst til de ikke-overlappende dele af en cirkel eller ændre farver eller typografier for et Venn-diagram, skal du se oprette et Venn-diagram.
Bemærk!: Før du begynder, skal præsentationen eller dokumentet indeholde en SmartArt-grafik af typen Venn-diagram.
-
Klik på det Venn-diagram i præsentationen, du vil føje tekst til.
-
Klik på pilen under figurer i gruppen illustrationer under fanen Indsæt, og klik derefter på ellipse under Senest anvendte figurer.
-
Tegn en oval, der har omtrent samme størrelse som de overlappende dele af cirklerne.
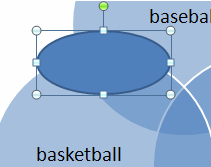
-
Roter ovalen, så den placeres i samme vinkel som de overlappende dele af cirklerne.
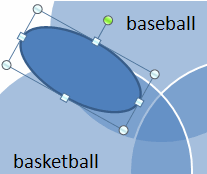
-
Flyt ovalen for at placere teksten over de overlappende dele af cirklerne.
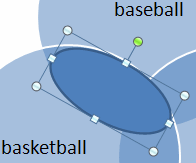
-
Højreklik på ovalt, skal du klikke på Tilføj tekst, og skriv derefter teksten.
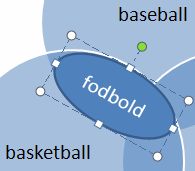
-
Højreklik på ovalen, og klik derefter på Formatér figur.
-
Vælg Ingen udfyldning under udfyldning.
-
Vælg Ingen streg under Streg.
-
Klik på Luk.
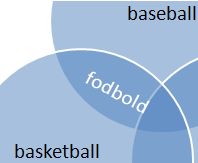
-
Klik på det Venn-diagram i præsentationen, du vil føje tekst til.
-
Klik på pilen under figurer i gruppen illustrationer under fanen Indsæt, og klik derefter på ellipse under Senest anvendte figurer.
-
Tegn en oval, der har omtrent samme størrelse som de overlappende dele af cirklerne.
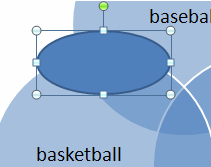
-
Roter ovalen, så den placeres i samme vinkel som de overlappende dele af cirklerne.
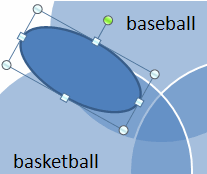
-
Flyt ovalen for at placere teksten over de overlappende dele af cirklerne.
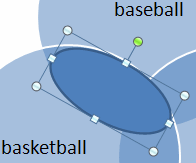
-
Højreklik på ovalen, klik på Rediger tekst, og skriv derefter den ønskede tekst.
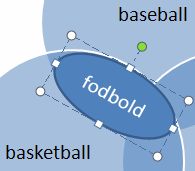
-
Højreklik på ovalen, og klik derefter på Formatér figur.
-
Vælg Ingen udfyldning på fanen Fyld.
-
Vælg Ingen streg under fanen Stregfarve.
-
Klik på Luk.
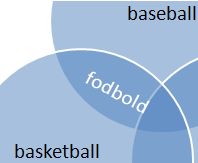
-
Klik på det Venn-diagram i præsentationen, du vil føje tekst til.
-
Klik på pilen under figurer i gruppen illustrationer under fanen Indsæt, og klik derefter på ellipse under Senest anvendte figurer.
-
Tegn en oval, der har omtrent samme størrelse som de overlappende dele af cirklerne.
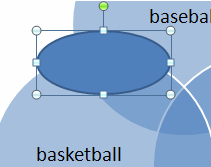
-
Roter ovalen, så den placeres i samme vinkel som de overlappende dele af cirklerne.
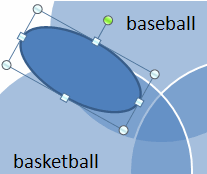
-
Flyt ovalen for at placere teksten over de overlappende dele af cirklerne.
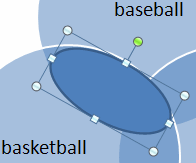
-
Højreklik på ovalen, klik på Rediger tekst, og skriv derefter den ønskede tekst.
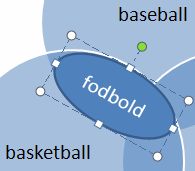
-
Benyt en af følgende fremgangsmåder:
I PowerPoint og Excel:
-
Højreklik på ovalen, og klik derefter på Formatér figur.
-
Vælg Ingen udfyldning på fanen Fyld.
-
Vælg Ingen streg under fanen Stregfarve.
-
Klik på Luk.
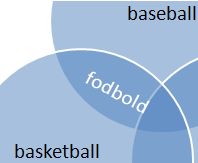
I Word og Outlook:
-
Højreklik på ovalen, og klik derefter på Formatér autofigur.
-
Træk skyderen Gennemsigtighed til 100 % under Fyld under fanen Farver og streger
-
Klik på menuen farve under Streg under fanen farver og streger, og derefter vælge Ingen farve.
-
Klik på Luk.
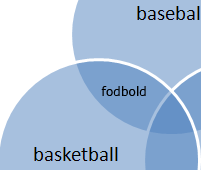
-










