หมายเหตุ: เราต้องการมอบเนื้อหาวิธีใช้ปัจจุบันในภาษาของคุณให้กับคุณโดยเร็วที่สุดเท่าที่เราจะทำได้ หน้านี้ได้รับการแปลด้วยระบบอัตโนมัติ และอาจมีข้อผิดพลาดทางไวยากรณ์หรือความไม่ถูกต้อง จุดประสงค์ของเราคือเพื่อให้เนื้อหานี้มีประโยชน์กับคุณ คุณแจ้งให้เราทราบว่าข้อมูลดังกล่าวมีประโยชน์ต่อคุณที่ด้านล่างของหน้านี้ได้หรือไม่ นี่คือบทความภาษาอังกฤษเพื่อให้ง่ายต่อการอ้างอิง
คุณสามารถเพิ่มรูปร่างกราฟิก SmartArt ของคุณอาจจากภายในกราฟิก SmartArtหรือจากภายในบานหน้าต่างข้อความได้ คุณยังสามารถเพิ่มกล่องข้อความเพื่อจัดตำแหน่งข้อความใดก็ได้คุณต้องการใกล้กับ หรือด้านบน ของกราฟิก SmartArt ของคุณ
คุณต้องการทำสิ่งใด
เพิ่มข้อความจากภายในกราฟิก SmartArt
-
คลิกที่รูปร่างในกราฟิก SmartArt ที่คุณต้องการเพิ่มข้อความ
-
ให้เลือกทำอย่างใดอย่างหนึ่งต่อไปนี้
-
พิมพ์ข้อความของคุณในรูปร่างกราฟิก SmartArt
-
คัดลอกข้อความจากตำแหน่งที่ตั้งอื่นหรือโปรแกรม นั้นแล้ว วางข้อความของคุณในรูปร่างกราฟิก SmartArt
-
เพิ่มข้อความโดยใช้บานหน้าต่างข้อความ
-
คลิกกราฟิก SmartArt ของคุณเพื่อเลือก
-
ถ้ามองไม่เห็นบานหน้าต่างข้อความ คลิกตัวควบคุมบนด้านซ้ายของกราฟิก SmartArt ของคุณ
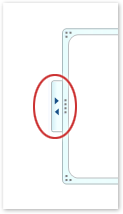
-
ถัดจากสัญลักษณ์ที่คุณต้องการเพิ่มข้อความ คลิก[ข้อความ], แล้ว เลือกทำอย่างใดอย่างหนึ่งต่อไปนี้:
-
พิมพ์ข้อความของคุณในบานหน้าต่างข้อความ
-
คัดลอกข้อความจากตำแหน่งที่ตั้งอื่นหรือโปรแกรม นั้นแล้ว วางข้อความของคุณในบานหน้าต่างข้อความ
-
เพิ่มข้อความโดยใช้กล่องข้อความ
เพิ่มกล่องข้อความเพิ่มข้อความกราฟิก SmartArt เอง แต่ช่วยให้คุณสามารถจัดตำแหน่งข้อคิดเห็นและข้อความอื่น ๆ ในตำแหน่งที่คุณชอบ กปิดเพื่อ หรือด้านบน ของกราฟิก SmartArt ของคุณ
-
บนแท็บ แทรก ในกลุ่ม ข้อความ ให้คลิก กล่องข้อความ
ถ้าคุณกำลังใช้Microsoft Office Word 2007 คลิกชนิดของกล่องข้อความที่คุณต้องการ
-
คลิกกล่องข้อความ แล้ว เลือกทำอย่างใดอย่างหนึ่งต่อไปนี้:
-
พิมพ์ข้อความของคุณในกล่องข้อความ
-
คัดลอกข้อความจากตำแหน่งที่ตั้งอื่นหรือโปรแกรม นั้นแล้ว วางข้อความของคุณในกล่องข้อความ
-
-
ลากกล่องข้อความไปยังตำแหน่งที่คุณต้องการ
-
เมื่อต้องการจัดรูปแบบของกล่องข้อความ เมื่อต้องเปลี่ยนลักษณะที่ปรากฏของ หรือทำให้พื้นหลังและเส้นขอบมองไม่เห็น ดู:










