注: 最新のヘルプ コンテンツをできるだけ早く、お客様がお使いの言語で提供したいと考えております。 このページは、自動翻訳によって翻訳されているため、文章校正のエラーや不正確な情報が含まれている可能性があります。 私たちの目的は、このコンテンツがお客様の役に立つようにすることです。 お客様にとって役立つ情報であったかどうかを、このページの下部でお知らせください。 簡単に参照できるように、こちらに英語の記事があります。
SmartArt グラフィック内から、またはテキスト ウィンドウ内から、SmartArt グラフィックに図形を追加することができます。 する任意の場所をテキストの配置、付近にある、または SmartArt グラフィックの上にテキスト ボックスを追加することもできます。
目的に合ったトピックをクリックしてください
SmartArt グラフィック内のテキストを追加します。
-
テキストを追加する SmartArt グラフィックの図形をクリックします。
-
次のいずれかを実行します。
-
SmartArt グラフィックの図形にテキストを入力します。
-
別の場所またはプログラムからテキストをコピーし、SmartArt グラフィックの図形にテキストを貼り付けます。
-
テキスト ウィンドウを使用してテキストを追加します。
-
SmartArt グラフィックを選択] をクリックします。
-
[テキスト] ウィンドウが表示されない場合は、SmartArt グラフィックの左側にあるコントロールをクリックします。
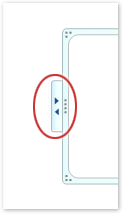
-
箇条書きテキストを追加する] の横にある[テキスト]をクリックして、次のいずれかの操作を行います。
-
[テキスト] ウィンドウで、テキストを入力します。
-
別の場所またはプログラムからテキストをコピーし、[テキスト] ウィンドウで、テキストを貼り付けます。
-
テキスト ボックスを使用してテキストを追加します。
テキスト ボックスを追加すると、自体には、SmartArt グラフィックにテキストを追加しないが、コメントと他の文字列を SmartArt グラフィックの上に、好きな場所に配置することができます。
-
[挿入] タブの [テキスト] で、[テキスト ボックス] をクリックします。
Microsoft Office Word 2007を使用している場合は、テキスト ボックスを目的の種類をクリックします。
-
テキスト ボックス] をクリックして、次のいずれかの操作を行います。
-
テキスト ボックスにテキストを入力します。
-
別の場所またはプログラムからテキストをコピーし、テキスト ボックスに、テキストを貼り付けます。
-
-
テキスト ボックスを目的の場所にドラッグします。
-
外観を変更またはの背景と枠線を非表示、作成するために、テキスト ボックスの書式を設定するには、を参照してください。










