Časovni pas lahko v Outlooku kadar koli spremenite tako, da se ujema z vašo trenutno geografsko lokacijo. Spreminjanje časovnega pasu v Outlooku je enako spreminjanju v sistemu Windows nadzorna plošča, sprememba pa se odraža v časovnih prikazih v vseh drugih programih sistema Microsoft Windows.
Spreminjanje časovnega pasu
Ko spremenite nastavitev časovnega pasu v Outlooku, so vsi pogledi koledarja posodobljeni tako, da prikazujejo nov časovni pas, vsi elementi koledarja pa odražajo nov časovni pas.
-
Kliknite zavihek Datoteka.
-
Kliknite Možnosti.
-
Na zavihku Koledar v razdelku Časovni pasovi vnesite ime za trenutni časovni pas v polje Oznaka .
-
Na seznamu Časovni pas kliknite časovni pas, ki ga želite uporabiti.
Opombe:
-
Ko v Outlooku prilagodite nastavitve časovnih pasov in poletnega/zimskega časa, se prilagodijo tudi nastavitve ure v sistemu Windows.
-
Ko je Outlook nastavljen na časovni pas, ki upošteva poletni/zimski čas, se ura privzeto prilagodi poletnega/zimskega časa. Nastavitev lahko izklopite. Vendar pa to ni priporočeno.
-
Nekateri časovni pasovi nimajo poletnih/zimskih časa. Če je Outlook nastavljen na časovni pas, ki ne spremlja poletnega/zimskega časa, kot je Arizona v Združenih državah, nastavitev poletnega/zimskega časa ni mogoče vklopiti.
-
V najnovejših različicah Outlooka za Microsoft 365 lahko v koledarju prikažete tri ločene časovne pasove.
V drugih različicah Outlooka, vključno s količinskimi licencami za Outlook 2019, Outlook 2016, Outlook 2013 in Outlook 2010, lahko prikažete dva časovna pasova.
Časovni pasovi so lahko na primer lokalni časovni pas, časovni pas druge poslovne lokacije in časovni pas mesta, kamor pogosto potujete. Drugi in tretji časovni pasovi se uporabita le za prikaz druge in tretje časovne vrstice v pogledu koledarja in ne vplivata na način shranjevanja ali prikaza elementov koledarja.
-
Kliknite zavihek Datoteka.
-
Kliknite Možnosti.
-
Na zavihku Koledar v razdelku Časovni pasovi potrdite polje Pokaži drugi časovni pas in po potrebi potrdite polje Pokaži tretji časovni pas.
-
V polje Oznaka za vsak časovni pas vnesite ime dodatnega časovnega pasu.
-
Na seznamu Časovni pas kliknite časovni pas, ki ga želite dodati.
-
Če želite, da se računalniška ura samodejno prilagodi spremembam poletnega/zimskega časa, potrdite polje Prilagodi za poletni/zimski čas. Ta možnost je na voljo le v časovnih pasovih, ki uporabljajo poletni/zimski čas.
Če imate v koledarju prikazana dva ali tri časovne pasove, lahko zamenjate njihov položaj.
-
V koledarju z desno tipko miške kliknite časovno vrstico in nato kliknite Spremeni časovni pas.
-
V razdelku Časovni pasovi kliknite Zamenjaj časovne pasove.
-
Kliknite zavihek Datoteka.
-
Kliknite Možnosti.
-
Na zavihku Koledar v razdelku Časovni pasovi počistite potrditveno polje Pokaži drugi časovni pas in/ali potrditveno polje Pokaži tretji časovni pas.
Več o časovnih pasovih v Outlooku
Začetni in končni čas za elemente v Koledar Outlook se shranita v obliki zapisa Coordinated Universal Time (UTC), mednarodni časovni standard, podoben Greenwiški krati časovni.
Ko pošljete povabilo na srečanje udeležencu v drugem časovnem pasu, je element srečanja prikazan ob ustreznih lokalnih časih na koledarju posamezne osebe, vendar shranjen v UTC.
Organizator srečanja v časovnem pasu Združenih držav Pacifik na primer pošlje povabilo na srečanje za pacifiški čas ob 2:00 udeležencu v časovnem pasu ZDA Mountain. Udeležencu se srečanje začne ob 3.00 po gorskih časih. V obeh primerih se srečanje shrani kot začetek ob istem času UTC od 10.00 do 23.00.
Če sta prikazana dva časovna pasova, je za referenčno točko uporabljen časovni pas organizatorja srečanja. Če organizirate srečanje in prikažete čas prostega/zasedenega časa za povabljence iz drugih časovnih pasov, se njihovi zasedeni časi prilagodijo tako, da so pravilno prikazani v vašem časovnem pasu. Drugi časovni pas je viden le, ko si ogledate koledar v dnevnem ali tedenskem pogledu.
Outlook v spletu, da spremenite časovni pas tako, da se ujema z vašo trenutno geografsko lokacijo. Prav tako vam omogoča, da prikažete dodatne časovne pasove, kar olajša načrtovanje dogodkov v različnih časovnih pasovih.
Če želite spremeniti začetni časovni pas ali dodati druge časovne pasove, morate nastavitve časovnega pasu odpreti v Outlook za splet. Kliknite ikono mehanizma na desni strani traku in izberite:
Nastavitve> Koledar > >časovni pasovi
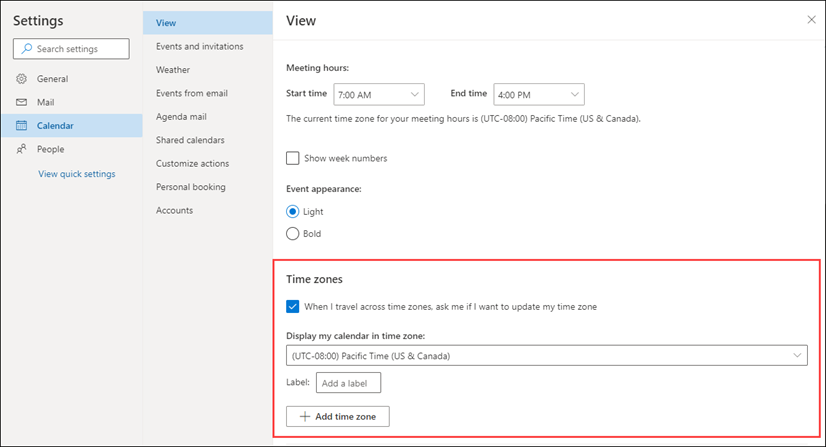 |
To nastavitev lahko dosežete tudi tako, da kliknete na vrhu časovnega traku levo od koledarja in izberete Časovni pasovi >Urejanje časovnih pasov.
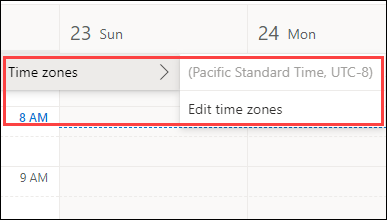
Odprite nastavitve časovnega pasu in na spustnem seznamu izberite časovni pas, ki ga želite uporabiti za svoj koledar.
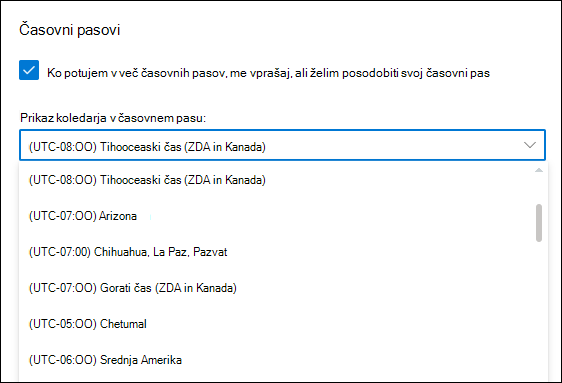
Odprite nastavitve časovnega pasu.
Kliknite Dodaj časovni pas in dodajte v koledar dodatne časovne pasove. Na spustnem seznamu izberite časovni pas, ki ga želite dodati. Če želite dodati oznako, jo vnesite v polje Oznaka .
Z istim postopkom lahko dodate dodatne časovne pasove.
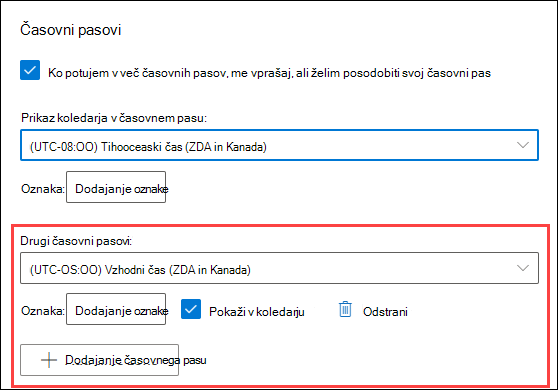
Ko dodate vsaj en dodaten časovni pas, se na levi strani koledarja prikaže časovni pas. Trak prikazuje glavni časovni pas in morebitne dodatne časovne pasove, ki ste jih dodali, skupaj z oznakami. Tako si lahko ogledate čas, za katerega je načrtovan dogodek koledarja v katerem koli časovnem pasovu.
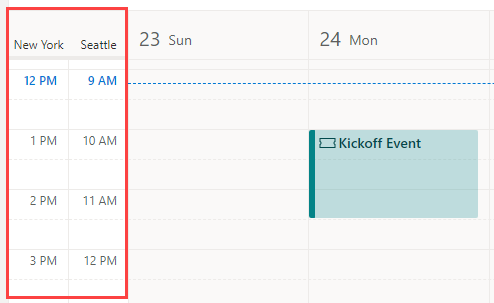
Če ne želite prikazati dodatnih časovnih pasov, ki ste jih dodali na koledar, kliknite na vrh časovnega traku in odstranite oznako iz potrditvenega polja Pokaži v koledarju.
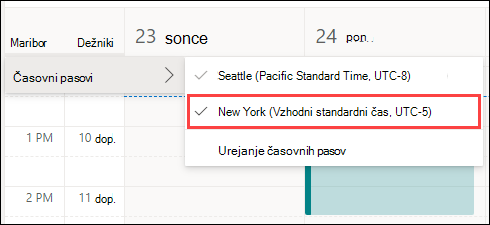
Ko si ogledujete koledar v pogledu Tabla, lahko do možnosti časovnega pasu dostopate v meniju s tremi pikami v zgornjem desnem kotu koledarja.
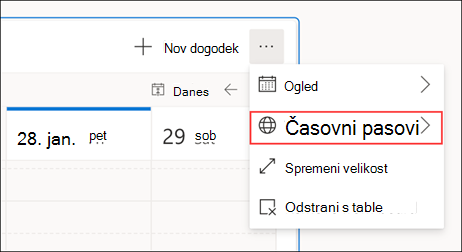
Kateri koli dodani časovni pas lahko odstranite tako, da odprete nastavitve časovnega pasu in kliknete gumb Odstrani.
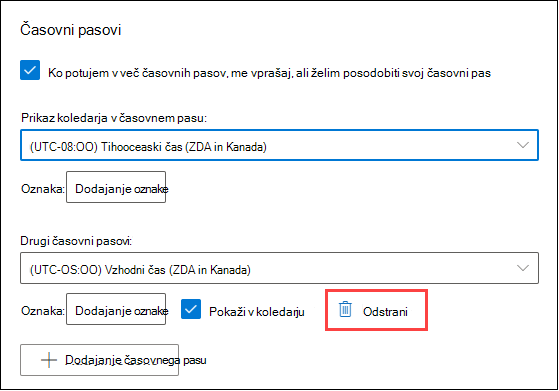
Preberite več o prilagajanju koledarja.










