Du kan när som helst ändra tidszonen i Outlook så att den matchar din aktuella geografiska position. Att ändra tidszon i Outlook är detsamma som att ändra den i Windows Kontrollpanelen, och ändringen återspeglas i tiden som visas i alla andra Microsoft Windows-baserade program.
Ändra tidszon
När du ändrar tidszonsinställningen i Outlook uppdateras alla kalendervyer så att de visar den nya tidszonen och alla kalenderobjekt återspeglar den nya tidszonen.
-
Klicka på fliken Arkiv.
-
Klicka på Alternativ.
-
Skriv ett namn för den aktuella tidszonen i rutan Etikett under Tidszoner på fliken Kalender.
-
Klicka på den tidszon du vill använda i listan Tidszon .
Meddelanden:
-
När du justerar tidszon och inställningar för sommartid i Outlook justeras även inställningarna för Windows-klocka.
-
När Outlook är inställt på en tidszon som observerar sommartid justeras klockan som standard för sommartid. Du kan inaktivera justeringen. Detta rekommenderas dock inte.
-
Vissa tidszoner har inte sommartid. När Outlook är inställt på tidszon som inte observerar sommartid, till exempel Arizona i USA, går det inte att aktivera sommartidsjusteringen.
-
I de senaste versionerna av Outlook för Microsoft 365 kan tre separata tidszoner visas i kalendern.
I andra versioner av Outlook, inklusive Volymlicens för Outlook 2019, Outlook 2016, Outlook 2013 och Outlook 2010 kan du visa två tidszoner.
Tidszonerna kan till exempel vara din lokala tidszon, tidszonen för en annan affärsplats och tidszonen för en stad som du ofta reser till. Den andra och tredje tidszonen används bara för att visa en andra och tredje tidsstapel i kalendervyn och påverkar inte hur kalenderobjekt lagras eller visas.
-
Klicka på fliken Arkiv.
-
Klicka på Alternativ.
-
Markera kryssrutan Visa en andra tidszon under Tidszoner på fliken Kalender och, om det behövs, kryssrutan Visa en tredje tidszon.
-
Ange ett namn för den extra tidszonen i rutan Etikett för varje tidszon.
-
Klicka på den tidszon du vill lägga till i listan Tidszon .
-
Om du vill att datorns klocka automatiskt ska justeras för sommartidsändringar markerar du kryssrutan Justera för sommartid . Det här alternativet är endast tillgängligt i tidszoner som använder sommartid.
När du har två eller tre tidszoner som visas i Kalendern kan du byta deras positioner.
-
Högerklicka i tidsfältet i Kalender och klicka sedan på Ändra tidszon.
-
Under Tidszoner klickar du på Byt tidszoner.
-
Klicka på fliken Arkiv.
-
Klicka på Alternativ.
-
På fliken Kalender under Tidszoner avmarkerar du kryssrutan Visa en andra tidszon och/eller kryssrutan Visa en tredje tidszon .
Mer om tidszoner i Outlook
Start- och sluttider för objekt i Outlook Kalender sparas i UTC-format (Coordinated Universal Time), en internationell tidsstandard som liknar Greenwich Mean Time.
När du skickar en mötesförfrågan till en deltagare i en annan tidszon visas mötesobjektet på respektive lokal tid i varje persons kalender men sparas i UTC.
En mötesorganisatör i tidszonen USA Pacific skickar till exempel en mötesförfrågan 14:00 till en deltagare i tidszonen USA Mountain. Deltagaren ser mötet som från 15:00 bergstid. I båda fallen sparas mötet som att det startar vid samma UTC-tid 22:00.
Om två tidszoner visas används mötesorganisatörens tidszon som referenspunkt. Om du organiserar ett möte och visar ledig/upptagen tid för inbjudna från andra tidszoner justeras deras upptagna tider så att de visas korrekt i din tidszon. Den andra tidszonen visas bara när du visar kalendern i dags- eller veckovyn.
Outlook på webben kan du ändra din tidszon så att den matchar din aktuella geografiska position. Du kan också visa ytterligare tidszoner, vilket gör det enklare att schemalägga händelser i olika tidszoner.
Om du vill ändra din tidszon eller lägga till andra tidszoner måste du öppna tidszonsinställningarna i Outlook för webben. Klicka på kugghjulsikonen till höger i menyfliksområdet och välj:
Inställningar > Kalender > Visa > tidszoner
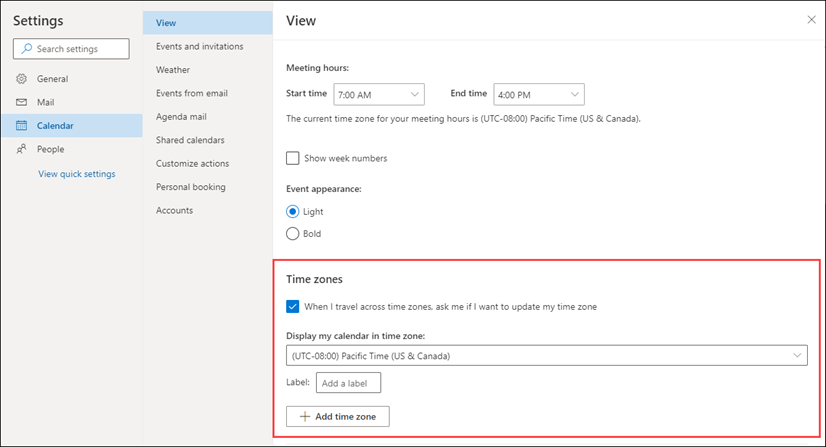 |
Du kan också nå den här inställningen genom att klicka högst upp på tidsremsan till vänster om kalendern och välja Tidszoner > Redigera tidszoner.
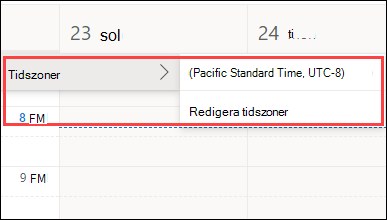
Öppna tidszonsinställningarna och välj den tidszon du vill använda för kalendern i listrutan.
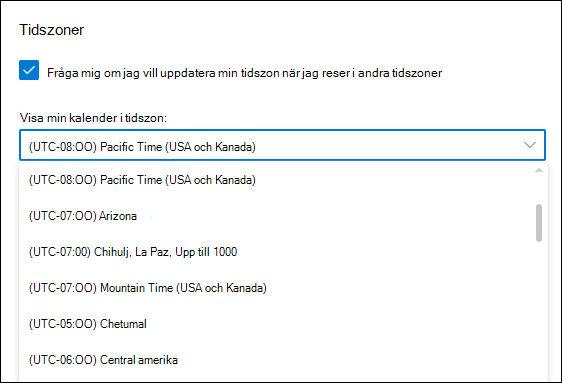
Öppna tidszonsinställningarna.
Klicka på Lägg till tidszon lägg till ytterligare tidszoner i kalendern. Använd listrutan för att välja den tidszon du vill lägga till. Om du vill lägga till en etikett anger du den i rutan Etikett .
Du kan lägga till ytterligare tidszoner på samma sätt.
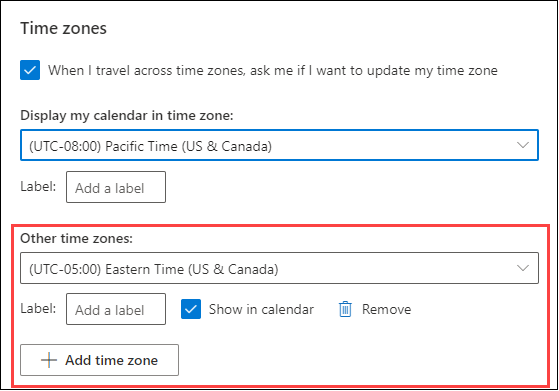
När du har lagt till minst en ytterligare tidszon visas en tidsremsa till vänster om kalendern. Remsan visar din huvudsakliga tidszon och eventuella ytterligare tidszoner som du har lagt till, tillsammans med deras etiketter. På så sätt kan du se den tid som en kalenderhändelse schemaläggs i någon av dina tidszoner.
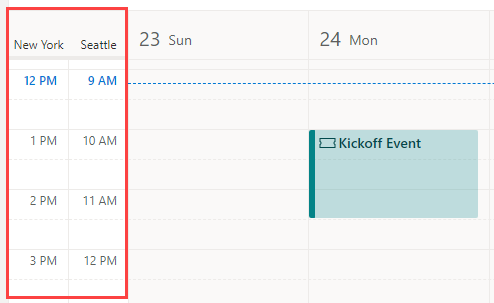
Om du inte vill visa ytterligare tidszoner som du har lagt till i kalendern klickar du högst upp på tidsremsan och tar bort markeringen i kryssrutan Visa i kalendern.
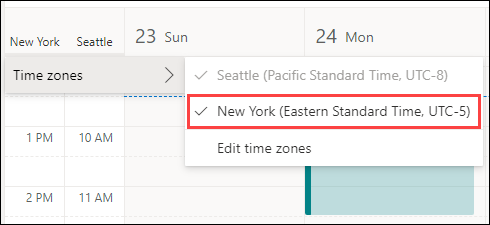
När du visar kalendern i vyn Anslagstavla kan du komma åt tidszonsalternativen från menyn med tre punkter längst upp till höger i kalendern.
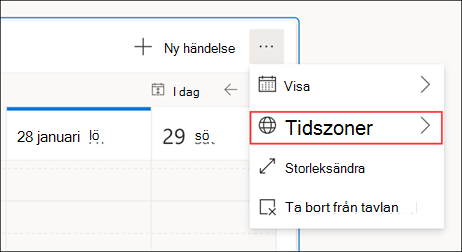
Du kan ta bort valfri tidszon som du har lagt till genom att öppna tidszonsinställningarna och klicka på knappen Ta bort.
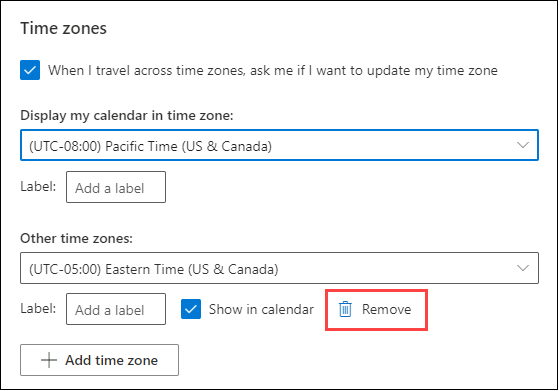
Läs mer om hur du anpassar kalendern.










