Kapan saja, Anda bisa mengubah zona waktu di Outlook sehingga cocok dengan lokasi geografis Anda saat ini. Mengubah zona waktu di Outlook sama seperti mengubahnya di Panel Kontrol Windows, dan perubahan akan terlihat dalam tampilan waktu di semua program berbasis Microsoft Windows lainnya.
Mengubah zona waktu Anda
Saat Anda mengubah pengaturan zona waktu di Outlook, semua tampilan Kalender diperbarui sehingga menampilkan zona waktu baru, dan semua item Kalender mencerminkan zona waktu baru.
-
Klik tab File.
-
Klik Opsi.
-
Pada tab Kalender , di bawah Zona waktu, ketikkan nama untuk zona waktu saat ini dalam kotak Label .
-
Dalam daftar Zona waktu , klik zona waktu yang ingin Anda gunakan.
Catatan:
-
Saat Anda menyesuaikan pengaturan zona waktu dan waktu siang hari di Outlook, pengaturan jam Windows juga disesuaikan.
-
Saat Outlook diatur ke zona waktu yang mengamati waktu musim panas, jam menyesuaikan waktu musim panas secara default. Anda dapat menonaktifkan penyesuaian. Namun, ini tidak disarankan.
-
Beberapa zona waktu tidak memiliki waktu musim panas. Ketika Outlook diatur ke zona waktu yang tidak mengamati waktu musim panas, seperti Arizona di Amerika Serikat, penyesuaian waktu siang hari tidak dapat diaktifkan.
-
Dalam versi terbaru Outlook untuk Microsoft 365, tiga zona waktu terpisah dapat ditampilkan di Kalender.
Di versi Outlook lainnya, termasuk Lisensi Volume Outlook 2019, Outlook 2016, Outlook 2013, dan Outlook 2010, Anda dapat menampilkan dua zona waktu.
Zona waktu bisa, misalnya, zona waktu lokal Anda, zona waktu lokasi bisnis lain, dan zona waktu kota yang sering Anda kunjungi. Zona waktu kedua dan ketiga hanya digunakan untuk memperlihatkan bilah waktu kedua dan ketiga dalam tampilan Kalender, dan tidak memengaruhi cara item Kalender disimpan atau ditampilkan.
-
Klik tab File.
-
Klik Opsi.
-
Pada tab Kalender , di bawah Zona waktu, pilih kotak centang Perlihatkan zona waktu kedua dan, jika diperlukan, kotak centang Perlihatkan zona waktu ketiga .
-
Dalam kotak Label untuk setiap zona waktu, ketikkan nama untuk zona waktu tambahan.
-
Dalam daftar Zona waktu , klik zona waktu yang ingin Anda tambahkan.
-
Jika Anda ingin jam komputer Anda secara otomatis menyesuaikan perubahan daylight saving time (DST), pilih kotak centang Sesuaikan untuk waktu musim panas . Opsi ini hanya tersedia di zona waktu yang menggunakan daylight saving time (DST).
Jika ada dua atau tiga zona waktu yang ditampilkan di Kalender, Anda dapat menukar posisinya.
-
Di Kalender, klik kanan di bilah waktu, lalu klik Ubah Zona Waktu.
-
Di bawah Zona waktu, klik Swap Zona Waktu.
-
Klik tab File.
-
Klik Opsi.
-
Pada tab Kalender , di bawah Zona waktu, kosongkan kotak centang Perlihatkan zona waktu kedua dan/atau kotak centang Perlihatkan zona waktu ketiga .
Selengkapnya tentang zona waktu di Outlook
Waktu mulai dan akhir untuk item dalam Kalender Outlook disimpan dalam format Waktu Universal Terkoordinasi (UTC), standar waktu internasional yang mirip dengan Greenwich Mean Time.
Saat Anda mengirim permintaan rapat kepada peserta dalam zona waktu yang berbeda, item rapat ditampilkan di waktu lokal masing-masing di kalender setiap orang tetapi disimpan di UTC.
Misalnya, penyelenggara rapat di zona waktu Amerika Serikat Pasifik mengirimkan permintaan rapat untuk pukul 14.00 waktu Pasifik kepada peserta di zona waktu gunung Amerika Serikat. Peserta melihat rapat mulai pukul 15.00 waktu gunung. Dalam kedua kasus, rapat disimpan sebagai dimulai pada waktu UTC yang sama pukul 22.00.
Jika dua zona waktu diperlihatkan, zona waktu penyelenggara rapat digunakan sebagai titik referensi. Jika Anda mengatur rapat dan menampilkan waktu bebas/sibuk untuk undangan dari zona waktu lain, waktu sibuk mereka disesuaikan sehingga mereka muncul dengan benar di zona waktu Anda. Zona waktu kedua hanya terlihat ketika Anda menampilkan kalender dalam tampilan hari atau minggu.
Outlook di web memungkinkan Anda mengubah zona waktu agar sesuai dengan lokasi geografis Anda saat ini. Ini juga memungkinkan Anda untuk menampilkan zona waktu tambahan, memudahkan untuk menjadwalkan acara di berbagai zona waktu.
Untuk mengubah zona waktu rumah atau menambahkan zona waktu lain, Anda harus membuka pengaturan zona waktu di Outlook untuk web. Klik ikon gerigi di sisi kanan pita dan pilih:
Pengaturan > Kalender > Tampilkanzona Waktu >
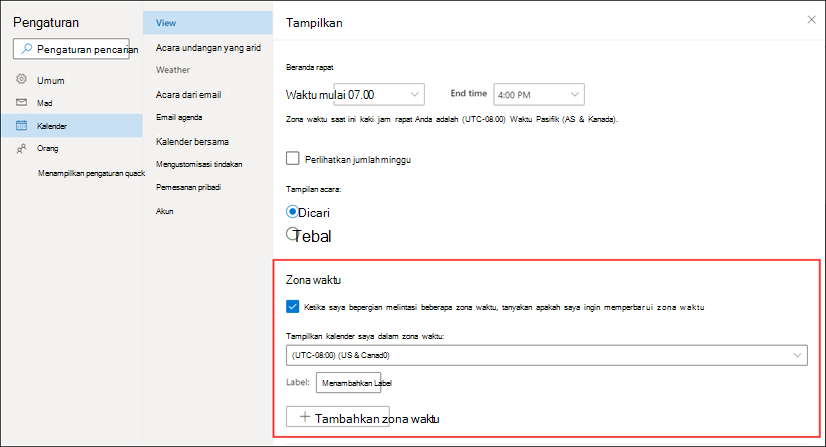 |
Anda juga bisa mencapai pengaturan ini dengan mengklik di bagian atas strip waktu di sebelah kiri kalender dan memilih Zona waktu > Edit zona waktu.
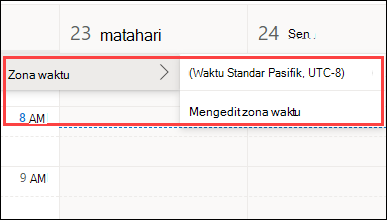
Buka pengaturan zona waktu dan pilih zona waktu yang ingin Anda gunakan untuk kalender Anda dari daftar turun bawah.
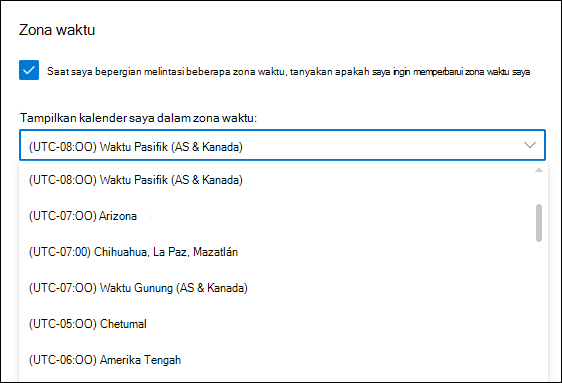
Buka pengaturan zona waktu.
Klik Tambahkan zona waktu tambahkan zona waktu tambahan ke kalender Anda. Gunakan menu menurun untuk memilih zona waktu yang ingin Anda tambahkan. Jika Anda ingin menambahkan label, masukkan label dalam kotak Label .
Anda dapat menambahkan zona waktu tambahan menggunakan proses yang sama.
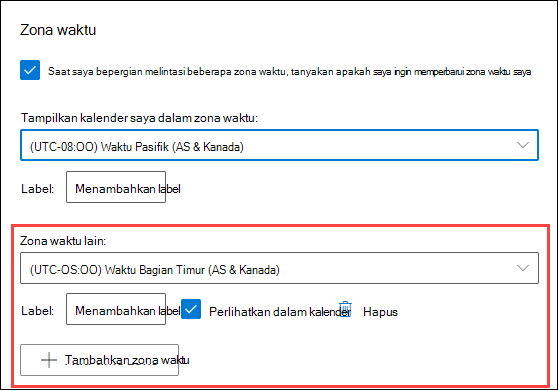
Setelah Anda menambahkan setidaknya satu zona waktu tambahan, strip waktu akan ditampilkan di sebelah kiri kalender Anda. Strip ini memperlihatkan zona waktu utama dan zona waktu tambahan apa pun yang telah Anda tambahkan, beserta labelnya. Ini memungkinkan Anda melihat waktu acara kalender dijadwalkan di semua zona waktu Anda.
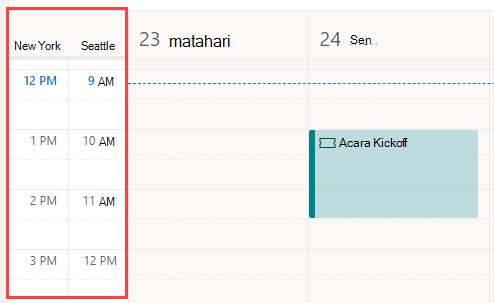
Jika Anda tidak ingin menampilkan zona waktu tambahan apa pun yang telah Anda tambahkan ke kalender, klik bagian atas garis waktu dan hapus tanda di kotak centang Perlihatkan di kalender.
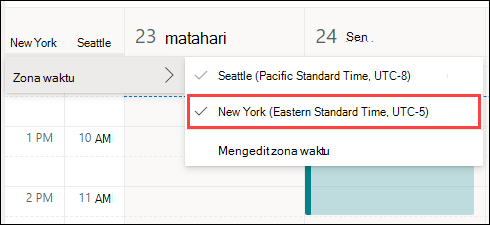
Saat menampilkan kalender dalam tampilan Papan, Anda dapat mengakses opsi zona waktu dari menu tiga titik di bagian kanan atas kalender.
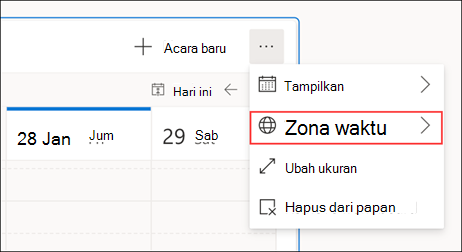
Anda bisa menghapus zona waktu apa pun yang telah Anda tambahkan dengan membuka pengaturan zona waktu dan mengklik tombol Hapus.
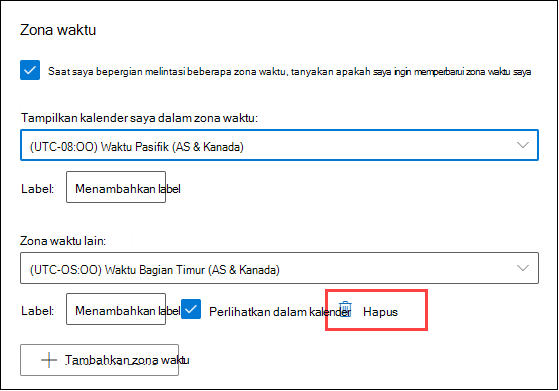
Pelajari selengkapnya tentang mengustomisasi kalender Anda.










