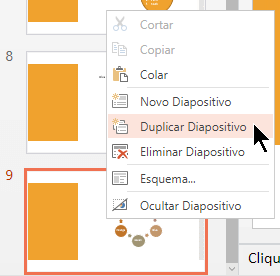Adicionar, reordenar, duplicar e eliminar diapositivos no PowerPoint
Ao criar uma apresentação, normalmente é necessário adicionar diapositivos, movê-los e eliminar os diapositivos de que não precisa.

Adicionar diapositivos
-
Selecione o diapositivo a seguir ao qual pretende colocar um novo.
-
Selecione Base > Novo Diapositivo.
-
Selecione um esquema.
-
Selecione a caixa de texto e escreva.
Eliminar diapositivos
-
Para um único diapositivo:
Clique com o botão direito do rato no diapositivo no painel de miniaturas à esquerda e, em seguida, selecione Eliminar Diapositivo. -
Para vários diapositivos:
Prima sem soltar Ctrl e, no painel de miniaturas à esquerda, selecione os diapositivos. Solte a tecla Ctrl. Em seguida, clique com o botão direito do rato na seleção e selecione Eliminar Diapositivo. -
Para uma sequência de diapositivos:
Prima sem soltar Shift e, no painel de miniaturas à esquerda, selecione o primeiro e o último diapositivos na sequência. Solte a tecla Shift. Em seguida, clique com o botão direito do rato na seleção e selecione Eliminar Diapositivo.
Duplicar um diapositivo
No painel de miniaturas à esquerda, clique com o botão direito do rato na miniatura do diapositivo que pretende duplicar e, em seguida, clique em Duplicar Diapositivo. O diapositivo duplicado é inserido imediatamente abaixo do original.
Reordenar os diapositivos
-
Mover um único diapositivo:
No painel à esquerda, clique na miniatura do diapositivo que pretende mover e, em seguida, arraste-o para a nova localização. -
Mover vários diapositivos:
Prima sem soltar Ctrl e, no painel à esquerda, clique em cada diapositivo que pretende mover. Solte a tecla Ctrl e, em seguida, arraste os diapositivos selecionados como um grupo para a nova localização.
Consulte Também
O que é um esquema de diapositivo?
Utilizar a vista de diapositivo vertical para a sua apresentação
Adicionar um novo diapositivo
-
Na vista Normal, no painel de miniaturas do diapositivo esquerdo, selecione o diapositivo que pretende que o seu novo diapositivo siga.
-
No separador Base , selecione a seta junto a Novo Diapositivo.
-
Na galeria de esquemas, selecione o esquema que pretende para o seu novo diapositivo.
-
À medida que o seu novo diapositivo é inserido, pode clicar dentro de um marcador de posição e começar a adicionar conteúdo.
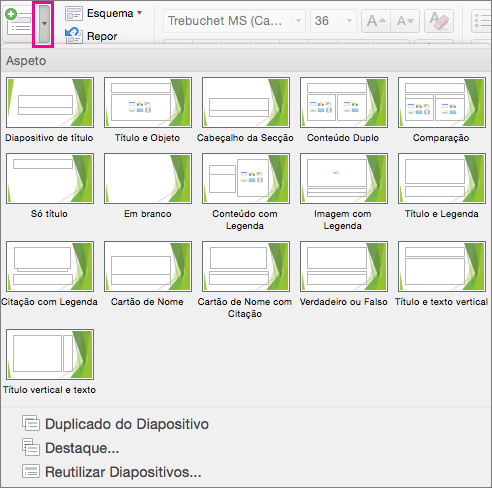
Reordenar os diapositivos
No painel esquerdo, selecione a miniatura do diapositivo que pretende mover e, em seguida, arraste-o para a nova localização.
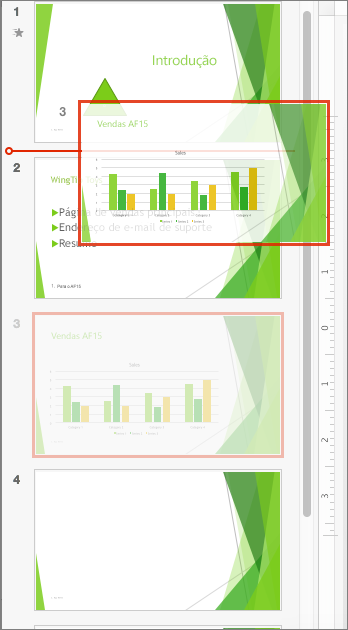
Sugestão: Para selecionar múltiplos diapositivos, prima continuamente a tecla Comando enquanto clica em cada diapositivo que pretende mover e, em seguida, arraste-os como um grupo para a nova localização.
Eliminar um diapositivo
No painel esquerdo, ctrl+clique ou clique com o botão direito do rato para selecionar a miniatura do diapositivo a eliminar. Em seguida, clique em Eliminar Diapositivo.
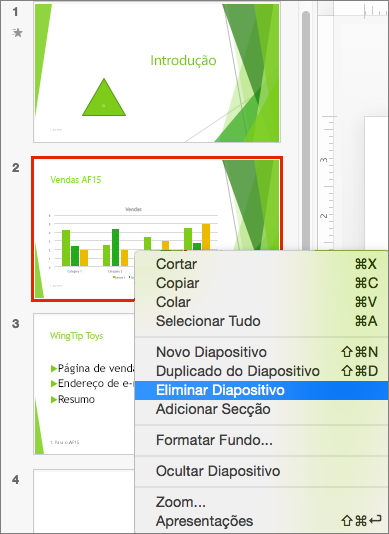
Em alternativa, basta selecionar o diapositivo que pretende eliminar e premir Delete.
Duplicar um diapositivo
No painel esquerdo, ctrl+clique ou clique com o botão direito do rato na miniatura do diapositivo que pretende duplicar. Em seguida, selecione Duplicar Diapositivo no menu de opções.
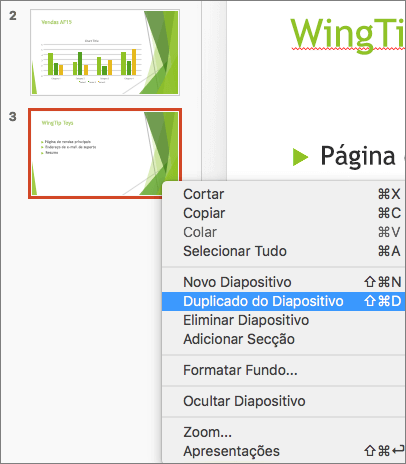
Para adicionar um diapositivo de outra apresentação, consulte Reutilizar (importar) diapositivos de outra apresentação.
Outra forma de ver todos os seus diapositivos ao mesmo tempo e reorganizá-los é utilizar a vista Organização de Diapositivos. Saiba mais aqui: Mudar para vistas diferentes no PowerPoint.
Consulte Também
Organizar o seu diapositivo do PowerPoint em secções
Adicionar um novo diapositivo
-
No painel de miniaturas de diapositivos do lado esquerdo, selecione o diapositivo que o seu novo diapositivo irá seguir.
-
No separador Base, clique em Novo Diapositivo.
-
Na caixa de diálogo Novo Diapositivo , selecione um esquema para o seu novo diapositivo.
-
Selecione Adicionar Diapositivo.
O seu novo diapositivo é inserido. Clique no interior do marcador de posição para começar a adicionar conteúdo.
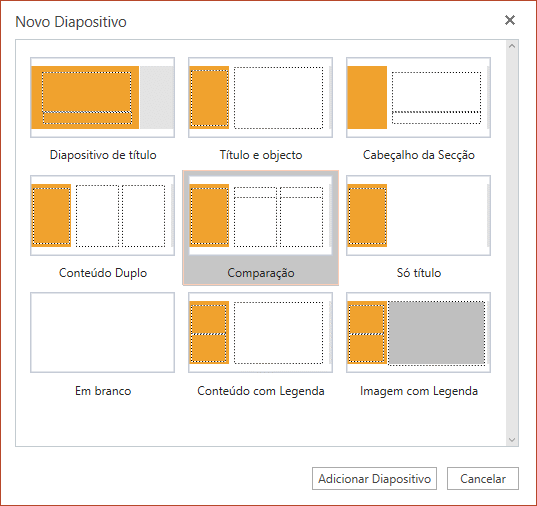
Reordenar os diapositivos
No painel esquerdo, selecione a miniatura do diapositivo a mover e, em seguida, arraste-a para a nova localização.
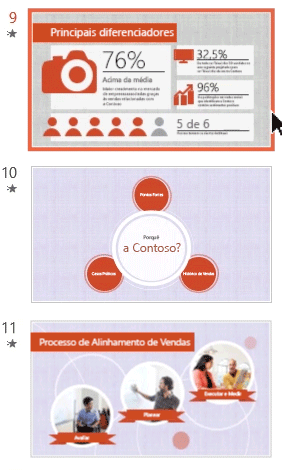
Sugestão: Para mover vários diapositivos, prima sem soltar Ctrl enquanto clica em todos os diapositivos a mover. Em seguida, arraste-os como um grupo para a nova localização.
Eliminar um diapositivo
No painel do lado esquerdo, clique com o botão direito do rato na miniatura do diapositivo a eliminar. Prima sem soltar Ctrl para selecionar múltiplos diapositivos ou prima sem soltar Shift para selecionar vários diapositivos sequenciais. Em seguida, clique em Eliminar Diapositivo.
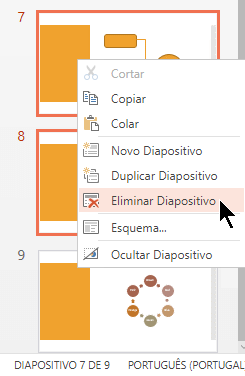
Duplicar um diapositivo
No painel esquerdo, clique com o botão direito do rato na miniatura do diapositivo que pretende duplicar. No menu, selecione Duplicar Diapositivo.