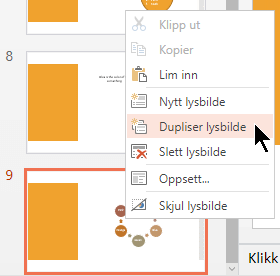Legge til, omorganisere, duplisere og slette lysbilder i PowerPoint
Når du oppretter presentasjonen, legger du vanligvis til nye lysbilder, flytter lysbildene og sletter lysbildene du ikke trenger.

Legge til lysbilder
-
Merk lysbildet du vil skal etterfølge et nye lysbildet.
-
Velg Hjem > Nytt lysbilde.
-
Velg et oppsett.
-
Merk tekstboksen, og skriv inn.
Slette lysbilder
-
For ett enkelt lysbilde:
Høyreklikk på lysbildet i miniatyrbilderuten til venstre, og velg deretter Slett lysbilde. -
For flere lysbilder:
Trykk og hold nede CTRL, og velg lysbildene i miniatyrbilderuten til venstre. Slipp CTRL-tasten. Høyreklikk på utvalget, og velg Slett lysbilde. -
For en sekvens med lysbilder:
Trykk og hold nede SKIFT, og velg det første og siste lysbildet i sekvensen i miniatyrbilderuten til venstre. Slipp SKIFT-tasten. Høyreklikk på utvalget, og velg Slett lysbilde.
Duplisere et lysbilde
Høyreklikk på miniatyrbildet av lysbildet du vil duplisere, i miniatyrbilderuten til venstre, og klikk deretter på Dupliser lysbilde. Duplikatet settes inn rett etter originalen.
Omorganisere rekkefølgen på lysbildene
-
Flytte ett enkelt lysbilde:
Klikk miniatyrbildet av lysbildet du vil flytte, i ruten til venstre, og dra det deretter til den nye plasseringen. -
Flytte flere lysbilder:
Trykk og hold nede CTRL, og klikk hvert lysbilde du vil flytte, i ruten til venstre. Slipp CTRL-tasten, og dra deretter de valgte lysbildene som en gruppe til neste plassering.
Se også
Bruke vertikal (stående) lysbildevisning for presentasjonen
Bruke (importere) lysbilder fra en annen presentasjon på nytt
Grunnleggende oppgaver for å opprette en PowerPoint-presentasjon
Legge til et nytt lysbilde
-
Velg lysbildet du vil at det nye lysbildet skal følge, i miniatyrbilderuten til venstre i normalvisning.
-
Velg pilen ved nytt lysbilde på Hjem-fanen.
-
Velg oppsettet du vil bruke for det nye lysbildet, i galleriet med oppsett.
-
Når det nye lysbildet nå er satt inn, kan du klikke i en plassholder og begynne å legge til innhold.
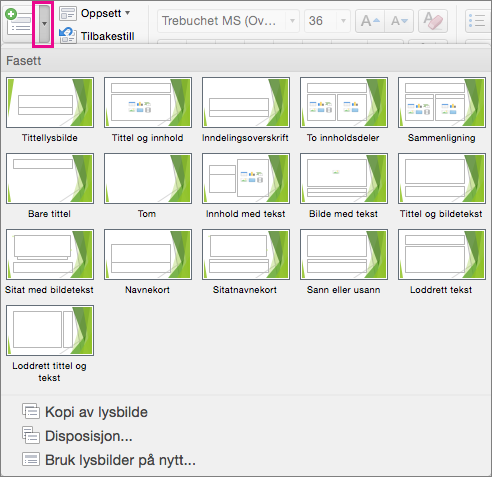
Omorganisere rekkefølgen på lysbildene
Velg miniatyrbildet av lysbildet du vil flytte, i ruten til venstre på, og dra det deretter til den nye plasseringen.
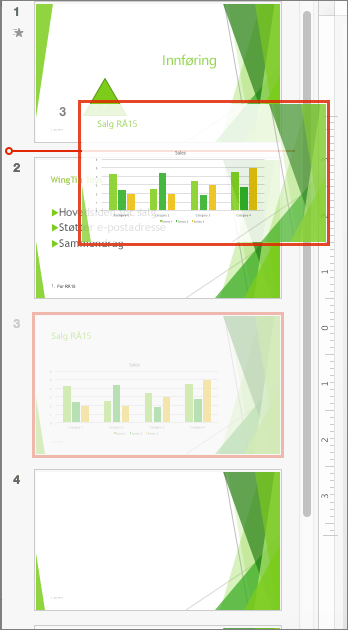
Tips!: Hvis du vil velge flere lysbilder, trykker du på og holder nede KOMMANDO mens du klikker på alle lysbildene du vil flytte, og deretter drar du dem som en gruppe til den nye plasseringen.
Slette et lysbilde
Ctrl+klikk eller høyreklikk på miniatyrbildet av lysbildet som skal slettes, i ruten til venstre. Klikk deretter Slett lysbilde.
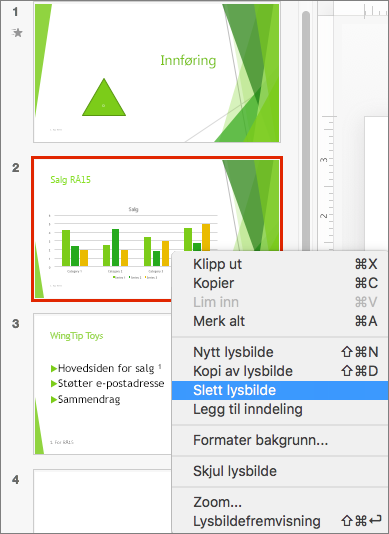
Alternativt kan du velge lysbildet du vil slette, og trykke del.
Duplisere et lysbilde
Ctrl+klikk eller høyreklikk lysbildeminiatyrbildet du vil duplisere, i ruten til venstre. Velg deretter Dupliser lysbilde i menyen med alternativer.
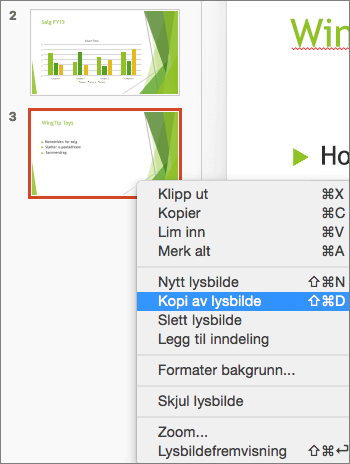
Hvis du vil legge til et lysbilde fra en annen presentasjon, kan du se Bruke lysbilder på nytt (importere) fra en annen presentasjon.
En annen måte å se alle lysbildene samtidig og omorganisere dem på, er å bruke lysbildesorteringsvisningen. Mer informasjon her: Bytt til forskjellige visninger i PowerPoint.
Se også
Legge til et nytt lysbilde
-
Velg lysbildet som det nye lysbildet skal følge, i miniatyrbilderuten til venstre.
-
Klikk på Ny mappe på fanen Nytt lysbilde.
-
Velg et oppsett for det nye lysbildet i dialogboksen Nytt lysbilde .
-
Velg Legg til lysbilde.
Det nye lysbildet settes inn. Klikk i plassholderen for å begynne å legge til innhold.
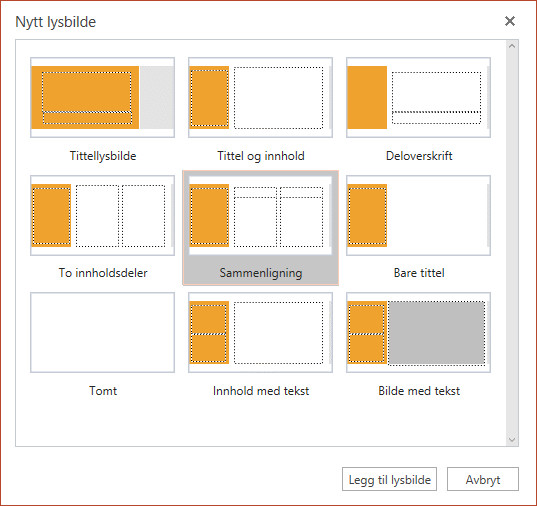
Omorganisere rekkefølgen på lysbildene
Velg miniatyrbildet av lysbildet som skal flyttes, i ruten til venstre, og dra det deretter til den nye plasseringen.
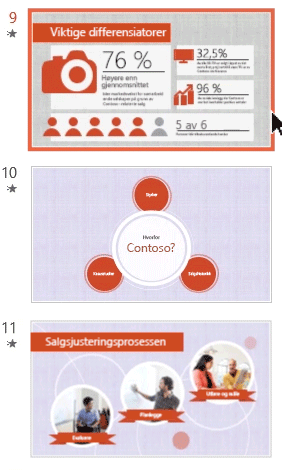
Tips!: Hvis du vil flytte flere lysbilder, trykker og holder du nede CTRL mens du klikker på alle lysbildene som skal flyttes. Deretter drar du dem som en gruppe til den nye plasseringen.
Slette et lysbilde
Høyreklikk miniatyrbildet av lysbildet som skal slettes, i ruten til venstre. Trykk og hold nede CTRL for å merke flere lysbilder, eller trykk og hold nede SKIFT for å velge flere sekvensielle lysbilder. Klikk deretter Slett lysbilde.
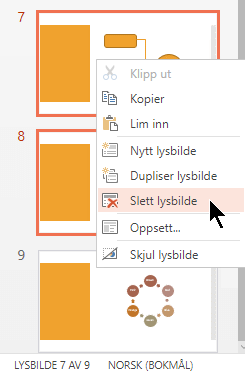
Duplisere et lysbilde
Høyreklikk lysbildeminiatyrbildet du vil duplisere, i ruten til venstre. Velg Dupliser lysbilde i menyen.