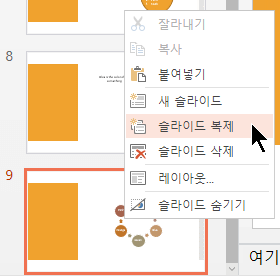PowerPoint에서 슬라이드 추가, 다시 정렬, 복제 및 삭제
프레젠테이션을 만들 때는 일반적으로 새 슬라이드를 추가하고, 슬라이드를 이동하고, 필요 없는 슬라이드를 삭제합니다.

슬라이드 추가
-
새 슬라이드의 기준으로 사용할 슬라이드를 선택합니다.
-
홈 > 새 슬라이드를 선택합니다.
-
레이아웃을 선택합니다.
-
텍스트 상자를 선택하고 입력합니다.
슬라이드 삭제
-
단일 슬라이드의 경우:
왼쪽의 축소판 그림 창에서 슬라이드를 마우스 오른쪽 단추로 클릭한 다음 슬라이드 삭제를 선택합니다. -
여러 슬라이드의 경우:
Ctrl 키를 누른 채 왼쪽의 축소판 그림 창에서 슬라이드를 선택합니다. Ctrl 키를 놓습니다. 그런 다음, 선택 영역을 마우스 오른쪽 버튼으로 클릭하고 슬라이드 삭제를 선택합니다. -
슬라이드 시퀀스의 경우:
Shift 키를 누른 채 왼쪽의 축소판 그림 창에서 시퀀스의 첫 번째 및 마지막 슬라이드를 선택합니다. Shift 키를 놓습니다. 그런 다음, 선택 영역을 마우스 오른쪽 버튼으로 클릭하고 슬라이드 삭제를 선택합니다.
슬라이드 복제
왼쪽의 축소판 그림 창에서 복제할 슬라이드 축소판 그림을 마우스 오른쪽 버튼으로 클릭한 다음, 슬라이드 복제를 클릭합니다. 복제본이 원본 다음으로 즉시 삽입됩니다.
슬라이드의 순서 다시 정렬
-
단일 슬라이드 이동:
왼쪽 창에서 이동할 슬라이드의 축소판 그림을 클릭한 다음 새 위치로 끌어옵니다. -
여러 슬라이드 이동:
Ctrl 키를 누른 채 왼쪽 창에서 이동할 각 슬라이드를 클릭합니다. Ctrl 키를 놓은 다음, 하나의 그룹으로 선택한 슬라이드를 새 위치로 끕니다.
참고 항목
새 슬라이드 추가
-
기본 보기의 왼쪽 슬라이드 축소판 그림 창에서 새 슬라이드가 따라갈 슬라이드를 선택합니다.
-
홈 탭에서 새 슬라이드 옆의 화살표를 선택합니다.
-
레이아웃 갤러리에서 새 슬라이드에 대해 원하는 레이아웃을 선택합니다.
-
이제 새 슬라이드가 삽입되면 자리 표시자 내부를 클릭하고 콘텐츠 추가를 시작할 수 있습니다.
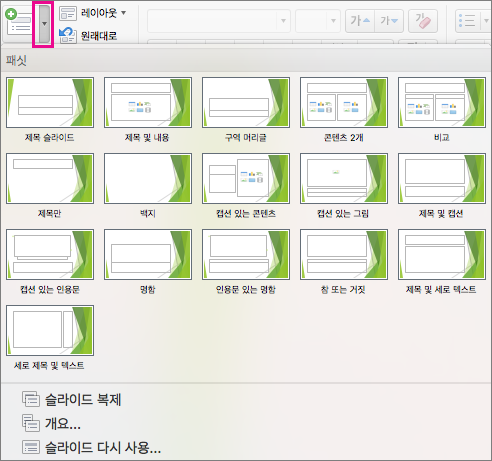
슬라이드의 순서 다시 정렬
왼쪽 창에서 이동하려는 슬라이드의 축소판 그림을 선택한 다음 새 위치로 끌어옵니다.
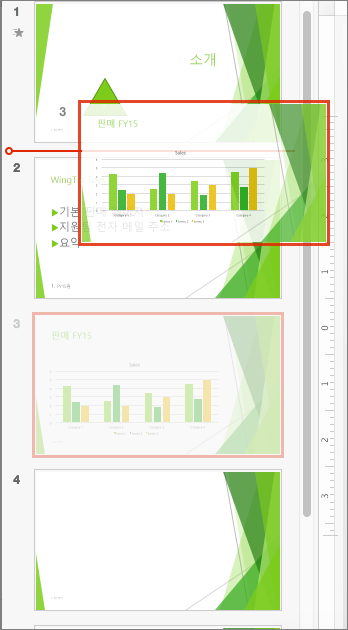
팁: 슬라이드를 여러 개 선택하려면 Command 키를 누른 상태에서 이동할 각 슬라이드를 클릭한 다음 하나의 그룹으로 새 위치에 끌어 놓습니다.
슬라이드 삭제
왼쪽 창에서 Ctrl+클릭 또는 마우스 오른쪽 단추를 클릭하여 삭제할 슬라이드의 축소판 그림을 선택합니다. 그런 다음 슬라이드 삭제를 클릭합니다.
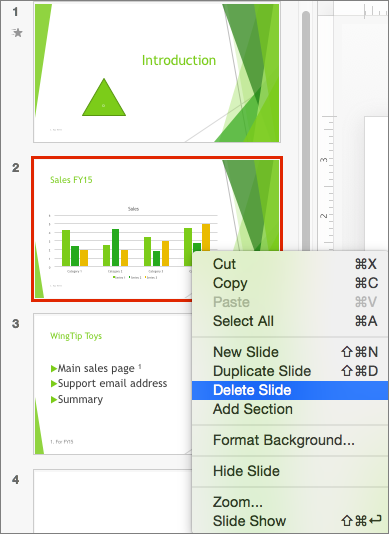
또는 삭제하려는 슬라이드를 선택하고 삭제를 누릅니다.
슬라이드 복제
왼쪽 창에서 복제하려는 슬라이드 축소판 그림을 Ctrl+클릭하거나 마우스 오른쪽 단추로 클릭합니다. 그런 다음 옵션 메뉴에서 슬라이드 복제를 선택합니다.
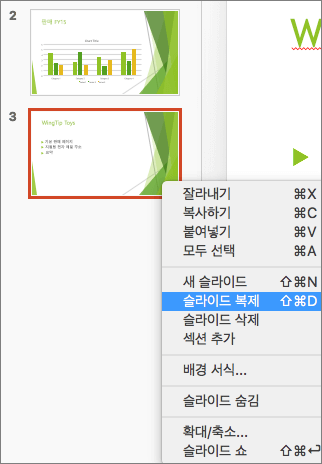
다른 프레젠테이션에서 슬라이드를 추가하려면 다른 프레젠테이션에서 슬라이드 다시 사용(가져오기)을 참조하세요.
모든 슬라이드를 한 번에 보고 다시 정렬하는 또 다른 방법은 슬라이드 정렬기 보기를 사용하는 것입니다. 자세한 내용은 PowerPoint에서 다른 보기로 전환합니다.
참고 항목
새 슬라이드 추가
-
왼쪽 슬라이드 축소판 그림 창에서 새 슬라이드가 따라갈 슬라이드를 선택합니다.
-
홈 탭에서 새 슬라이드를 클릭합니다.
-
새 슬라이드 대화 상자에서 새 슬라이드의 레이아웃을 선택합니다.
-
슬라이드 추가를 선택합니다.
새 슬라이드가 삽입됩니다. 자리 표시자 내부를 클릭하여 콘텐츠 추가를 시작합니다.
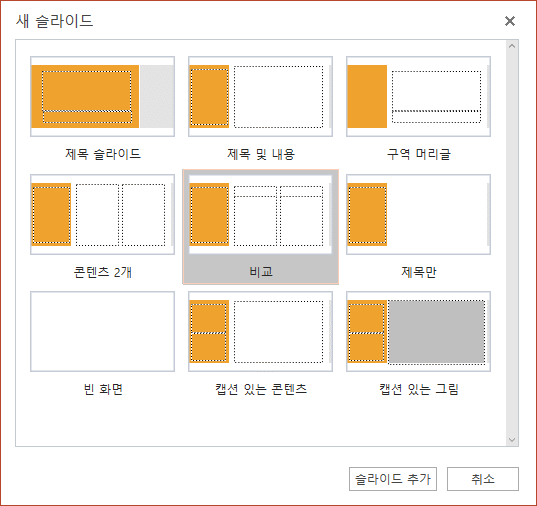
슬라이드의 순서 다시 정렬
왼쪽 창에서 이동할 슬라이드의 축소판 그림을 선택한 다음 새 위치로 끌어옵니다.
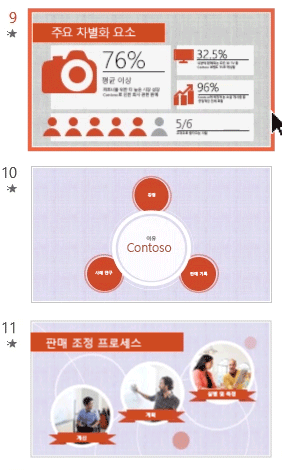
팁: 여러 슬라이드를 이동하려면 이동할 모든 슬라이드를 클릭할 때 Ctrl 키를 누르고 있습니다. 그런 다음 그룹으로 새 위치로 끌어옵니다.
슬라이드 삭제
왼쪽 창에서 삭제할 슬라이드의 축소판 그림을 마우스 오른쪽 단추로 클릭합니다. Ctrl 키를 누른 채 여러 슬라이드를 선택하거나 Shift 키를 누른 채 여러 순차 슬라이드를 선택합니다. 그런 다음 슬라이드 삭제를 클릭합니다.
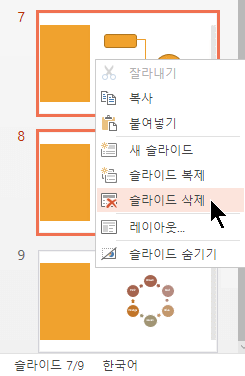
슬라이드 복제
왼쪽 창에서 복제하려는 슬라이드 축소판 그림을 마우스 오른쪽 단추로 클릭합니다. 메뉴에서 슬라이드 복제를 선택합니다.