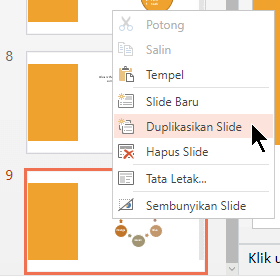Menambahkan, menata ulang, menduplikasi, dan menghapus slide di PowerPoint
Saat membuat presentasi, biasanya Anda menambahkan slide baru, memindah-mindahkan slide, dan menghapus slide yang tidak dibutuhkan.

Menambahkan slide
-
Pilih slide yang diinginkan untuk mengawali slide baru Anda.
-
Pilih Beranda > Slide Baru.
-
Pilih tata letak.
-
Pilih kotak teks, lalu mulailah mengetik.
Menghapus slide
-
Untuk satu slide:
Klik kanan slide di panel gambar mini di sebelah kiri, lalu pilih Hapus Slide. -
Untuk beberapa slide:
Tekan dan tahan Ctrl, dan di panel gambar mini di sebelah kiri, pilih slide. Lepaskan tombol Ctrl. Klik kanan pilihan, lalu pilih Hapus Slide. -
Untuk urutan slide:
Tekan dan tahan Shift, dan di panel gambar mini di sebelah kiri, pilih slide pertama dan terakhir dalam urutan. Lepaskan tombol Shift. Klik kanan pilihan, lalu pilih Hapus Slide.
Menduplikasi slide
Di panel gambar mini sebelah kiri, klik kanan gambar mini slide yang ingin diduplikasi, kemudian klik Duplikasi Slide. Duplikat akan disisipkan tepat di bawah yang asli.
Menata ulang urutan slide
-
Memindahkan satu slide:
Di panel sebelah kiri, klik gambar mini slide yang ingin Anda pindahkan, lalu seret ke lokasi baru. -
Memindahkan beberapa slide:
Tekan dan tahan Ctrl, dan di panel sebelah kiri, klik setiap slide yang ingin Anda pindahkan. Lepaskan tombol Ctrl, lalu seret slide yang dipilih sebagai satu kelompok ke lokasi baru.
Lihat Juga
Menggunakan tampilan slide vertikal (potret) untuk presentasi Anda
Menambahkan slide baru
-
Dalam tampilan Normal, di panel gambar mini slide kiri, pilih slide yang anda inginkan untuk diikuti slide baru.
-
Pada tab Beranda , pilih panah di samping Slide Baru.
-
Di galeri tata letak, pilih tata letak yang Anda inginkan untuk slide baru Anda.
-
Saat slide baru disisipkan, Anda dapat mengklik di dalam placeholder dan mulai menambahkan konten.
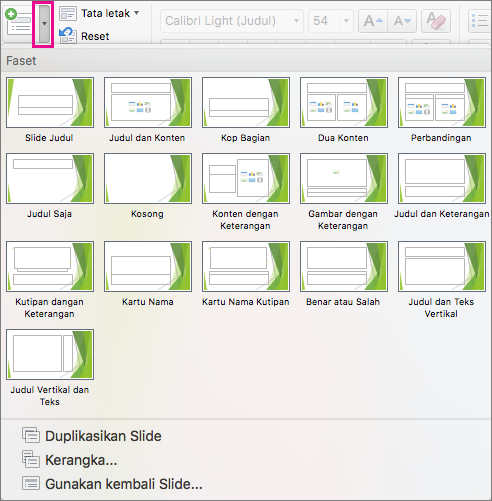
Menata ulang urutan slide
Di panel sisi kiri, pilih gambar mini slide yang ingin Anda pindahkan, lalu seret ke lokasi baru.
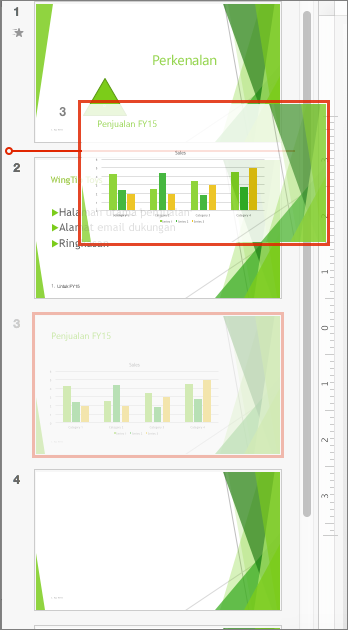
Tips: Untuk memilih beberapa slide, tekan dan tahan tombol Command saat Anda mengklik setiap slide yang ingin dipindahkan, lalu seret slide itu sebagai grup ke lokasi yang baru.
Menghapus slide
Di panel sisi kiri, Ctrl+klik atau klik kanan pilih gambar mini slide yang akan dihapus. Lalu klik Hapus Slide.
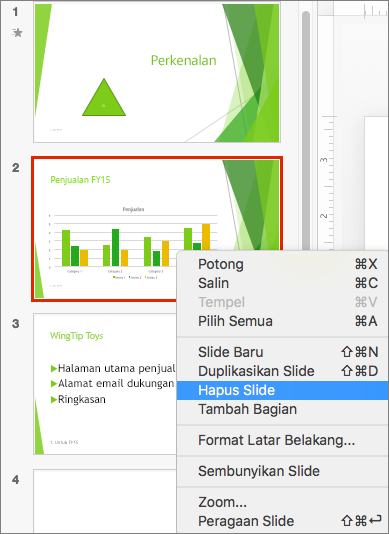
Atau, cukup pilih slide yang ingin Anda hapus, lalu tekan Delete.
Menduplikasi slide
Di panel sebelah kiri, Ctrl+klik atau klik kanan gambar mini slide yang ingin Anda duplikat. Lalu pilih Duplikat Slide di menu opsi.
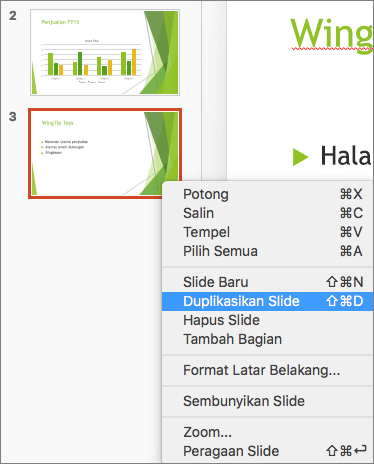
Untuk menambahkan slide dari presentasi lain, lihat Menggunakan kembali (mengimpor) slide dari presentasi lain.
Cara lain untuk melihat semua slide sekaligus dan menyusun ulang slide adalah menggunakan tampilan Pengurut Slide. Pelajari selengkapnya di sini: Beralih ke tampilan berbeda di PowerPoint.
Lihat Juga
Menambahkan slide baru
-
Di panel gambar mini slide sisi kiri, pilih slide yang akan diikuti slide baru Anda.
-
Pada tab Beranda, klik Slide Baru.
-
Dalam kotak dialog Slide Baru , pilih tata letak untuk slide baru Anda.
-
Pilih Tambahkan Slide.
Slide baru Anda akan disisipkan. Klik di dalam tempat penampung untuk mulai menambahkan konten.
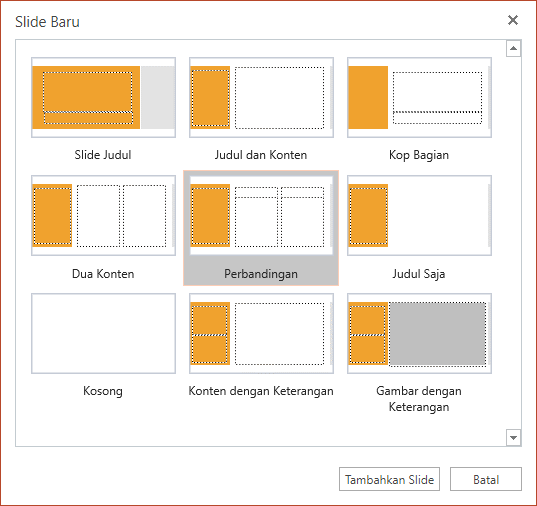
Menata ulang urutan slide
Di panel sebelah kiri, pilih gambar mini slide yang akan dipindahkan, lalu seret ke lokasi baru.
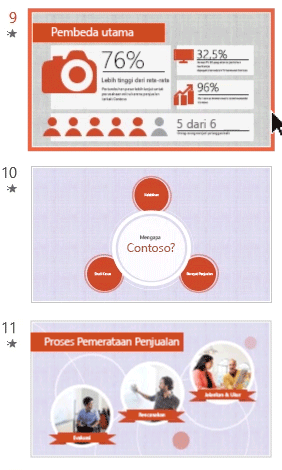
Tips: Untuk memindahkan beberapa slide, tekan dan tahan Ctrl saat Anda mengklik semua slide untuk dipindahkan. Lalu seret grup sebagai grup ke lokasi baru.
Menghapus slide
Di panel sisi kiri, klik kanan gambar mini slide untuk dihapus. Tekan dan tahan Ctrl untuk memilih beberapa slide atau tekan dan tahan Shift untuk memilih beberapa slide berurutan. Lalu klik Hapus Slide.
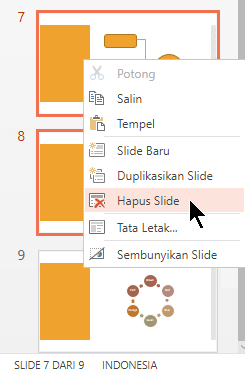
Menduplikasi slide
Di panel sisi kiri, klik kanan gambar mini slide yang ingin Anda duplikat. Di menu, pilih Duplikat Slide.